标签:mic 中心 图片 com src 效果 线段 lazy 状态
本文将介绍基本的PCB布局方法
(1)根据器件多少定义一个板框大小,方法如下:
第一步:设置坐标原点(坐标0,0),原点选择不要选择四周顶点。
“编辑”——“原点”——“设置”,快捷键EOS
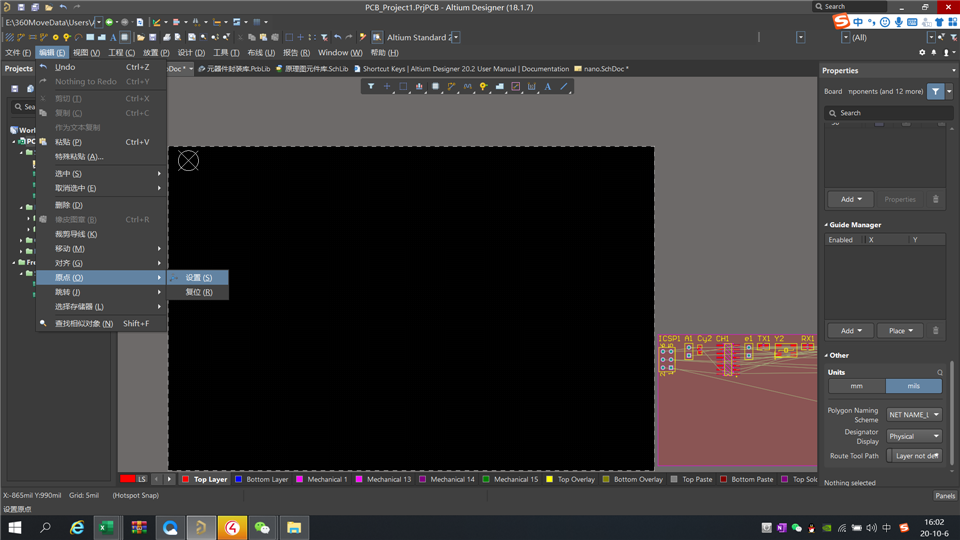
第二步:在机械层/禁止布线层
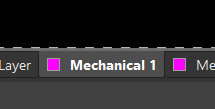
选择画线工具
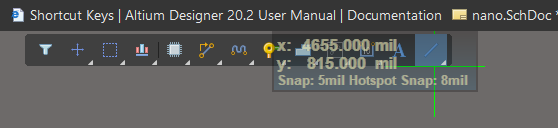
英文状态下,按Q键可切换mil/mm单位
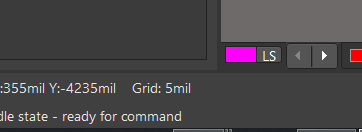
切换至mm单位,双击gg修改线段尺寸(例如2mm)画线段
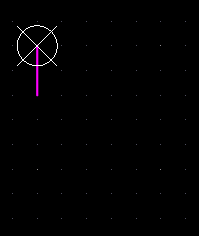
双击线段,修改Y轴尺寸
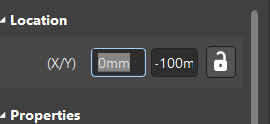
横轴画条线段
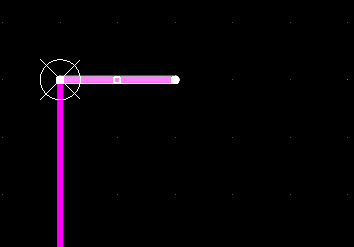
双击线段,修改长度Length
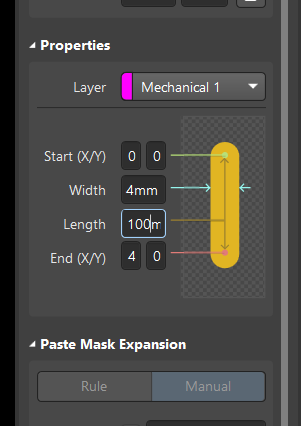
重设原点,画线段
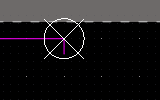
重复上面方法,完成(形成一个封闭空间)
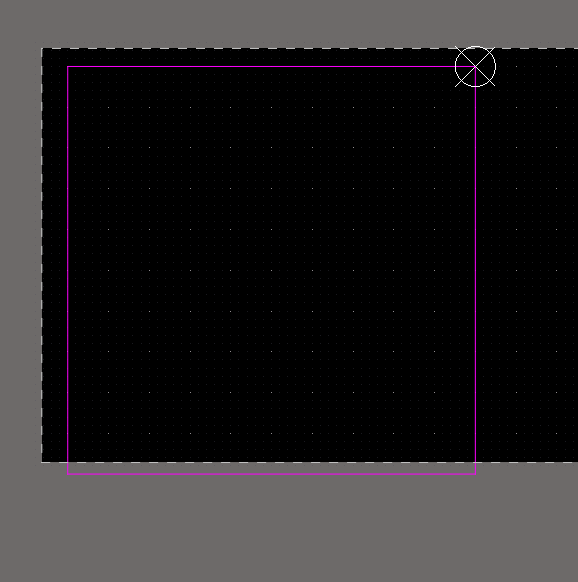
第三步:切割
进入机械层,Shift+S将其他区域变暗(防止后期框选时误选中)
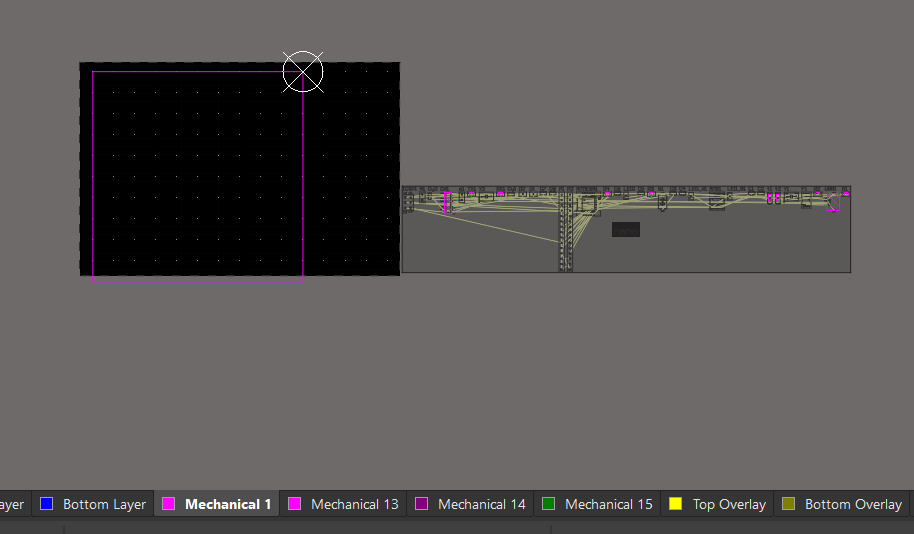
框选封闭区域,“设计”——“板子形状”——“按照选择对象定义”
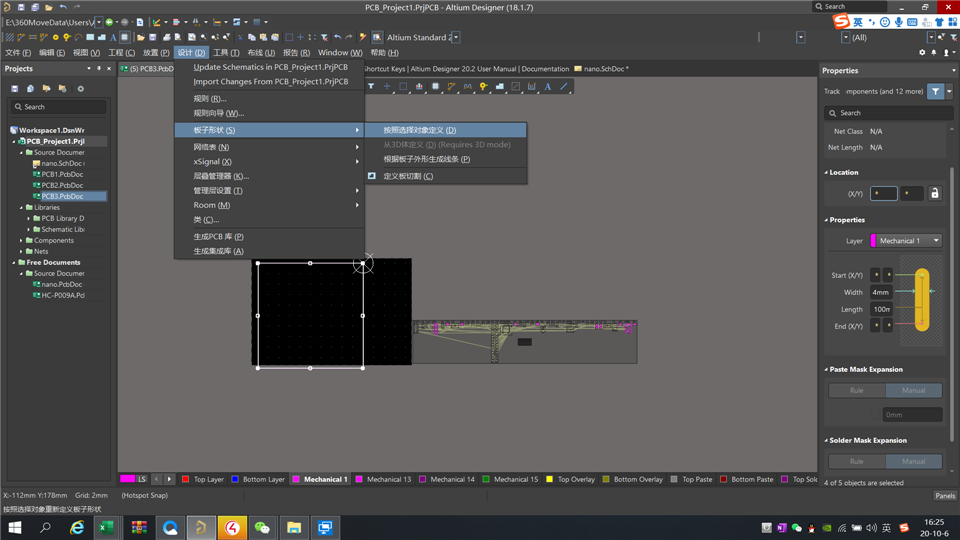
ctrl+M测量长度
第四步:装订孔
放置焊盘,快捷键PP
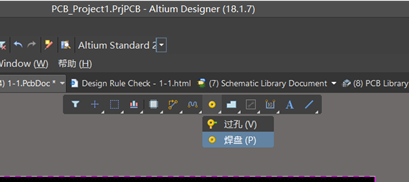
移至四角,圆中心对齐顶点
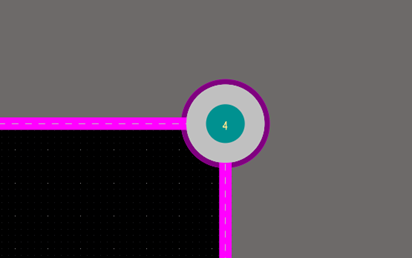
设置尺寸——Hole size—simple(XY)
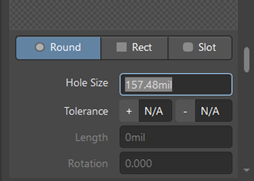
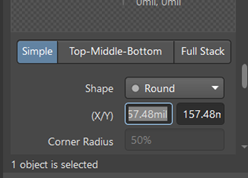
按快捷键M,通过X、Y轴移动
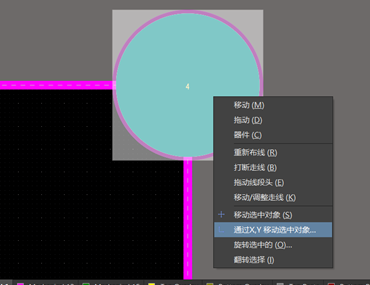
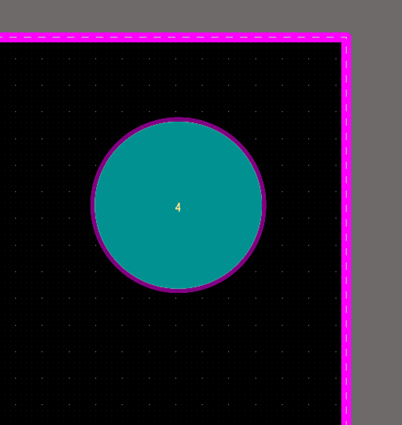
布局:
(1)先进行模块化布局,分类摆放 说明:方法在其他文章中有写
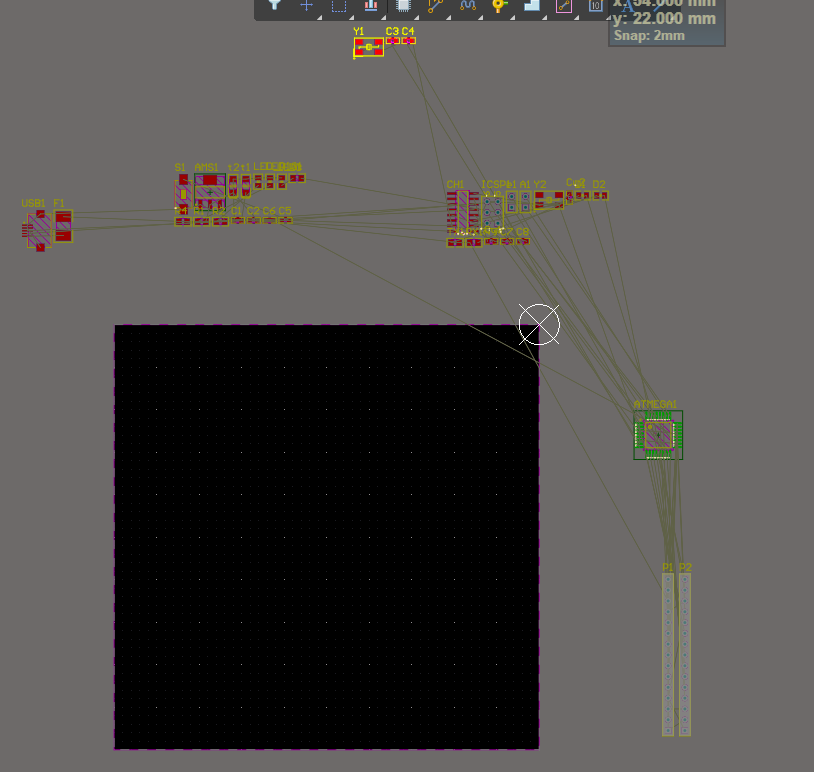
(2)先将大模块,大器件进行合理化摆放
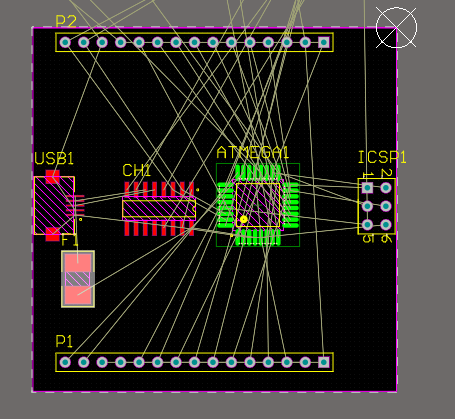
(3)晶振需要离芯片近
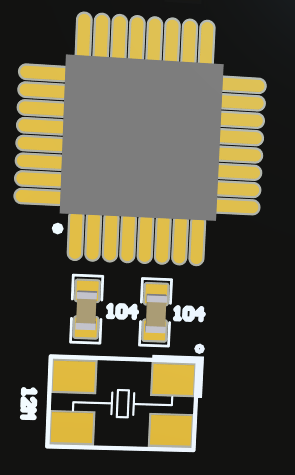
(4)滤波电容一定靠近电源芯片
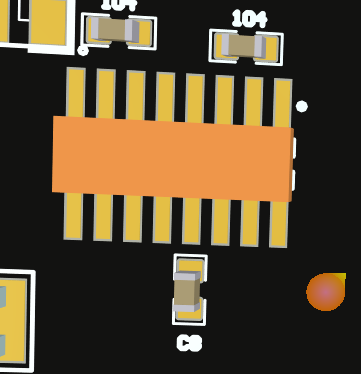
某些电阻类的元器件可放在背面
首先框选元器件‘
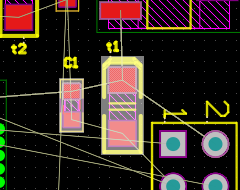
layer改成Bottom layer
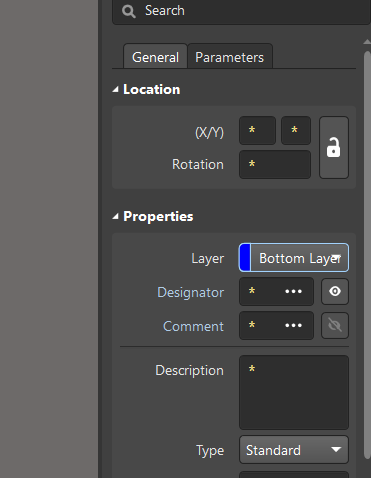
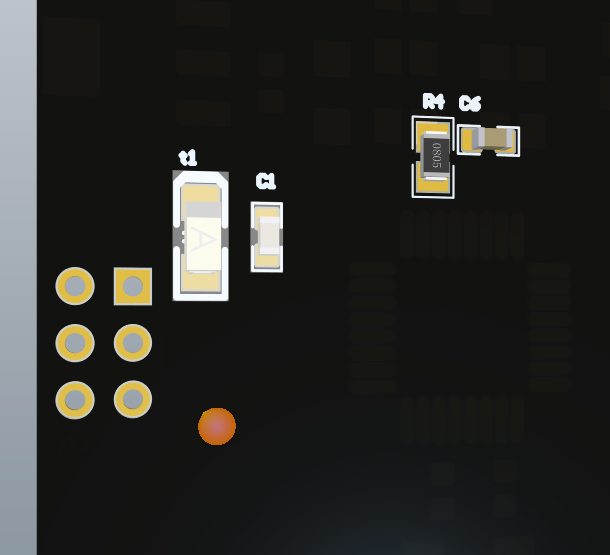
排列不整齐的小技巧
框选后
英文状态下 “A”——“顶对齐”
“A”——“水平分布”
修改元件名称的小方法
选择一个标号,右键“查找相似对象”
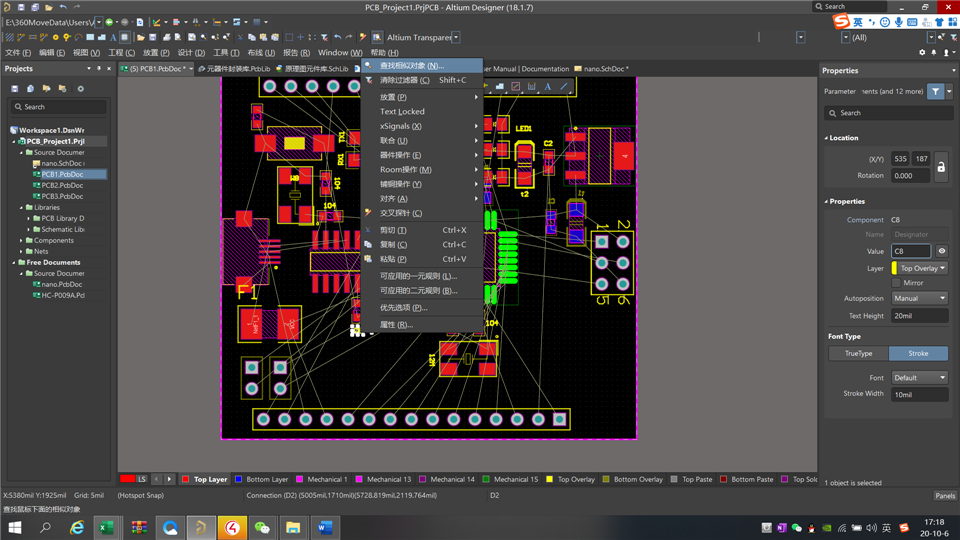
修改文本高度 文本宽度,确定

完成
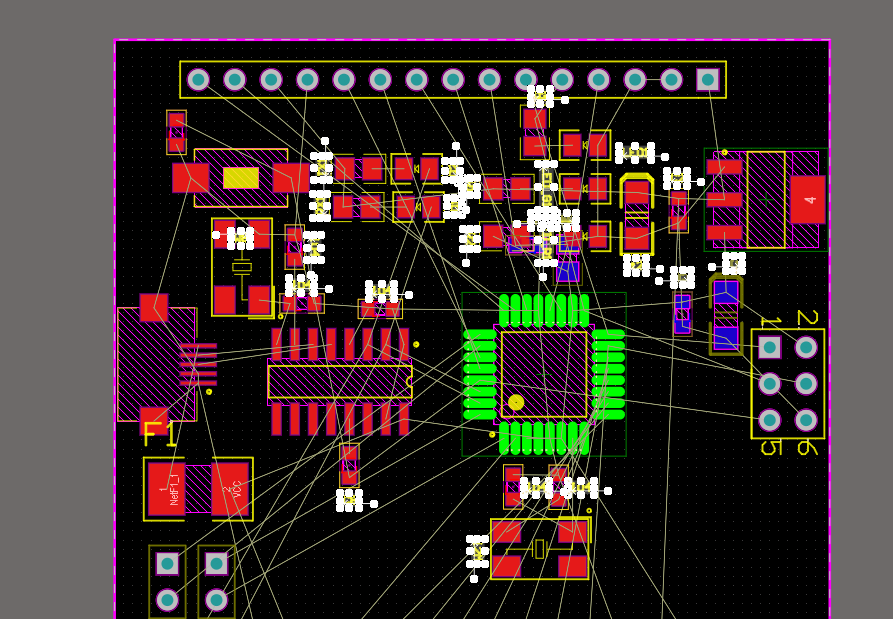
好了,完成效果图如下
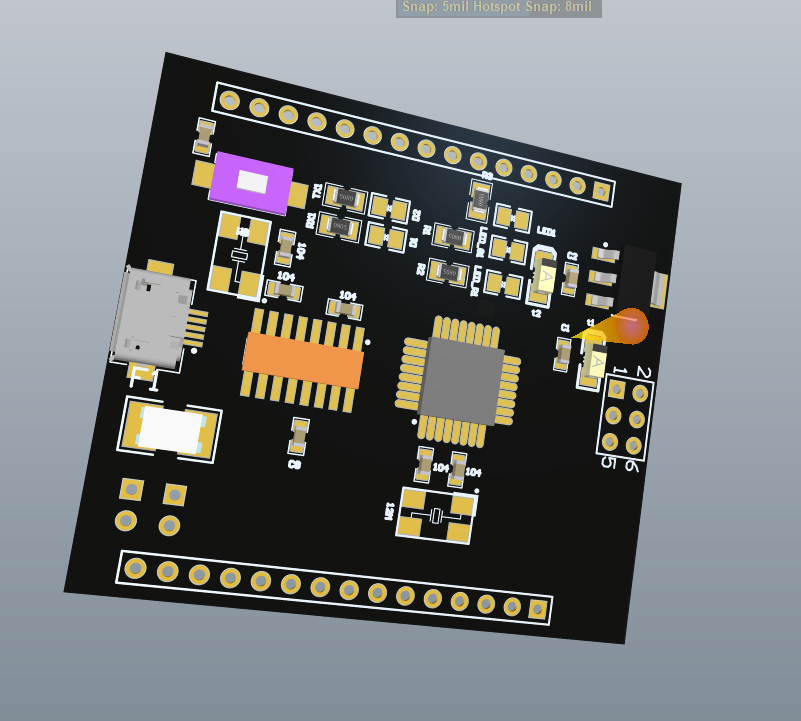
标签:mic 中心 图片 com src 效果 线段 lazy 状态
原文地址:https://www.cnblogs.com/fqhy/p/13773933.html