标签:分类 帮助 按钮 mamicode 工具 材料属性 推广 最全 填充
进行分析所需的步骤取决于算例类型。您可以执行以下步骤来完成算例:
1、注:“分析类型和选项”指的应该是“静态”、“频率”、“屈曲”这些算例类型,见图一,sw将这些大致分为了“常规模拟”、“设计洞察”、“高级模拟”、“专用模拟”,见图二。
但是图二和图一的又有些出入,具体体现在①名字对应不同,比如“静态”-“静应力分析”。②sw中缺少了“非线性静态”、“非线性动态”、“模态时间历史”、“谐波”、“无规则振动”、“响应波谱”,但是多了“拓扑算例”、“子模型”、“线性动力”。
所以不要根据名字来判断,而是根据图标来判断,就比如“静态”-“静应力分析”他俩名字不同,但是图标一模一样。这个技巧也可以推广,很多场景下都可以使用这一技巧。
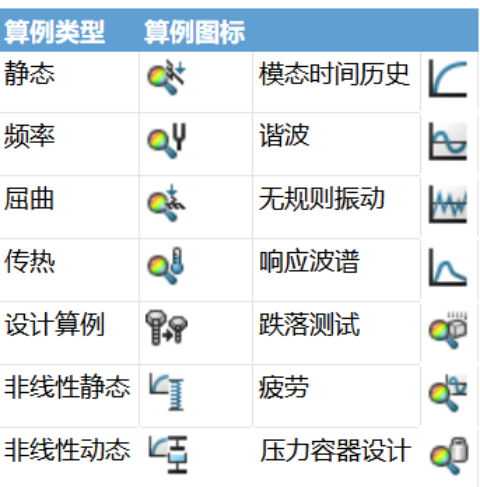
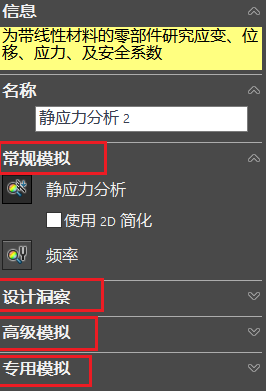
对模型的每次分析都是一个算例。一个模型可以包含多个算例。也就是说同一个模型,允许进行多次并行的分析,来满足不同的分析需求。
2、注:不知道说的是啥
3、注:“如果在 CAD 系统中定义了材料属性,则不需要执行这一步”说的是,比如在sw中这个模型已经定义了材料,比如“环氧树脂,未填充”,创建的算例中每次都会自动是“环氧树脂,未填充”,不用每次都浪费时间去定义。(注意,自动定义的是材料,模型的外观不会自动帮你搞过来。比如“环氧树脂,未填充”,我们在模型中一般都是粘贴外观才粘上了黄色,我们进入算例后虽说软件自动帮我们安排上了材料,但是黄色的外观还是要粘贴才有的。)
4、注:我觉得约束和载荷是很重要的,帮助文件里放到一起显然有点随意。
约束:约束的另一个名字:夹具,叫约束还是夹具都可以。模拟真实的模型装夹方式。
约束有三个入口,一个是“夹具”右键,见图一;另一种是点击具体一个夹具比如“固定几何体”后进入的界面,见图二。另一种是工具栏里的,见图三。
两个相比较来说,图一更全,包含了图二中除了“符号设定”外的所有内容,但图二没有图一中的“弹性支撑”、“轴承夹具”、“地脚螺栓” 以及 “全部隐藏”那几个功能按钮。图三就更垃圾了,好多都没有。
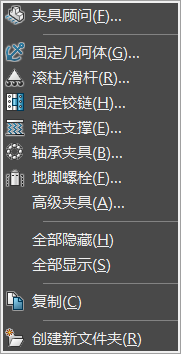
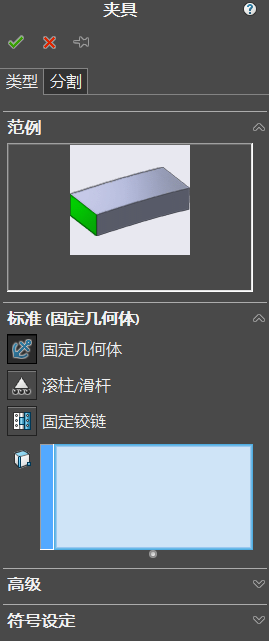
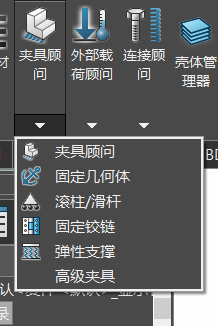
载荷:载荷反映了作用在模型上的力。
载荷的入口我觉得不用说了,还是设计树里边右键出来的最全,比工具栏等都全,工具栏有的,设计树都有,设计树有的,工具栏不一定有,所以以后就直接用设计树那里的,不然脚踏两只船的话非常容易忘记需要的按钮在哪里,而且不利用系统认识。
约束和载荷都有两个入口,在工具栏和在设计树里,个人觉得有些重复了。我更偏向用设计树里边的,因为设计树里边除了“连接”,其他几个都很符合仿真思路。但是工具栏的多了“连接顾问”和“壳体管理器”,不利于想起仿真流程,而且“生成网格”居然藏在了“运行此算例”里边,不得不说是脑残的AI设计。
另外,工具栏和设计树里都包含了所有功能,但是分类思路不太一样,比如“比较结果”在设计树里是放在“结果”那里,但是工具栏里却是和“结果顾问”什么的并列在一起。所以,我觉得最好从两个中挑一个一直用,不然脚踏两只船的话非常容易忘记需要的按钮在哪里,而且不利用系统认识。而且我个人比较偏向设计树里的,因为那个很符合人的思路。
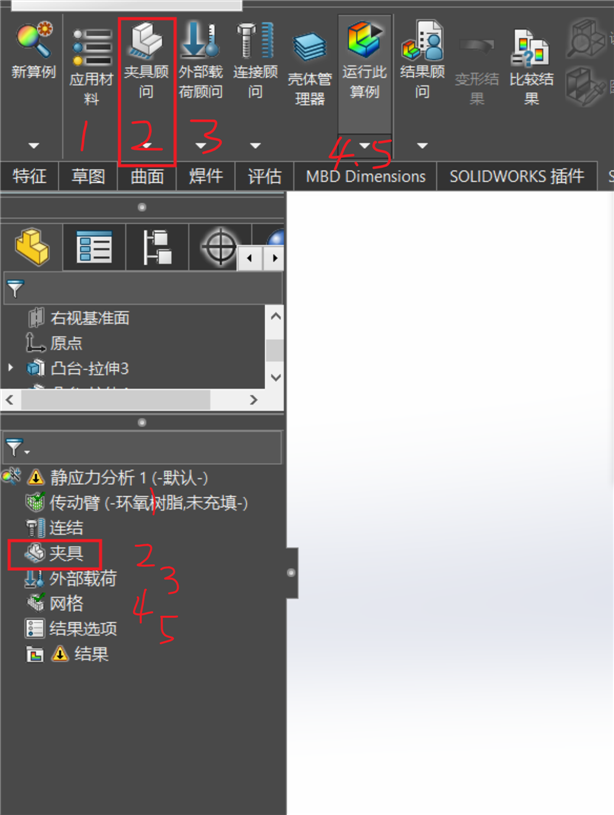
总的来说,以后就用设计树,而不要用垃圾的工具栏。
帮助解读——SOLIDWORKS Simulation 基础知识——分析步骤
标签:分类 帮助 按钮 mamicode 工具 材料属性 推广 最全 填充
原文地址:https://www.cnblogs.com/jiuzhejiuzheyayaya/p/13849504.html