标签:养成 状态 excel 阶段 lazy 工作表 之间 微信 时间
点赞再看,养成习惯
书山有路勤为径,学海无涯苦作舟微信搜索【亦心Excel】关注这个不一样的自媒体人。
本文 GitHub https://github.com/hugogoos/Excel 已收录,包含Excel系统学习指南系列文章,已经各种Excel资料。
经过上一章的准备,下面我们将正式进入入门期第二阶段熟悉界面阶段。
说话说磨刀不误砍柴工,再厉害的柴夫也要好的斧头,才能事半功倍啊。我们既然想学好Excel,那么总要先磨磨刀吧,至少知道大概有哪些功能,什么功能在哪里吧。不然即使你有再天才的想法,不知道简单的求和公式在哪,格式刷在哪,最后也只能落个事倍功半。
这一阶段将是最重要的一个阶段,可能有人会觉得枯燥无味,但是还是希望大家可以耐着性子认真看,这一阶段正是打基础的阶段,万丈高楼平地起,只有坚实牢固的地基才能撑起万丈高楼。
我也尽量不讲的那么无聊,下面先大致和大家过下整个Excel工作界面。后面会有更详细的功能点介绍。

自定义快速访问工具栏主要可以放一些经常使用到的高频功能,这样平时在使用是会特别方便,不用从选项卡,命令组里去找了。
可以点击快速访问工具栏最后一个倒三角进行设置,也可以在文件-选项-快速访问工具栏中进行设置。
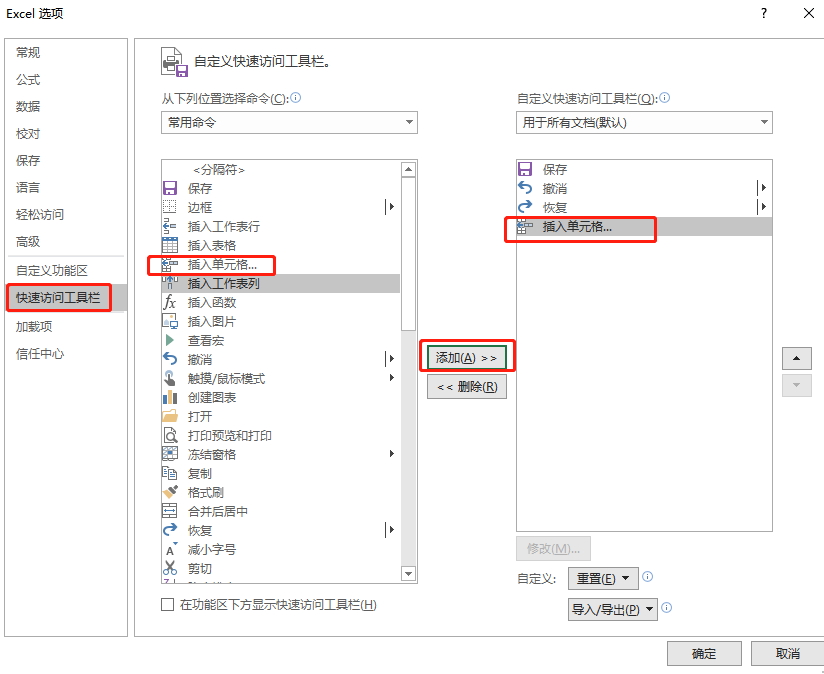
如果你感觉选项卡,命令组布局不满意都可以进行自定义。可以在文件-选项-自定义功能中进行设置。
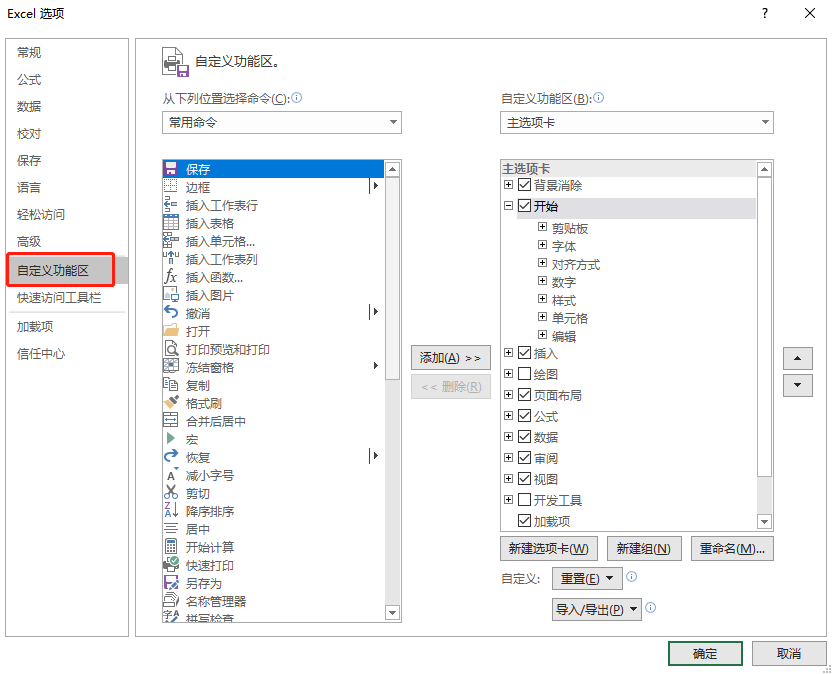
主要对选项卡,命令组进行显示和隐藏控制,当工作表中数据区域太小,不方便看时,可以对选项卡,命令组进行隐藏。
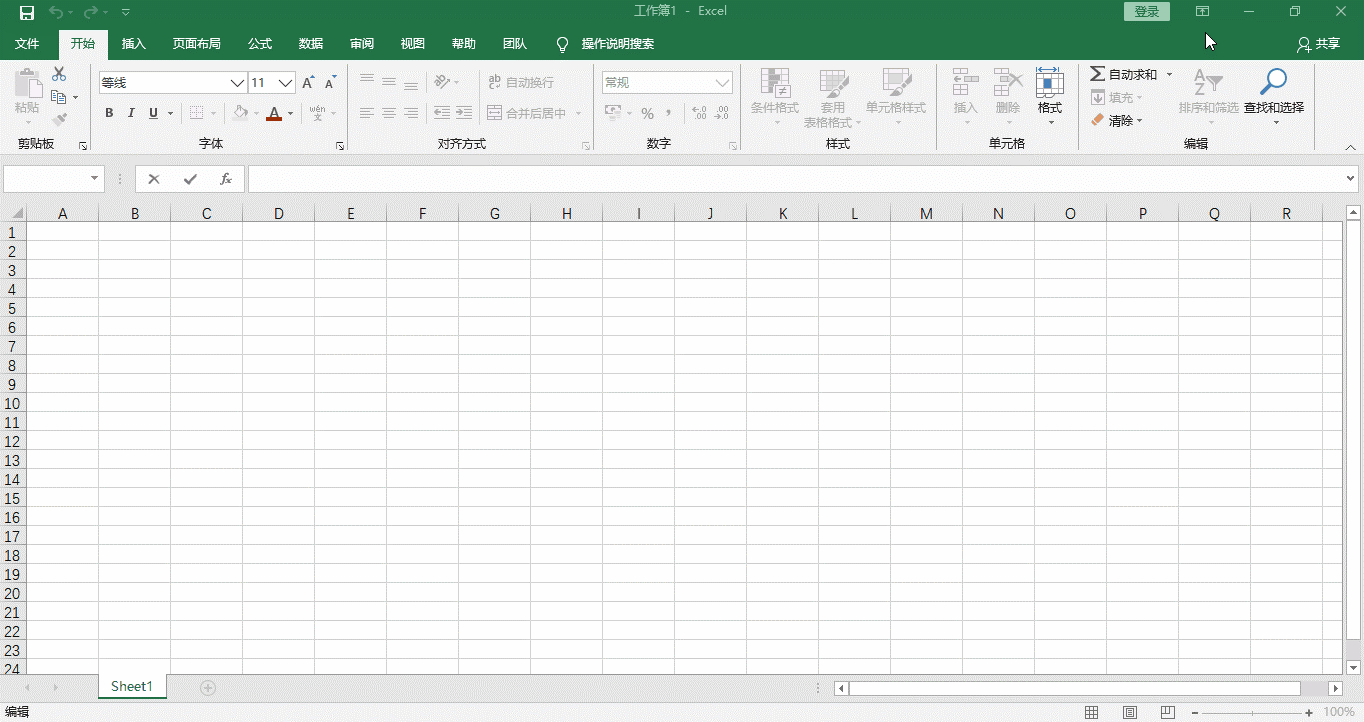
快速定位到某个区域,也可以定义名称,然后快速选中区域,当然名称框功能远不止此,后面我们会详细介绍。
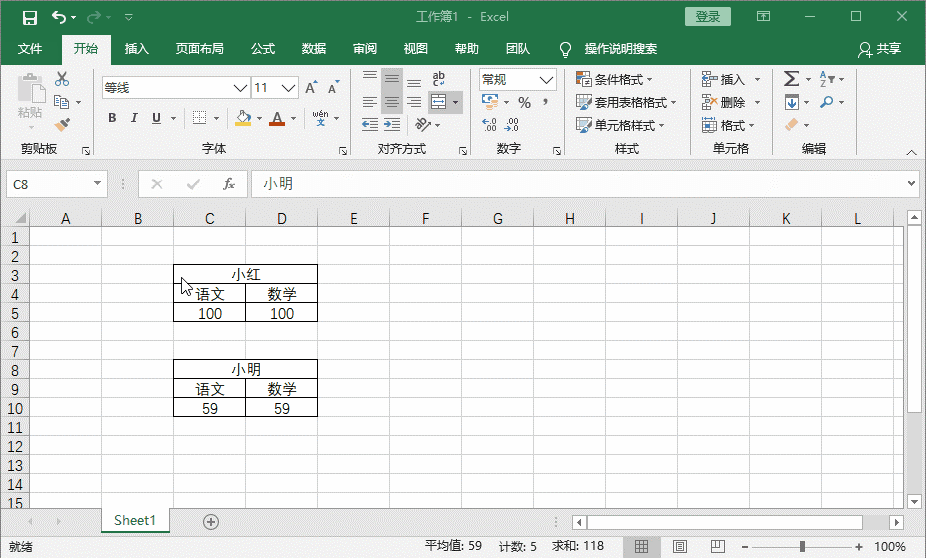
函数框里可以快速的插入函数。
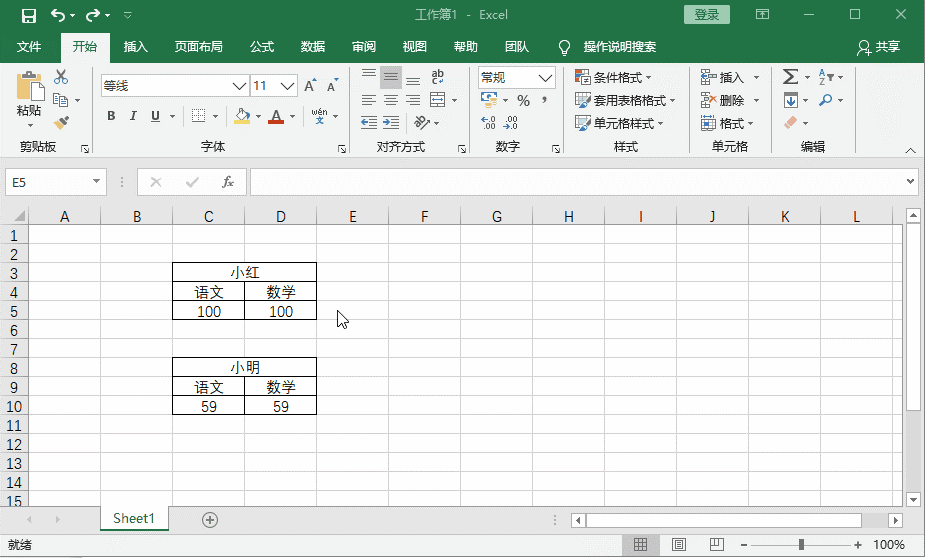
工作表名右键功能包括插入,删除,重命名,隐藏,保护工作表等等功能。
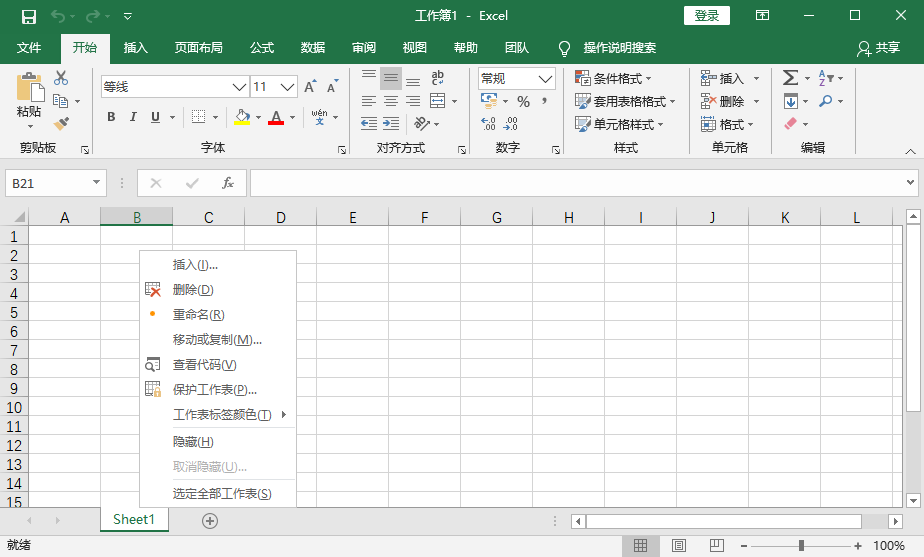
工作表包含三种视图模式,普通视图、分页预览和页面布局视图,用户可以通过单击状态栏中的视图进行切换三种视图模式之间进行切换。
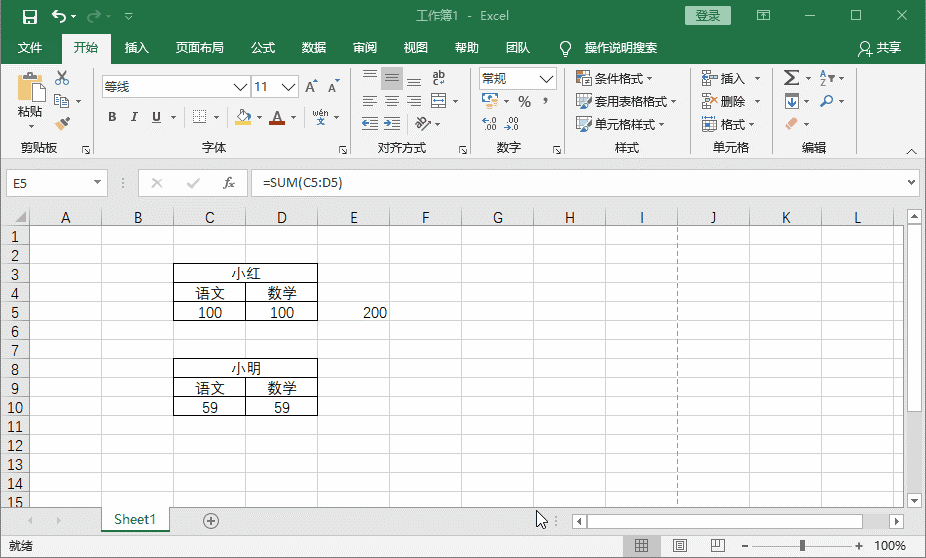
Excel工作界面就介绍到这里,在最后给大家回忆一些主要知识点。
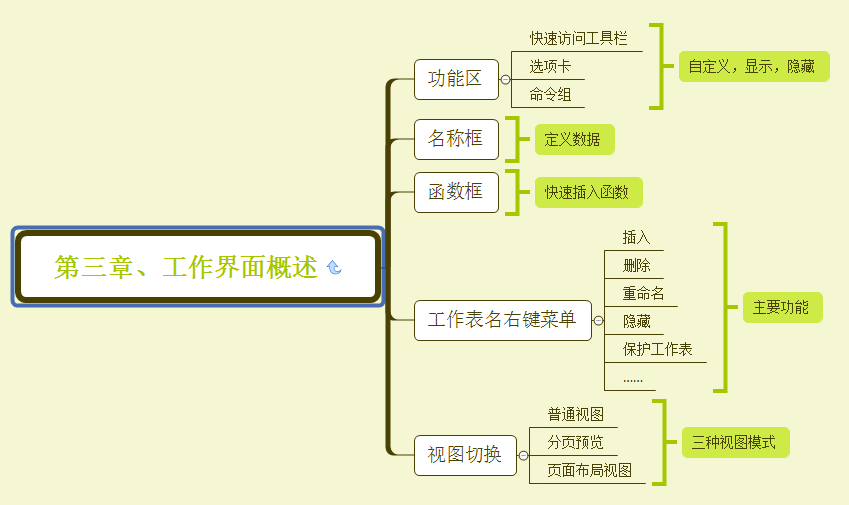
Excel技巧保持每周持续更新,如果有什么问题可以私信我,让我们一起进步。
文章持续更新,可以微信搜索「 亦心Excel 」第一时间阅读,本文 GitHub https://github.com/hugogoos/Excel 已经收录,包含Excel系统学习指南系列文章,欢迎Star。

标签:养成 状态 excel 阶段 lazy 工作表 之间 微信 时间
原文地址:https://www.cnblogs.com/hugogoos/p/13916538.html