标签:doc 开发人员 拒绝 登录系统 密文 默认 nbsp 权限 切换
TFS的权限配置比较灵活,本帖采用易理解、易配置的权限分配方式实现。
权限路径:Windows用户->Windows用户组->TFS组->代码权限
以Windows用户、密码做开发人员的登录账号和密码;
以Windows用户组划分用户权限;
以TFS组划分代码资源访问、签出、签入等权限。
以下为权限配置样例
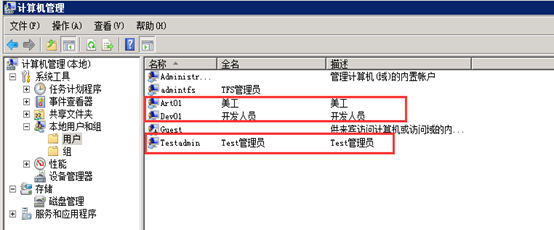
一般以WTFS_项目名称_组名 为格式命名,用WTFS开头可以和TFS组的组名有所区别。
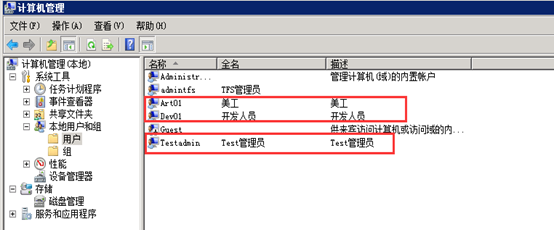

Windows用户组设置3个:
WTFS_TEST_Arts:美工组
WTFS_TEST_Devs:开发人员组
WTFS_TEST_Limit_Confidential:限制访问机密文件
如有其它特定限制结构,可以再添加相应Windows用户组。
打开TFS管理网站http://TFS服务域名:8080/tfs,用TFS管理员账号登录系统:
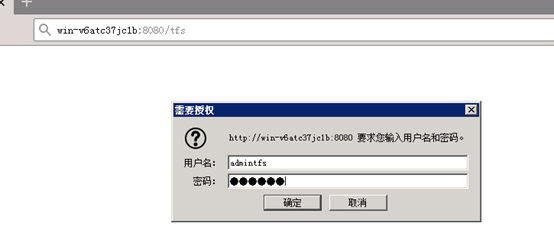
点击“管理”:
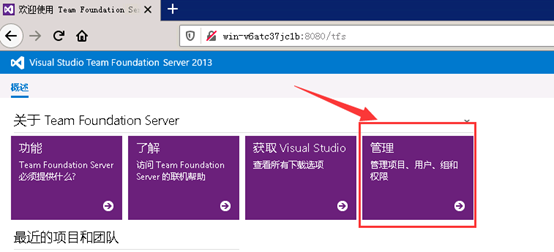
选中需要设置权限的项目Test,点击“管理项目安全性和组成员资格”:
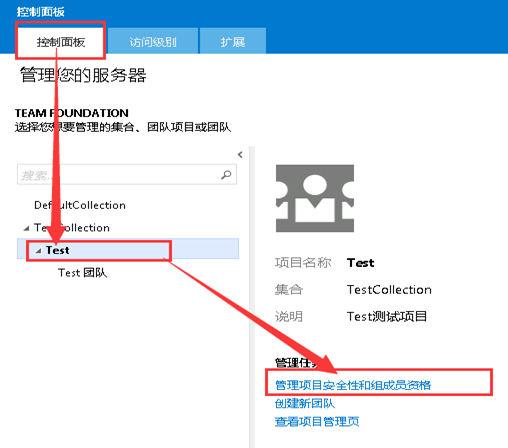
点击“创建TFS组”:
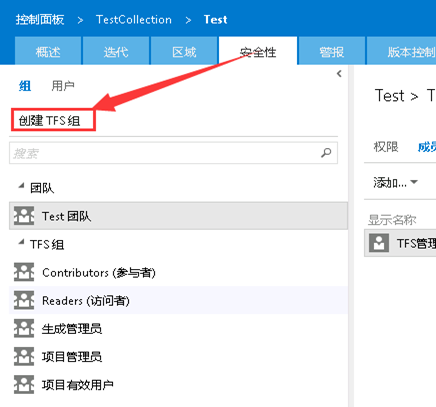
TFS组一般以TFS_开头,用于区分Windows用户组
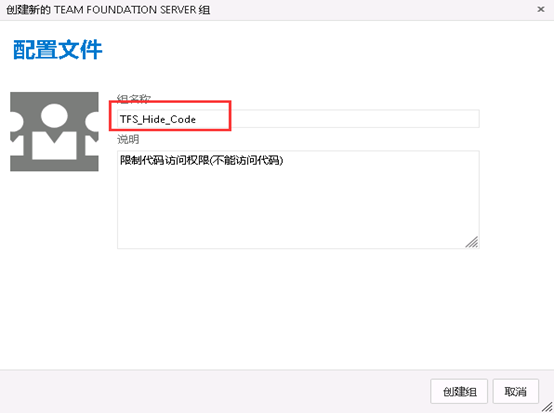
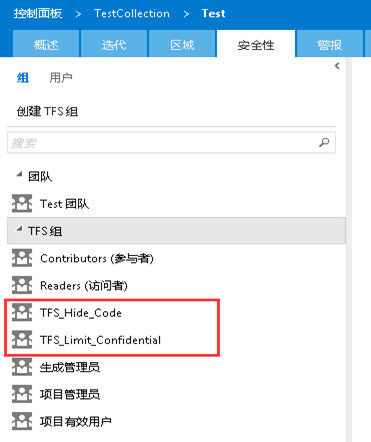
TFS组设置2个:
TFS_Hide_Code 用于隐藏代码
TFS_Hide_Confidential 用于限制(隐藏)机密文件访问权限
如有其它特定限制结构,可以再添加相应TFS组。
切到“版本控制”,左侧为项目下所有文件,中间为选择文件目录下的用户组,右侧为选中的用户组在选中的文件目录中的权限。
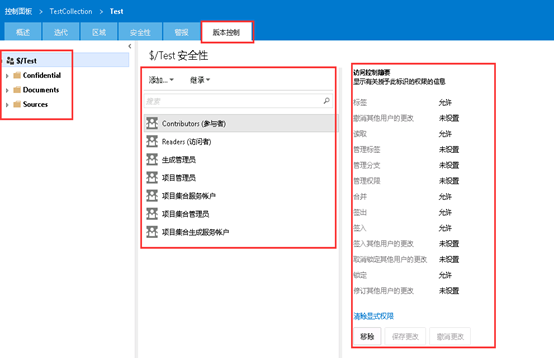
设置Test团队组权限:
选中根目录“Test”,点击“添加TFS组”:
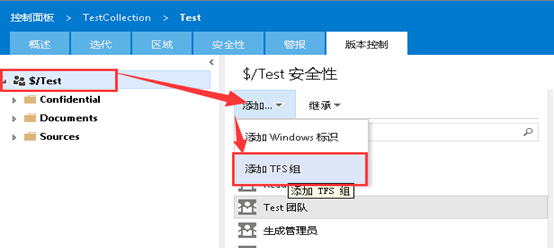
下拉选择“Test团队”,保存更改:
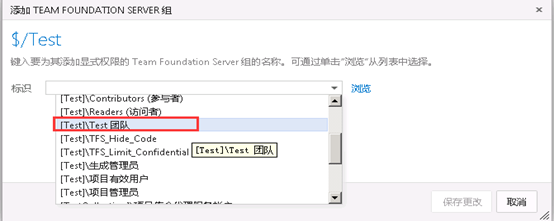
Test团队组权限除“管理权限”设置为“拒绝”,其它全部选允许,即:Test团队组下的成员有所有文件的访问权限。
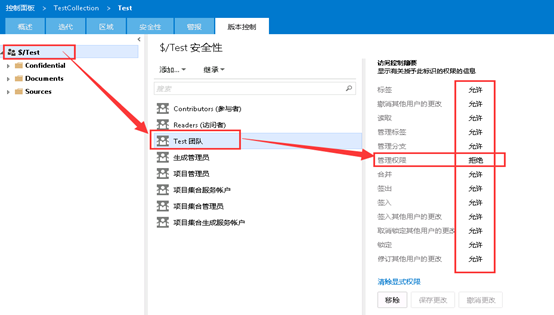
设置TFS_Hide_Code(隐藏代码)权限:
选中代码文件夹“Sources”,点击“添加TFS组”:
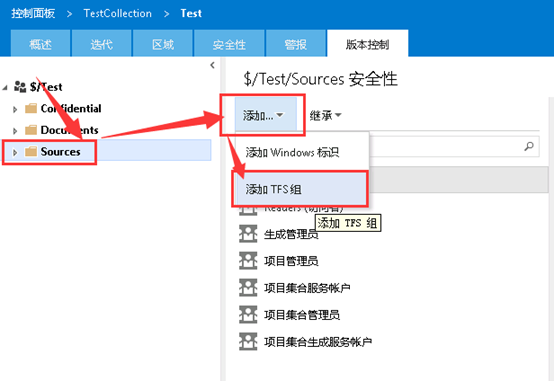
选择“TFS_Hide_Code”,保存更改:
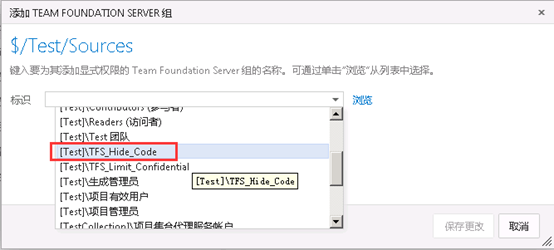
在访问控制中,“读取”项设置为“拒绝”,即设置成功,TFS_Hide_Code组没有访问“Sources”目录的权限。
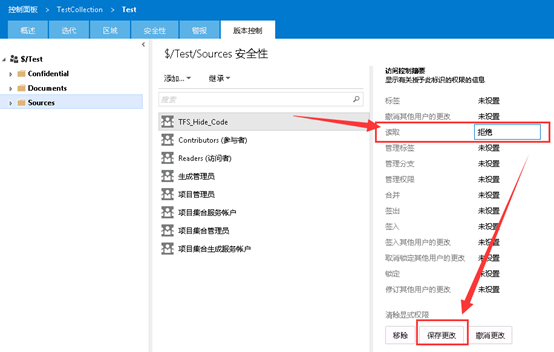
设置TFS_Hide_Confidential(隐藏机密文件)权限和设置TFS_Hide_Code步骤相同,设置TFS_Hide_Confidential不能读取“Confidential”文件夹:
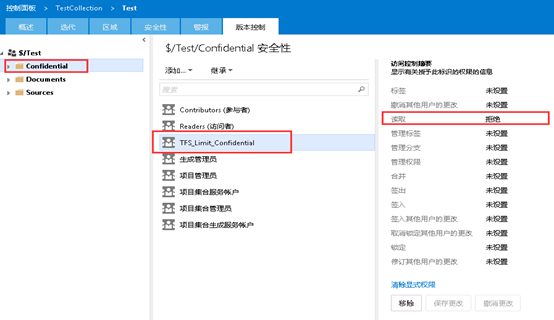
TFS组设置权限设置完成,将Windows用户组添加到TFS组中,Windows用户组中的用户就有了对应TFS组的权限控制。
切换到“安全性”设置,选中项目团队的默认TFS组“Test团队”,点击“添加Windows用户或组”:
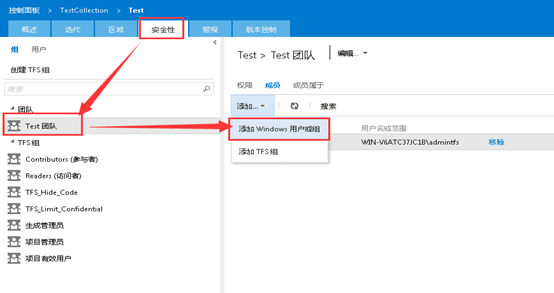
初次设置时,TFS不识别新增的Windows组,下拉框中找不到,直接在输入框空输入Windows组名,点击“检查名称”即可:
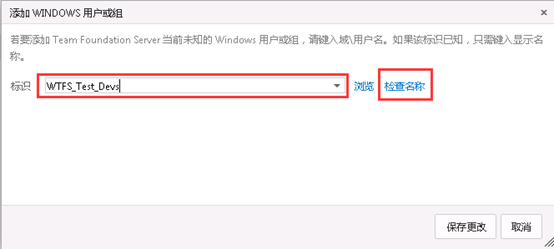
添加完成,保存更改,刷新页面,可以看到新加的Windows用户组:
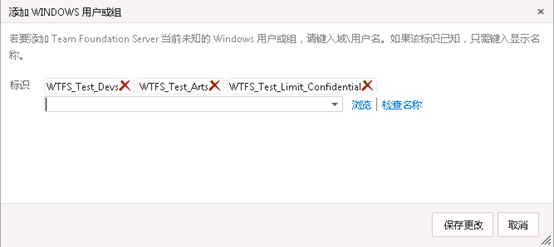
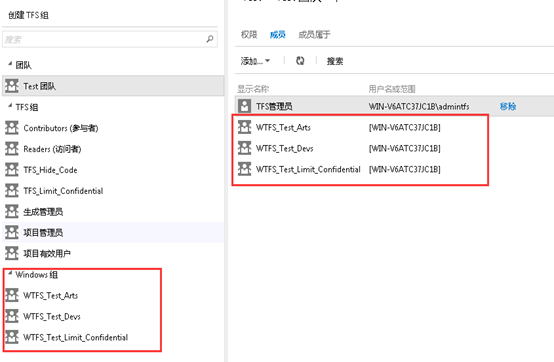
添加之后,归属于项目团队“Test团队”组的Windows组下的用户就拥有了访问Test项目下所有文件的权限。
以美工为例,如果美工没有访问代码的权限,选中TFS组“TFS_Hide_Code”,添加Windows用户组“WTFS_Test_Arts”:
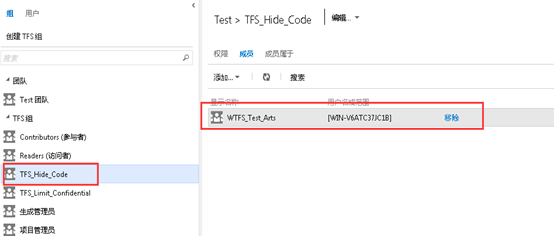
选中TFS组“TFS_Limit_Confidential”,添加Windows用户组“WTFS_Test_Limit_Confidential”:
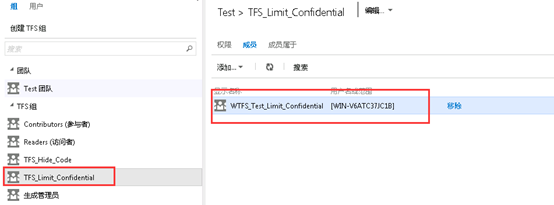
现在Windows用户组已经关联了TFS组,只需要在计算机管理-》本地用户和组-》用户 中设置用户所在的组即可达到控制用户访问TFS文件的效果,如果要停用某项目成员,禁用或删除Windows用户即可,一般新增授权或取消授权半小时内生效。
项目管理员添加到WTFS_Test_Devs组,拥有全部文件访问权限:
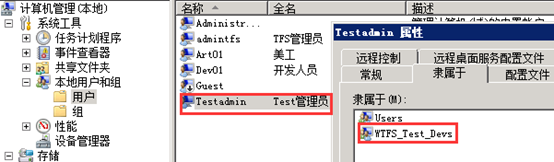
开发人员添加到WTFS_Test_Devs、WTFS_Test_Limit_Confidential组,拥有除机密文件外其它文件的访问权限。
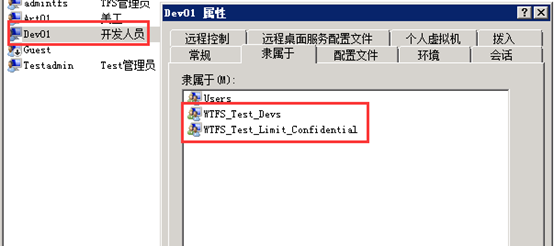
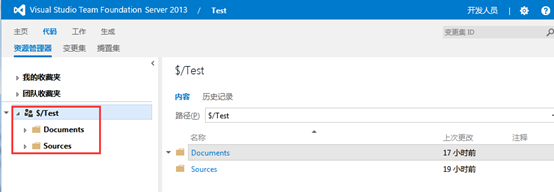
美工等成员添加到WTFS_Test_Arts、WTFS_Test_Limit_Confidential组,仅拥有Documents目录下文档的访问权限。
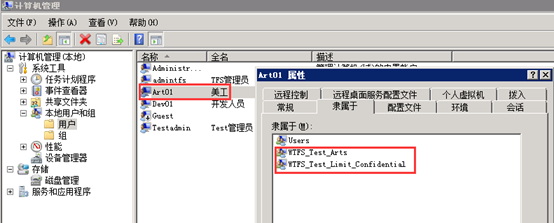
Team Foundation Server 2013 安装部署(五)配置权限
标签:doc 开发人员 拒绝 登录系统 密文 默认 nbsp 权限 切换
原文地址:https://www.cnblogs.com/wsgm/p/13984313.html