标签:目的 保存图片 背景 img 现在 图片 poi src 新版
一日一技:使用 PPT 进行扣图,让你抛弃 PhotoShop
摄影:产品经理
买单:kingname
说到移除图片背景,很多人想到的是使用 PhotoShop 这种大型软件来处理。但实际上,最新版的 PowerPoint 就能实现这个目的。
首先,我们把图片添加到 PPT 中,如下图所示。
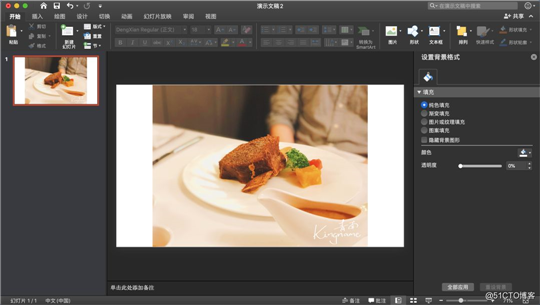
然后双击图片,进入图片编辑状态,如下图所示: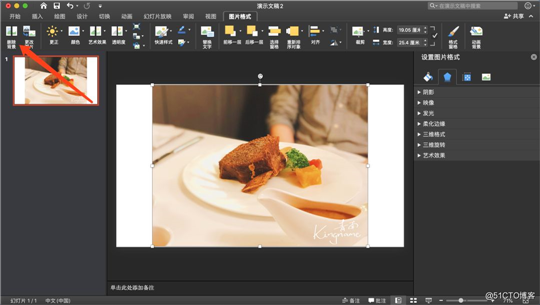
此时,在左上角可以看到移除背景的按钮。点击它。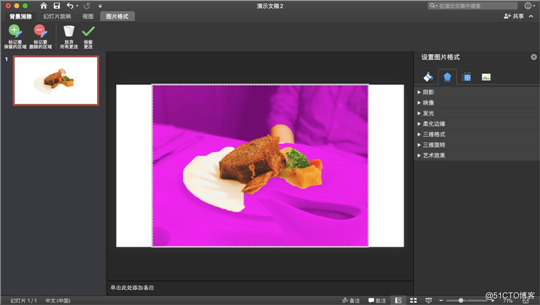
PPT 此时会自动猜测哪些内容可能是你要移除的,并把它变成紫色。如果它猜测的位置不对,那么你可以通过标记要保留的区域和标记要删除的区域这两个按钮来精细定位。
现在我使用标记要删除的区域把 PPT 自动识别漏掉的部分划掉,如下图所示: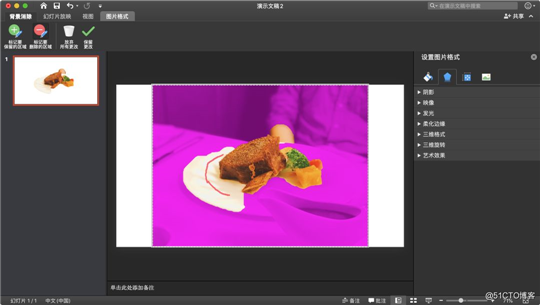
PPT 会根据你画线的位置,自动识别出背景,如下图所示。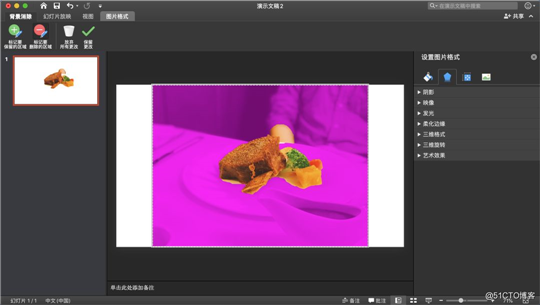
把背景画完以后,点击左上角绿色对勾,就把背景成功移除了,如下图所示: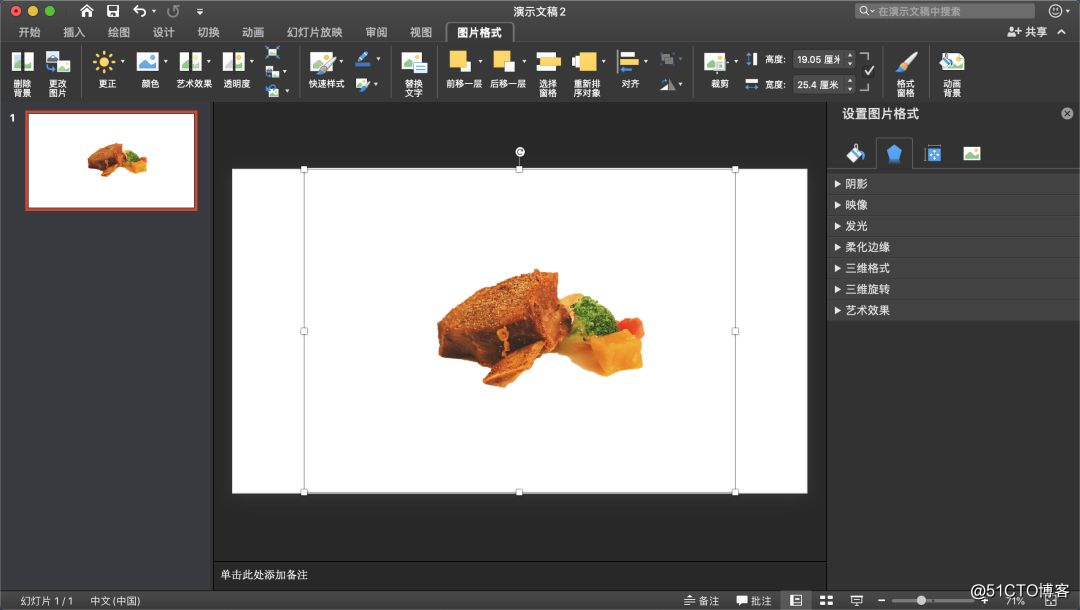
最后,我们在图片上右键,选择保存图片,就可以把移除了背景的图片保存到电脑上了。如下图所示: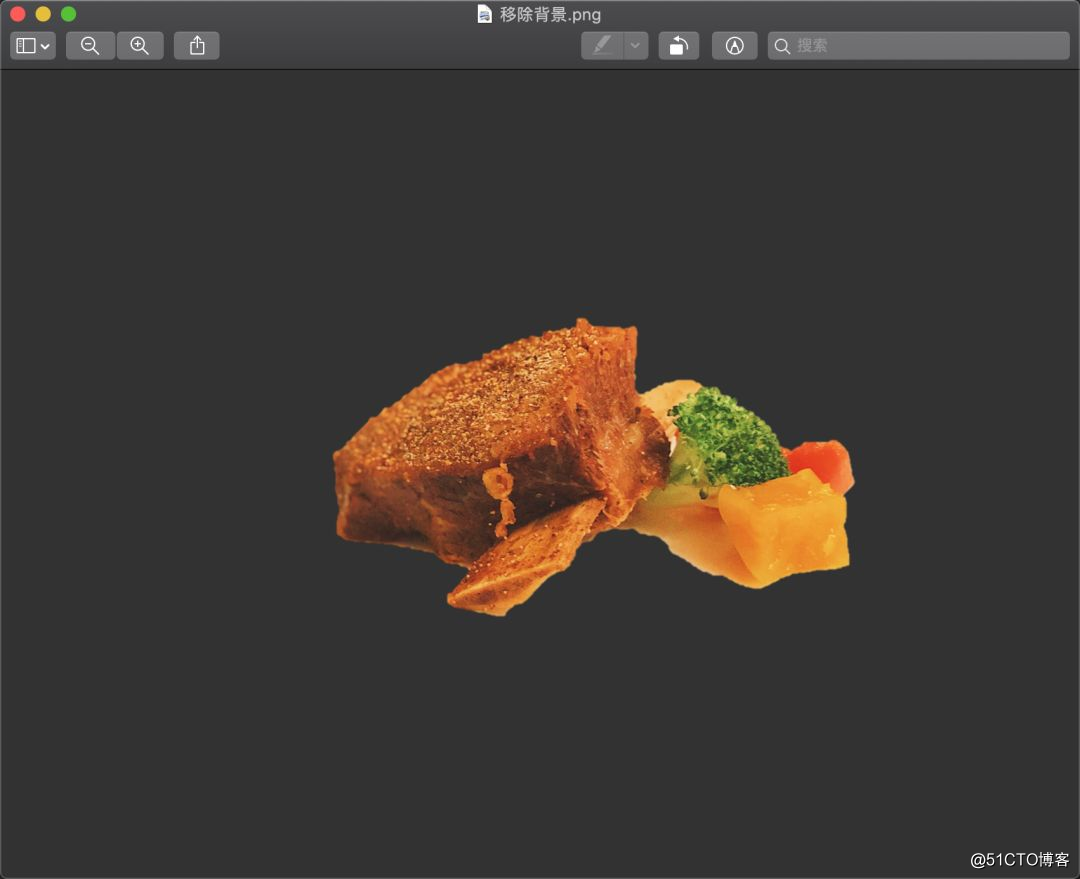

一日一技:使用 PPT 进行扣图,让你抛弃 PhotoShop
标签:目的 保存图片 背景 img 现在 图片 poi src 新版
原文地址:https://blog.51cto.com/15023263/2558913