一、首先先介绍下我的环境:
1、 win10系统
2、 ant版本:apache-ant-1.10.1(作用:执行脚本,便于后期的持续集成,下载地址:http://ant.apache.org/bindownload.cgi)
3、 jmeter版本:apache-jmeter-3.1(即下即用,无需配置环境变量,自行百度解决下载问题)
4、 另外我的电脑有python的环境,可以利用python写的读取最新生成的html测试报告实现自动发送邮件到邮箱的功能。
二、搭建前准备工作:
1、配置ant环境变量:我的ant安装在D:\2017.9.21\下面(安装过程省略,下载内容解压出来即可,根据自己的安装目录进行配置)
 图2-1
图2-1
所以我的环境变量为:
ANT_HOME=D:\2017.9.21\apache-ant-1.10.1
CLASSPATH=D:\2017.9.21\apache-ant-1.10.1\lib;
path=D:\2017.9.21\apache-ant-1.10.1\bin
安装完成之后,打开运行,输入cmd,输入ant –v,出现以下信息,表示安装正确
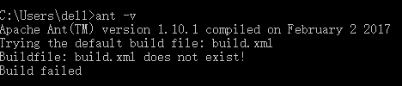
注:安装过程遇到的问题:
输入 ant -v 后可能存在报错的问题,如下:Exception in thread “main" java.lang.UnsupportedClassVersionError
可能电脑太老,ant太新,换了个低点的版本的试试。
2、jmeter的配置文件修改(一样,安装过程省略)。
找到jmeter的bin目录,修改jmeter.properties的文件(Notepad++工具打开),修改内容如下:
1、
将CookieManager.save.cookies=false 去掉注释#,将false改成true,即:CookieManager.save.cookies=true
目的:能够保持登陆状态,进行登陆之后请求的发送,例如:登陆之后的新增、修改操作(后期再说jmeter接口请求)。
2、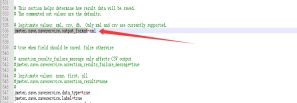 去掉前面的#号,将 jmeter.save.saveservice.output_format=csv 改 jmeter.save.saveservice.output_format=xml
去掉前面的#号,将 jmeter.save.saveservice.output_format=csv 改 jmeter.save.saveservice.output_format=xml
3、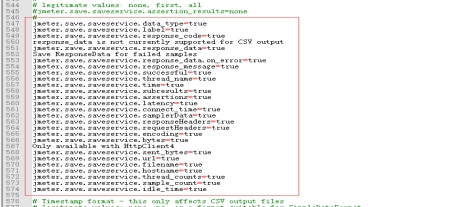
,找到如图所示内容,将红色框的#号都去掉,并且将所有的false改成true。
目的:生成的html报告的调优(后期会说到生成报告模板的更换)。
三、开始进行环境搭建
1、配置库文件
将jmeter 的extras目录下的ant-jmeter-1.1.1.jar 文件拷贝到ant安装目录下的lib文件夹中,如下图:
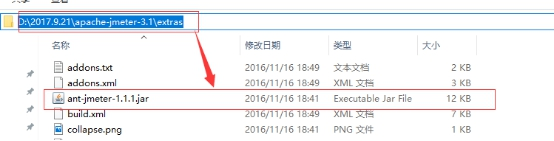
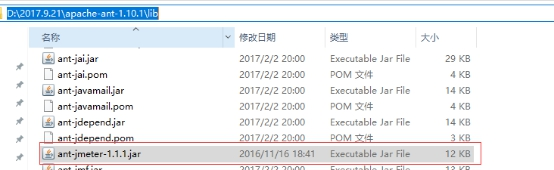
,过程简单,如果错了,自己打手吧。
2、配置ANT与Jmeter的配置文件。
拷贝下面的内容到新建的txt文件中,并将此文件改名为:build.xml。
<?xml version="1.0" encoding="UTF-8"?>
<project name="ant-jmeter-test" default="run" basedir=".">
<tstamp>
<format property="time" pattern="yyyyMMddhhmm" />
</tstamp>
<!-- 需要改成自己本地的 Jmeter 目录-->
<property name="jmeter.home" value="C:\apache-jmeter-2.12" />
<!-- jmeter生成jtl格式的结果报告的路径-->
<property name="jmeter.result.jtl.dir" value="C:\apache-jmeter-2.12\bin\test\smoke_report\jtl" />
<!-- jmeter生成html格式的结果报告的路径-->
<property name="jmeter.result.html.dir" value="C:\apache-jmeter-2.12\bin\test\smoke_report\html" />
<!-- 生成的报告的前缀-->
<property name="ReportName" value="TestReport" />
<property name="jmeter.result.jtlName" value="${jmeter.result.jtl.dir}/${ReportName}${time}.jtl" />
<property name="jmeter.result.htmlName" value="${jmeter.result.html.dir}/${ReportName}${time}.html" />
<target name="run">
<antcall target="test" />
<antcall target="report" />
</target>
<target name="test">
<taskdef name="jmeter" classname="org.programmerplanet.ant.taskdefs.jmeter.JMeterTask" />
<jmeter jmeterhome="${jmeter.home}" resultlog="${jmeter.result.jtlName}">
<!-- 声明要运行的脚本。"*.jmx"指包含此目录下的所有jmeter脚本-->
<testplans dir="C:\apache-jmeter-2.12\bin\test\冒烟测试" includes="*.jmx" />
<property name="jmeter.save.saveservice.output_format" value="xml"/>
</jmeter>
</target>
<path id="xslt.classpath">
<fileset dir="${jmeter.home}/lib" includes="xalan*.jar"/>
<fileset dir="${jmeter.home}/lib" includes="serializer*.jar"/>
</path>
<target name="report">
<tstamp> <format property="report.datestamp" pattern="yyyy/MM/dd HH:mm" /></tstamp>
<xslt
classpathref="xslt.classpath"
force="true"
in="${jmeter.result.jtlName}"
out="${jmeter.result.htmlName}"
style="${jmeter.home}/extras/jmeter-results-detail-report_21.xsl" />
<!-- 因为上面生成报告的时候,不会将相关的图片也一起拷贝至目标目录,所以,需要手动拷贝 -->
<copy todir="${jmeter.result.html.dir}">
<fileset dir="${jmeter.home}/extras">
<include name="collapse.png" />
<include name="expand.png" />
</fileset>
</copy>
</target>
</project>
注意以下几个内容:
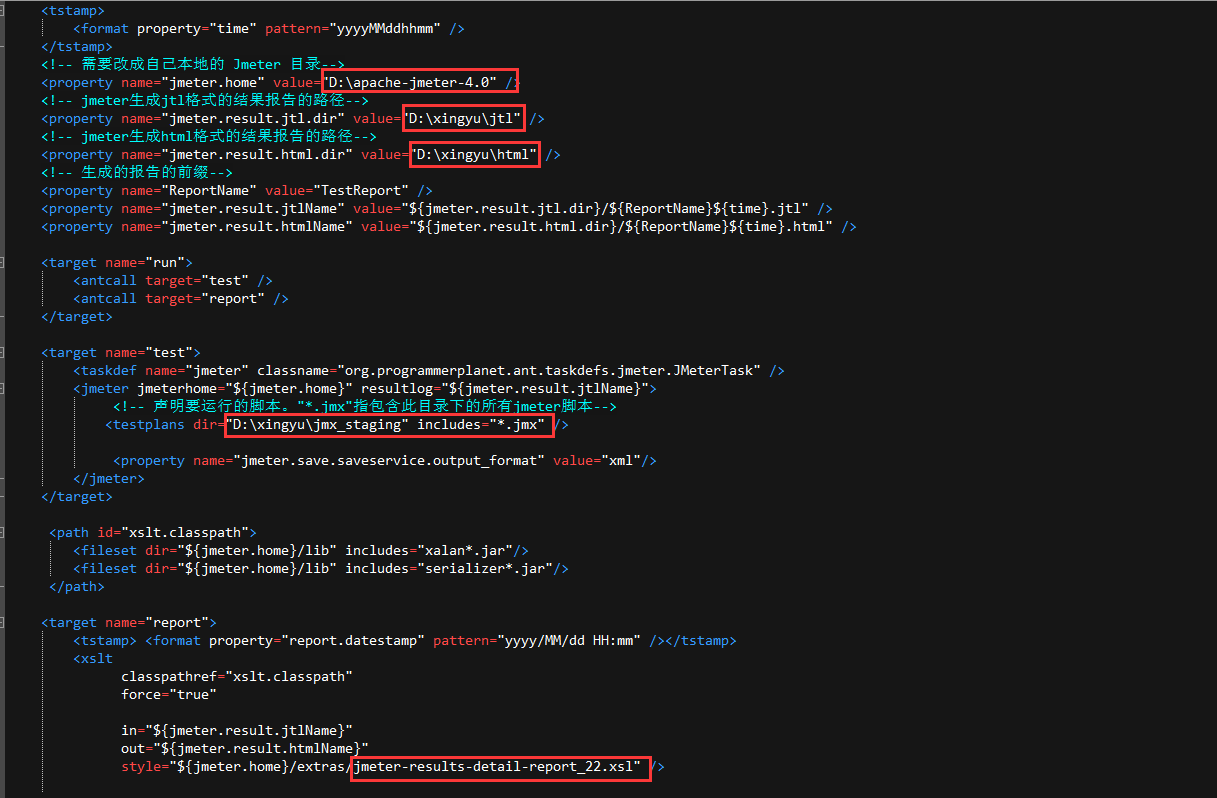
1、 一定要注意是自己电脑的路径,否则出了问题我不负责,我的生成报告时间略有调整。
2、 需要自己创建存放jtl报告、html报告、jmx格式文件的文件夹。
3、 如果出现:执行ant时报错“1字节的UTF-8序列的字节1无效”,请修改build.xml文件,并将里面的UTF-8修改为UTF8即可。
4、 jmeter自带的html报告与我期望的有点差距,于是在网上找了一个优化后的测试报告模板jmeter.results.shanhe.me.xsl。放到jmeter的extras目录下(这个不用多说了,错了打手),并且在build.xml里面将最下面的测试报告模板的名字换成这个即可。
四、项目目录的优化
前面说到几个文件,build.xml、html格式的测试报告、jtl格式的报告、.jmx格式的文件、还有后面的python发送邮件的文件,我的做法是:
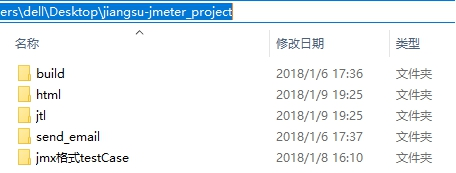
,这样做的好处是结构目录明显且不混乱,而且还是在一个总的项目下,包括后期的参数化文件csv格式的、txt格式的文件都可以这么来建(当然这只是个人的建议)。
通过以上的准备工作,恭喜,我们已经完成ant+jmeter的环境的搭建了,下面就可以执行测试了。
五、执行测试
打开运行输入cmd,命令行cd到build.xml文件所在目录,输入ant run(我之前已经写好一个jmx格式的文件,所以这边就不多说只说如何搭建环境;对于为什么执行ant run,不清楚的可以先仔细看下build.xml这个文件就明白),执行测试。
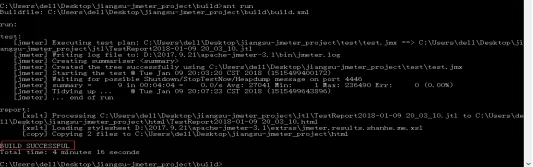
是不是很激动(我当时看到很激动滴),看到build successful 表明执行成功了,找到对应的html文件夹,就能看到生成的html报告了。

用浏览器打开即可(我电脑显示有点问题,正常是浏览器图标)。
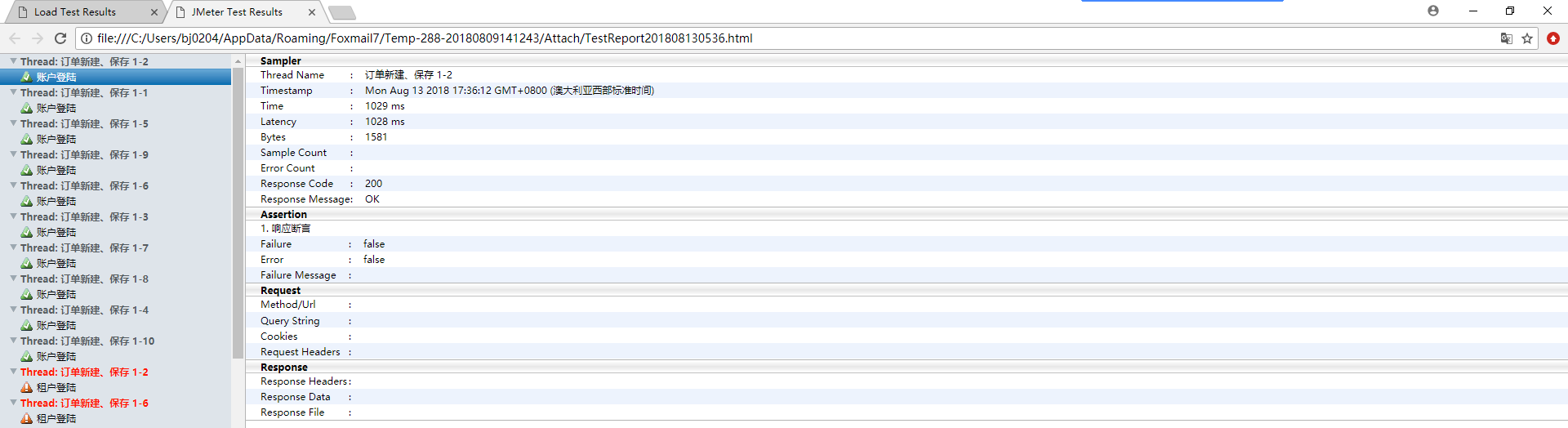
为了进行比较新模板和jmetet自带的模板区别,下面是一个jmeter自带的模板生成的html测试报告,(敲个黑板,不同公司有不同要求,想要使用jmeter自带的生成报告模板,在apache-jmeter-3.1的extras目录下:jmeter-results-detail-report_21.xsl 这个文件就是自带的jmeter,有需要的自己去build.xml文件替换报告生成的模板就行)。
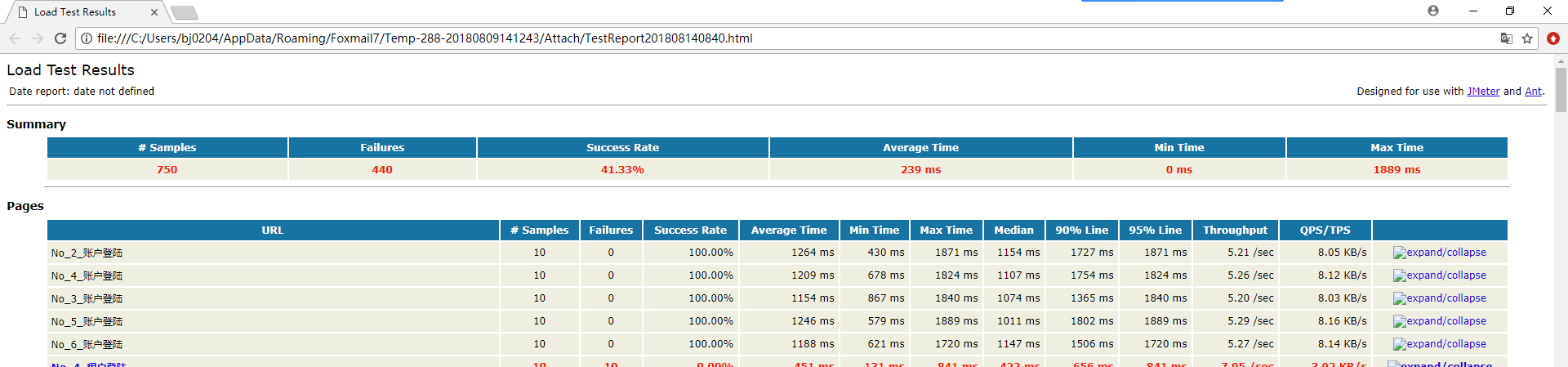
通过对比,你是不是发觉优化后报告的更加具体点呢?新的报告有具体的post请求,有response的响应,相应结果等等。
六、python之邮件发送
我之前学过python+selenium、python+request,所以对于python的邮件发送还是比较熟悉,直接将之前写过的内容拿过来用send_email.py,将里面需要更改的内容换成自己要用的内容即可(研究过jmeter和jenkins自带的邮件发送功能,但不是我想要的效果,所以采用这个方法)
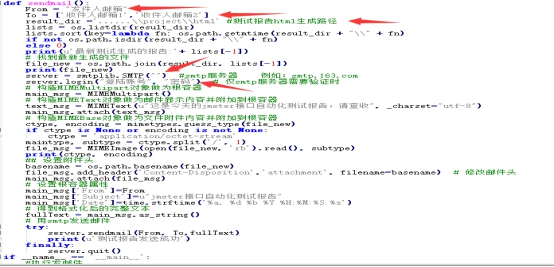
然后运行 cmd,cd到发送邮件的python脚本文件目录,执行python send_email.py

然后到对应的邮箱就能收取到jmeter执行之后的html测试报告了。
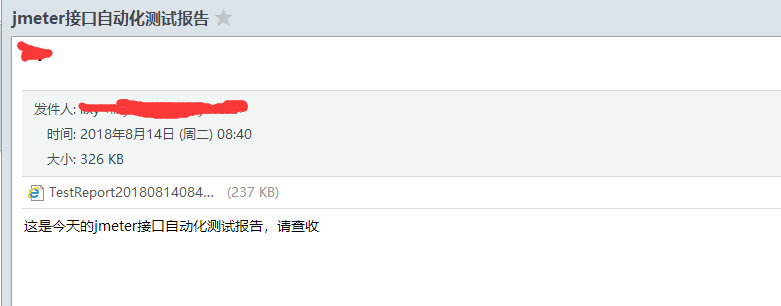
七、持续集成环境搭建
接下来是持续集成环境Jenkins搭建,我下载的是mis格式的文件,值得一提的是双击mis安装的过程是 windows的服务,那么jenkins就是一个后台服务,(如果想要执行python+selenium web ui自动化会提示报错,因为ui自动化是一个页面执行的过程,这是后话遇到再解答)因为接口是后台发送请求,所以用来执行完全没有问题。
安装之前先确认电脑上已经安装好了jdk,并且已经配置好了环境变量了(这个对于jdk还是有要求的,建议是1.6以上的;不清楚的百度去);jenkins的安装过程省略(注意安装目录的问题),过程中会遇到插件的安装,建议整个插件都安装一下。
下面就开始简单的构建。
第一步:点击新建。
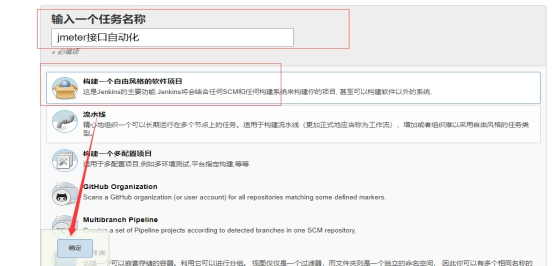
第二步:构建执行时间,找到如下图所示,进行填写(根据实际构建时间;这个格式是:分 时 日 月 年,注意空格,网上有工具生成)
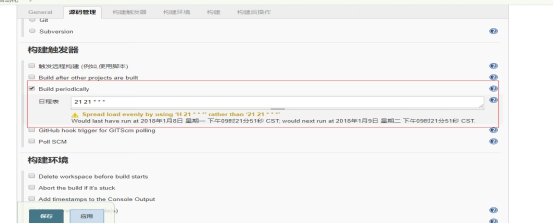
第三步:
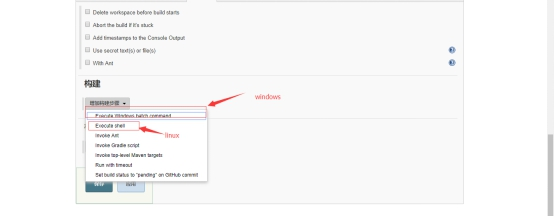
因为是基于windows的环境,所以我们找到windows的构建方法。
第四步:
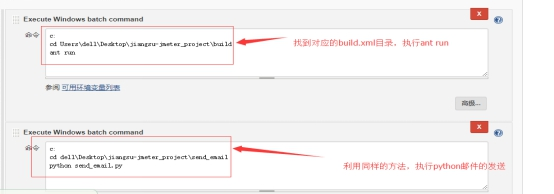
这边做两个windows的构建一个是运行到build.xml目录执行,另外一个是到发送邮件的python脚本目录执行。保存之后,轻松的喝茶等待执行时间的到来,或者说:第二天到公司的时候,打开邮箱就能发现昨晚执行测试的html报告就在你的邮箱。想想都有种高大上的感觉,天了噜!
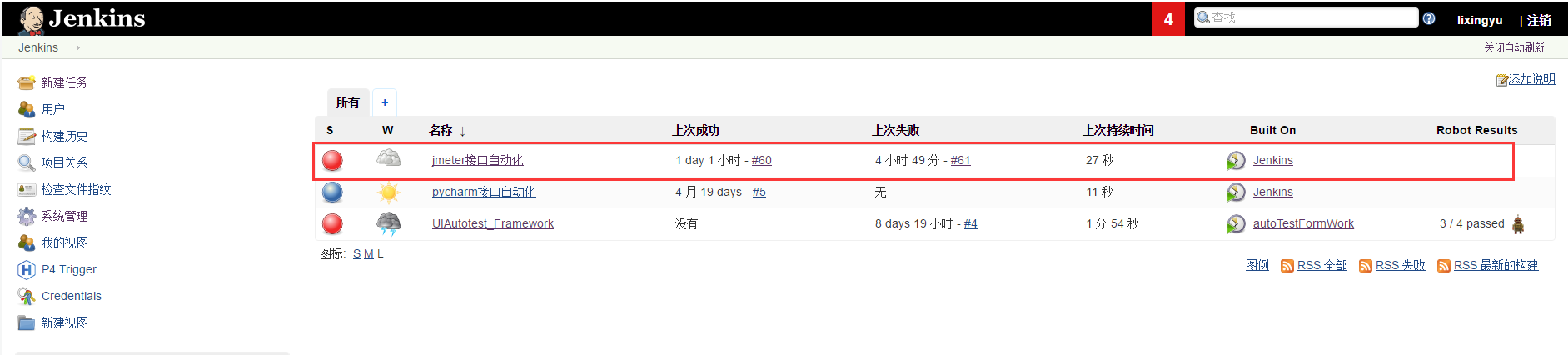
等待一段时间就能看到构建成功,点击上图的控制台输出能够查看到执行的过程,如下图:
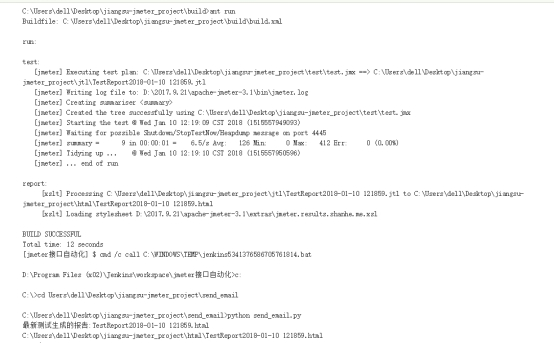
看到这些你是不是觉得很熟悉,对的,就是和运行 cmd里面执行的过程完全一致(控制台的看法还有一种,自己找资料去看吧;还有值得注意的是:如果在cmd执行成功,构建失败的话,绝大部分原因是进入的目录不对,通过同样的方法在失败的控制台查看,然后更改进入对应文件夹的方式)。
总结:以上就是一个完整的jmeter+ant+Jenkins的接口自动化平台搭建的方法,其中还运用了python的发送邮件功能;希望对你的平台搭建有一定的帮助;另外对于jenkins的安装、用法写的比较粗,我只是写了我现在能够用到的东西,其实jenkins这个工具的功能很强大,感兴趣的可以自行的去学习。
转自:https://www.cnblogs.com/lixy-88428977/p/9478948.html

