标签:名称 id3 ble realtime you fail location careful man
centos7 在安装后,通常我们通过df -h 来查看磁盘空间的时候率。如下:
[root@oracle01 ~]# df -h Filesystem Size Used Avail Use% Mounted on /dev/mapper/centos-root 46G 32G 14G 71% / devtmpfs 1.9G 0 1.9G 0% /dev tmpfs 1.9G 0 1.9G 0% /dev/shm tmpfs 1.9G 17M 1.9G 1% /run tmpfs 1.9G 0 1.9G 0% /sys/fs/cgroup /dev/sda1 497M 125M 372M 26% /boot tmpfs 379M 0 379M 0% /run/user/0
如上,在根目录 / 下,已经使用了71%,快没有空间了,这个时候,如果需要增加空间,如果你是实体机,则只能 增加磁盘,如果你是虚拟机或者云服务器,那么可以自由扩展,比如vsphere(vmware的私有云平台),可以直接增加磁盘空间,我这里就是,于是我将磁盘空间从50G增加至100G。
直接增加磁盘空间,但是,不管哪种方式,增加后,会发现,并没有生效,df -h 能用的空间并没有增加,而新增的空间使用 fdisk -l 则可以查看到,如下:
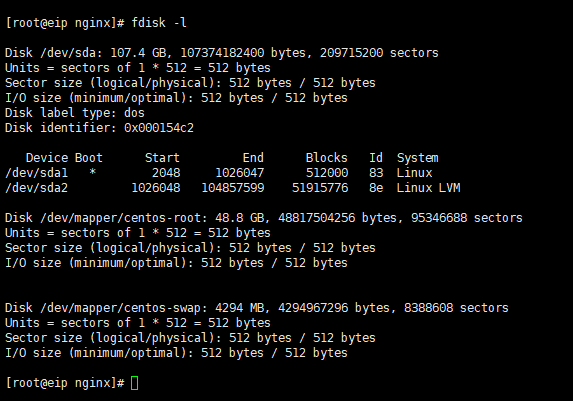
可以看到,虽然我的磁盘空间大小为107G ,但是下面使用了的只有50G 左右。 增加的空间并没有被使用。
下面,就需要将没使用到的空间,用来扩容在根目录下,或别的挂载目录下。 在开始之前,我们必须要对linux的磁盘管理有一定的认识:
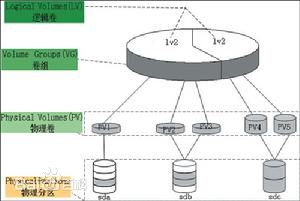
入上图,在centos中,对于储存和磁盘空间的管理是lvm 。上图就是lvm 的结构 。 我们常用的 fdisk -l 命令,显示的就是物理分区,相当于直接作用于磁盘上的。
在物理分区中,我们可以在不同的磁盘中,划分去分区,而这个分区必须要设置为lvm 分区格式,只有设置为lvm分区格式,才可以将这些分区,提取出来创建成物理卷,
也就是图中第二层,这些在不通物理磁盘中的物理卷,就可以组成一个大的卷组,这个卷组就相当于逻辑上的磁盘,然后可以在卷组上进行分区,分为逻辑卷。而这些逻辑卷就是我们常用的 df -h 来查看的磁盘使用锁显示的,例如 根目录 /home目录等就是常用的逻辑卷。
你可能会问为什么要这样做,因为一般的物理磁盘进行的物理分区,一旦确定,是不能修改大小的,也就无法很好的就行扩容。而且当容量大于一般磁盘的需求时,就没有像lvm一样可以通过组合多个物理磁盘来形成一个大的卷组使用。当然,也为了更好的管理。
好的。下面就开始对根目录进行扩容。
1.
[root@oracle01 ~]# fdisk /dev/sda ## /dev/sda为通过fdisk -l 查看到的物理磁盘(第一行)
Welcome to fdisk (util-linux 2.23.2).
Changes will remain in memory only, until you decide to write them.
Be careful before using the write command.
Command (m for help): n ## n为创建一个新的分区
Partition type: ## 这里需要选择时创建主分区还是扩展分区,都可以,这里直接选了主分区
p primary (2 primary, 0 extended, 2 free)
e extended
Select (default p): p ## 选择创建一个主分区,主分区只能有4个,编号为1-4,下面的全部直接回车就好了,会自动将剩余所用空间都创建
Partition number (3,4, default 3):
First sector (104857600-209715199, default 104857600):
Using default value 104857600
Last sector, +sectors or +size{K,M,G} (104857600-209715199, default 209715199):
Using default value 209715199
Partition 3 of type Linux and of size 50 GiB is set
Command (m for help): t ## t为修改分区类型
Partition number (1-3, default 3): 3 ## 刚才创建的分区编号为3
Hex code (type L to list all codes): 8e ## 8e就是 lvm格式的分区
Changed type of partition ‘Linux‘ to ‘Linux LVM‘
Command (m for help): w ## w保存并写入磁盘。
The partition table has been altered!
Calling ioctl() to re-read partition table.
WARNING: Re-reading the partition table failed with error 16: Device or resource busy.
The kernel still uses the old table. The new table will be used at
the next reboot or after you run partprobe(8) or kpartx(8)
Syncing disks.
这里,在保存后,会发现,可能会出现报错,显示繁忙,无法重新读取分区信息。下面有解决办法。可以用过重启或者执行 partprobe or kpartx。所以,这里直接执行partprobe
[root@oracle01 ~]# partprobe
或者重启
2. 创建了物理分区后,就需要将物理分区创建为物理卷:
将物理分区3 创建物理卷,这里这个/dev/sda3是第一步创建的物理分区,通过fdisk -l 就可以看到
是在第一个物理磁盘/dev/sda下面的分区(一个磁盘可以有多个分区),原本已有/dev/sda1,/dev/sda2
通过第一步创建生成/dev/sda3这个分区,然后将这个分区 创建成物理卷
pvcreate /dev/sda3
/dev/sda3 successfully created.
## 查看物理卷
pvdisplay
--- Physical volume --- PV Name /dev/sda2 VG Name centos PV Size 49.51 GiB / not usable 3.00 MiB Allocatable yes PE Size 4.00 MiB Total PE 12674 Free PE 11 Allocated PE 12663 PV UUID 8T9dpf-SrDj-maVi-IlAb-tpPb-Lzyt-WLeRHG /dev/sda3 is a new physical volume of 50.00 GiB --- NEW Physical volume --- PV Name /dev/sda3 VG Name PV Size 50.00 GiB Allocatable NO PE Size 0 Total PE 0 Free PE 0 Allocated PE 0 PV UUID uRRJtJ-Ds7J-dvqs-y5Lb-W95H-FXeh-C2QNtl
3. 物理卷创建成功后,则需要将物理卷添加到卷组中,这样才能在卷组中进行分配。
[root@oracle01 ~]# vgdisplay ## 查看卷组 --- Volume group --- VG Name centos System ID Format lvm2 Metadata Areas 1 Metadata Sequence No 3 VG Access read/write VG Status resizable MAX LV 0 Cur LV 2 Open LV 2 Max PV 0 Cur PV 1 Act PV 1 VG Size <49.51 GiB PE Size 4.00 MiB Total PE 12674 Alloc PE / Size 12663 / 49.46 GiB Free PE / Size 11 / 44.00 MiB ## 可以看到这个卷组只剩下44M的剩余空间了,其他的都划分为逻辑卷了,类似于已分区 VG UUID 3TMbc1-A7aP-DAMv-QtUU-VTjC-4tOf-iAxDkc [root@oracle01 ~]# vgextend centos /dev/sda3 ## 将物理卷加入到卷组 Volume group "centos" successfully extended [root@oracle01 ~]# vgdisplay ## 加入后,再次查看卷组 --- Volume group --- VG Name centos System ID Format lvm2 Metadata Areas 2 Metadata Sequence No 5 VG Access read/write VG Status resizable MAX LV 0 Cur LV 2 Open LV 2 Max PV 0 Cur PV 2 Act PV 2 VG Size 99.50 GiB PE Size 4.00 MiB Total PE 25473 Alloc PE / Size 12663 / 49.46 GiB Free PE / Size 12810 / <50.04 GiB ## 可以看到,加入成功后,卷组的剩余空间变大了,这样就有更多的空间可以进行分配,或新创建新的逻辑卷 VG UUID 3TMbc1-A7aP-DAMv-QtUU-VTjC-4tOf-iAxDkc
4. 添加进卷组后,就是将剩余空间对逻辑卷进行扩容。
[root@oracle01 ~]# lvdisplay ## 查看逻辑卷 --- Logical volume --- LV Path /dev/centos/root ## 逻辑卷名称 LV Name root VG Name centos LV UUID RaEygR-53tg-UaJQ-5dJs-e8V4-by51-fcp1DQ LV Write Access read/write LV Creation host, time localhost.localdomain, 2017-09-30 19:12:05 +0800 LV Status available # open 1 LV Size 45.46 GiB ## 增加前,逻辑卷大小 Current LE 11639 Segments 1 Allocation inherit Read ahead sectors auto - currently set to 8192 Block device 253:0 [root@oracle01 ~]# lvextend -l +100%FREE /dev/centos/root ## 将剩余百分百空间都添加到逻辑卷中 Size of logical volume centos/root changed from 45.46 GiB (11639 extents) to 95.50 GiB (24449 extents). Logical volume centos/root successfully resized. [root@oracle01 ~]# lvdisplay --- Logical volume --- LV Path /dev/centos/root LV Name root VG Name centos LV UUID RaEygR-53tg-UaJQ-5dJs-e8V4-by51-fcp1DQ LV Write Access read/write LV Creation host, time localhost.localdomain, 2017-09-30 19:12:05 +0800 LV Status available # open 1 LV Size 95.50 GiB ## 增加后,逻辑卷大小 Current LE 24449 Segments 3 Allocation inherit Read ahead sectors auto - currently set to 8192 Block device 253:0
5. 然后重新识别一下分区大小,就可以通过df -h看到新增的容量了
[root@oracle01 ~]# xfs_growfs /dev/centos/root ## 命令,后面跟的是逻辑卷的path meta-data=/dev/mapper/centos-root isize=256 agcount=4, agsize=2979584 blks = sectsz=512 attr=2, projid32bit=1 = crc=0 finobt=0 data = bsize=4096 blocks=11918336, imaxpct=25 = sunit=0 swidth=0 blks naming =version 2 bsize=4096 ascii-ci=0 ftype=0 log =internal bsize=4096 blocks=5819, version=2 = sectsz=512 sunit=0 blks, lazy-count=1 realtime =none extsz=4096 blocks=0, rtextents=0 data blocks changed from 11918336 to 25035776 [root@oracle01 ~]# df -h Filesystem Size Used Avail Use% Mounted on /dev/mapper/centos-root 96G 32G 64G 34% / ## 这里可以看到,已成功扩容 devtmpfs 1.9G 0 1.9G 0% /dev tmpfs 1.9G 0 1.9G 0% /dev/shm tmpfs 1.9G 17M 1.9G 1% /run tmpfs 1.9G 0 1.9G 0% /sys/fs/cgroup /dev/sda1 497M 125M 372M 26% /boot tmpfs 379M 0 379M 0% /run/user/0
OK,到此,扩容完成。并且不需要重启,方便好用。
标签:名称 id3 ble realtime you fail location careful man
原文地址:https://www.cnblogs.com/macoffee/p/14173320.html