标签:路径 目录 步骤 inux jmeter bsp inf root ora
特别需要注意的时,jdk版本和jmeter版本匹配问题。
Jdk1.8对应apache-jmeter-3.3
Jmeter下载及安装配置
本文是在win7环境下安装使用jmeter,jmeter可以运行在多平台上Windows和Linux。
前提:使用jmeter工具之前需要安装java.并配置好java的环境变量。(备注:java下载和环境配置参考java下载安装)
下载地址http://jmeter.apache.org/download_jmeter.cgi
(Windows版本下载zip,Linux版本下载tgz)
附录:java下载和环境配置参考java下载安装
1、官网下载链接:
http://www.oracle.com/technetwork/java/javase/downloads/jdk8-downloads-2133151.html
2、选择accept,之后才能下载对应的版本;这里我选择的是Windows x86版本;
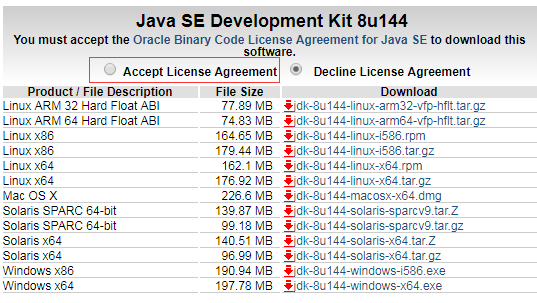
3、下载完后,找到下载后的这文件,双击运行。点击下一步,出现如下图一内容,这里是设置安装路径,可以默认,用户可自行选择,这里我安装在D:\JAVA\JDK,如下图二。这路径记好,一会设置环境变量需要用到,设置好后点击下一步,过一会会出现安装Jre路径,如下图三,用户自行选择,点击下一步等待安转完毕即可。
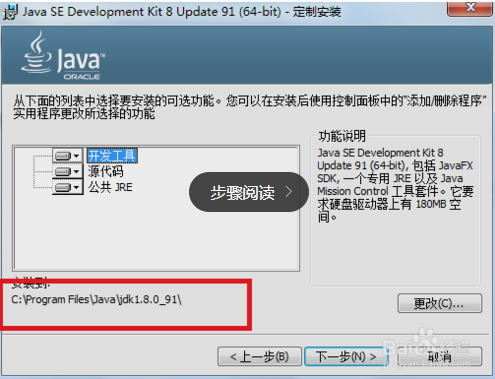
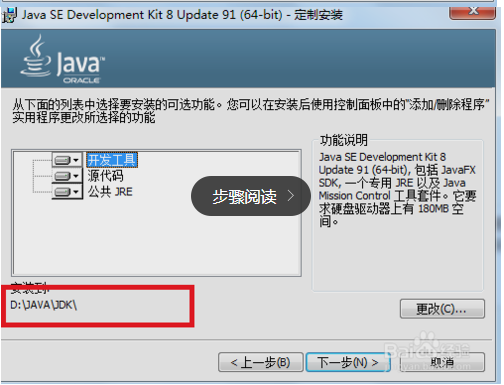
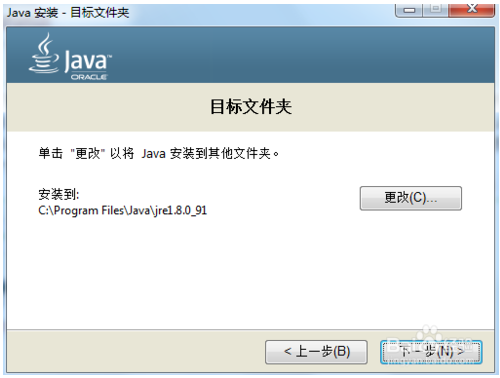
4、到了这,离成功又近了一步,开始设置环境变量。我的电脑是win7,这里主要以win7为例,其他系统可自行查阅资料,在桌面找到计算机图标右键选择属性,出现如下图一所示内容,点击高级系统设置,出现下图二内容,点击环境变量。
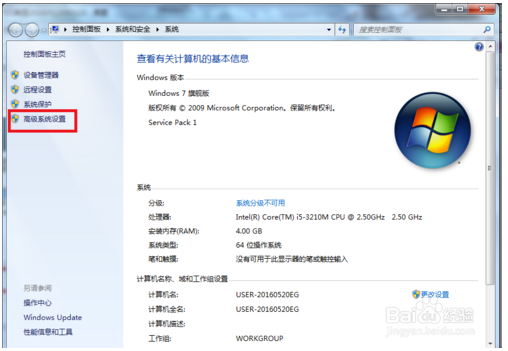
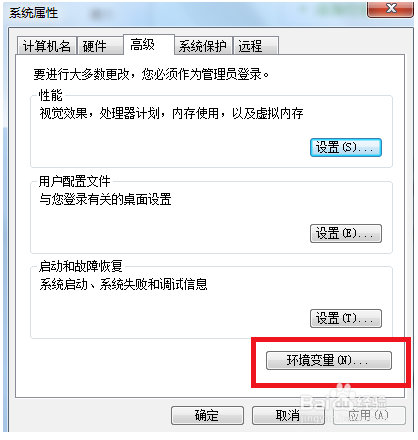
5、点击环境变量后出现如下图一所示,在系统变量下面点击新建,然后在下图二弹窗中输入以下内容,变量值就是在步骤4里设置的路径,我的是D:\JAVA\JDK,所以就设置成这个。设置完后再重复刚才步骤新建一个系统变量如下图三,这个可以和我设置一样,变量值为“%JAVA_HOME%\bin;%JAVA_HOME%\jre\bin;”。设置好后别忘了确定呀,如下图四。
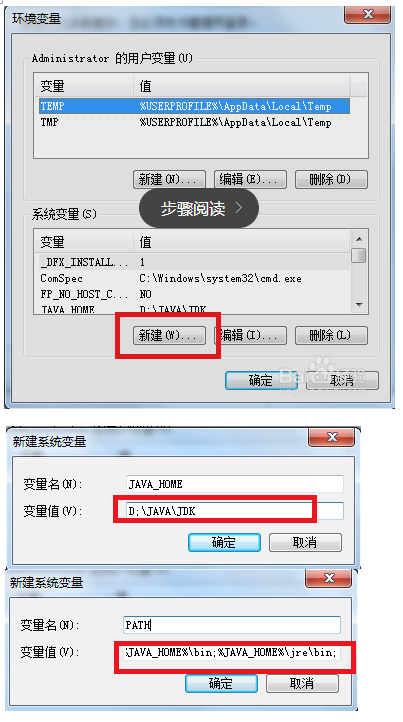
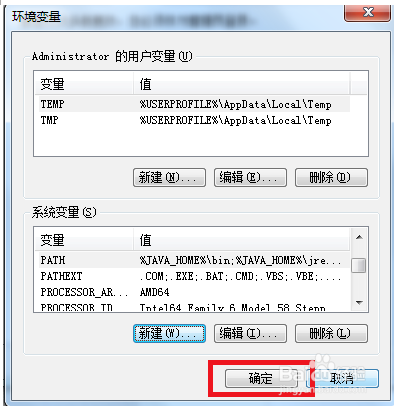
6、一切大功告成。但怎么样才能确定安装成功了呢?点击windows图标,在命令行中输入cmd,如下图一,按回车键。就会出现一个命令窗口(一个黑色的框框),再输入“javac”按回车键,如果出现如下图二就真的大功告成了,如果没有就重温下以上的步骤。
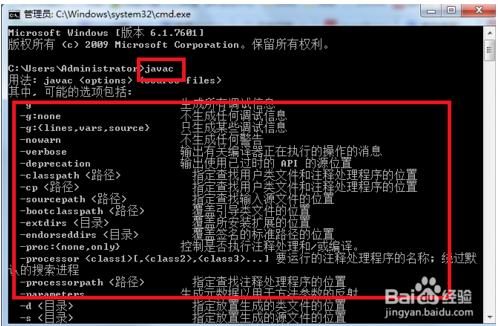
JMETER下载及安装配置
1、打开下载地址http://jmeter.apache.org/download_jmeter.cgi
2、(Windows版本下载zip,Linux版本下载tgz)一般下载Binaries,Source含有源码;
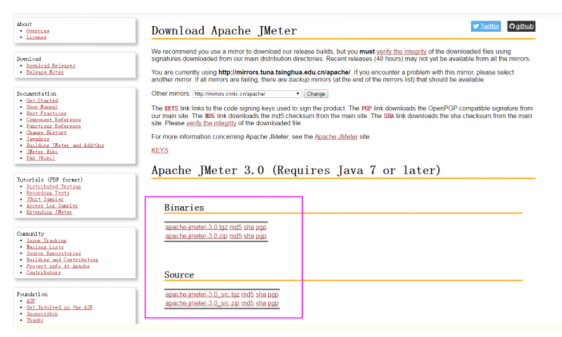
3、下载后无需安装,解压后即可使用。下图为解压后的目录。
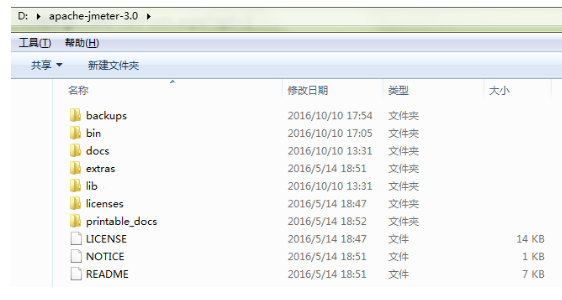
4、完成以上操作后,需要进行配置jmeter的环境变量。
jmeter环境变量配置如下:
(1)新增JMETER_HOME变量,注意:变量值为你下载后解压的路径。
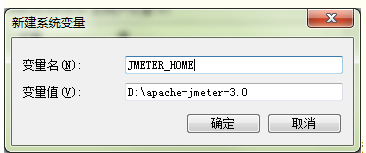
(2)编辑CLASSPATH变量,加上%JMETER_HOME%\lib\ext\ApacheJMeter_core.jar;%JMETER_HOME%\lib\jorphan.jar;%JMETER_HOME%\lib\logkit-2.0.jar;注:如果电脑重没找到CLASSPATH,添加在PATH也可以;
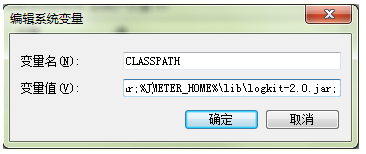
5、操作完上面的步骤,我们就可以点击Jmeter中bin目录下面的jmeter.bat文件即可打开Jmeter了。
注意:打开的时候会有两个窗口,Jmeter的命令窗口和Jmeter的图形操作界面,不可以关闭命令窗口。
注:打开如果提示“findstr不是内部或外部命令”, 这是PATH环境变量的问题,将windows命令的目录添加到PATH中就over了。即:在path中追加:%SystemRoot%/system32;%SystemRoot%;
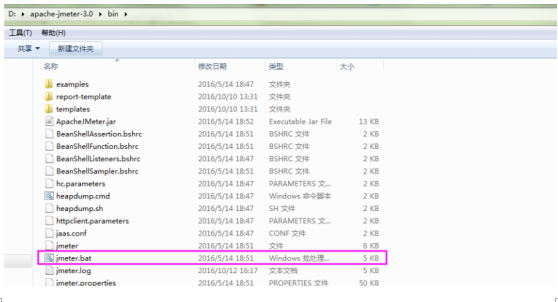
6、进入JMeter界面。
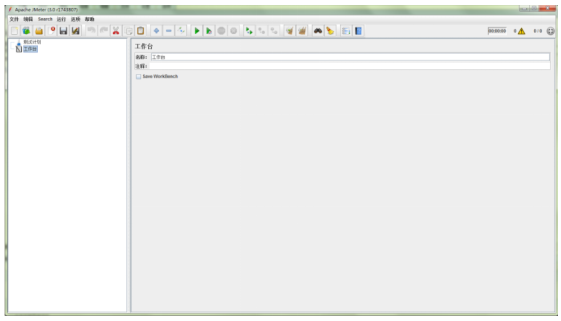
7、 备注:也可以通过ApacheJMeter.jar打开。
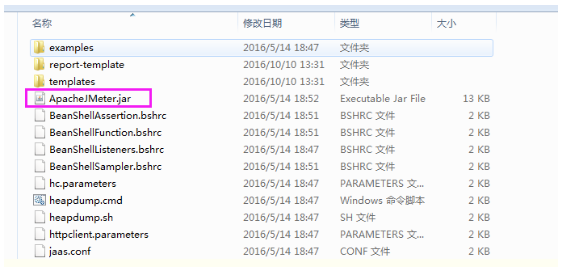
标签:路径 目录 步骤 inux jmeter bsp inf root ora
原文地址:https://www.cnblogs.com/zoujinhua/p/14245468.html