标签:方法 wrap 20px 自媒体 数据 order 结束 获取 对话
点赞再看,养成习惯;驽马十驾,功在不舍。
微信搜索【亦心Excel】关注这个不一样的自媒体人。
本文 GitHub https://github.com/hugogoos/Excel 已收录,包含Excel系统学习指南系列文章,以及各种Excel资料。
之前作为上班的时候,每个月最期待的莫过于查看自己工资条,看着简简单单的一张小纸条,其实制作起来还是很有技巧的。
今天我和大家分享4种工资条的制作方法:引用法、排序法、插入空行法、公式法,当然我个人更推荐公式法操作简单一劳永逸。
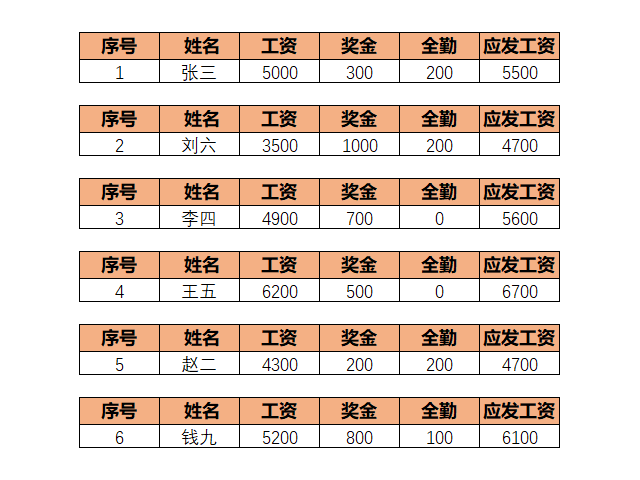
首先准备好工资表数据。
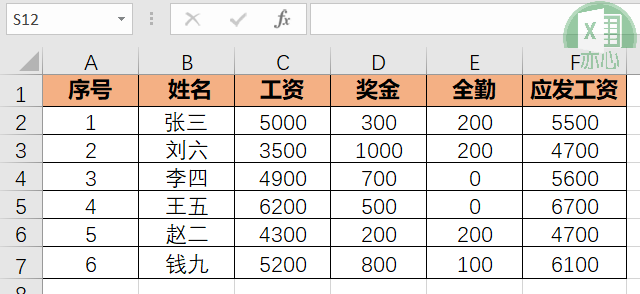
引用法的核心思想是通过粘贴链接,获取数据引用地址公式并替换为文本,然后使用向下填充实现所有数据的引用地址公式文本,最后把文本在替换为公式。
①选中A1:F1标题单元格区域,并按「Ctrl+C」复制,然后按「Ctrl+V」粘贴至A9:F9单元格区域;
②然后选中A2:F2单元格区域,并按「Ctrl+C」复制,鼠标选中A10单元格,单击鼠标右键在右键菜单「粘贴选项」中选择「粘贴链接」;
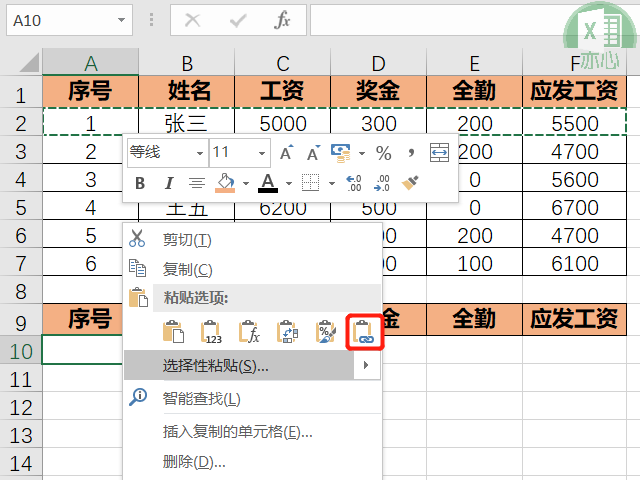
③然后选中A10:F10单元格区域按「Ctrl+H」调出「查找和替换」对话框,在「查找内容」中输入「=」,在「替换为」中输入「*=」,然后点击全部替换按钮;
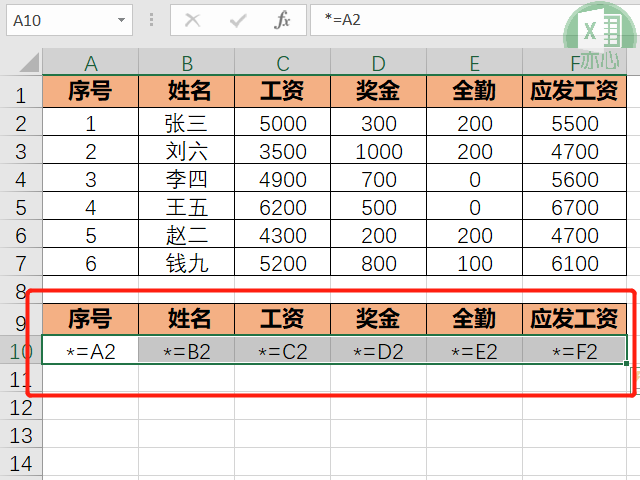
④然后选中A9:F11单元格区域,鼠标移动到选中单元格区域右下角,当光标变成黑色十字状时候,向下拉动鼠标到F26单元格;
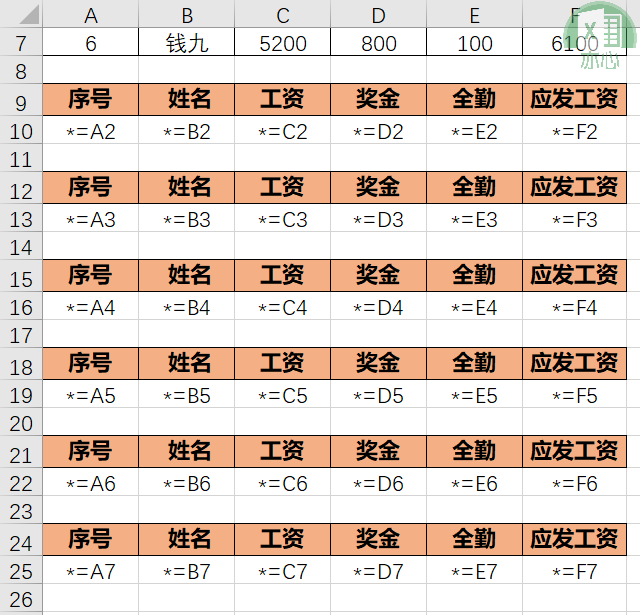
⑤然后选中A9:F26单元格区域按「Ctrl+H」调出「查找和替换」对话框,在「查找内容」中输入「*=」,在「替换为」中输入「=」,然后点击全部替换按钮即可完成工资表制作。
完整演示如下:
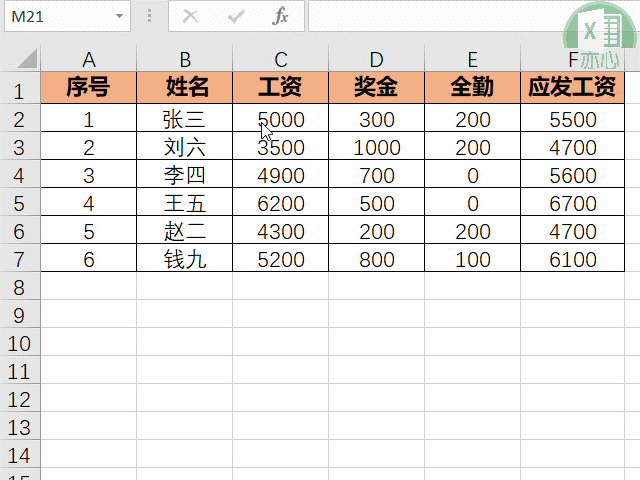
排序法的核心思想是通过添加一个辅助列并在其中添加三份等同的递增数列,并且在最后一份都复制上标题,然后通过辅助列排序实现。
①在G1单元格中添加标题:辅助列;
②在G2:G7单元格区域一次输入1~6,并且复制1~6到G8:G13和G14:G19单元格区域;
③选中标题A1:F1单元格区域,按「Ctrl+C」复制,然后选中G14:F19单元格区域,按「Ctrl+V」粘贴;
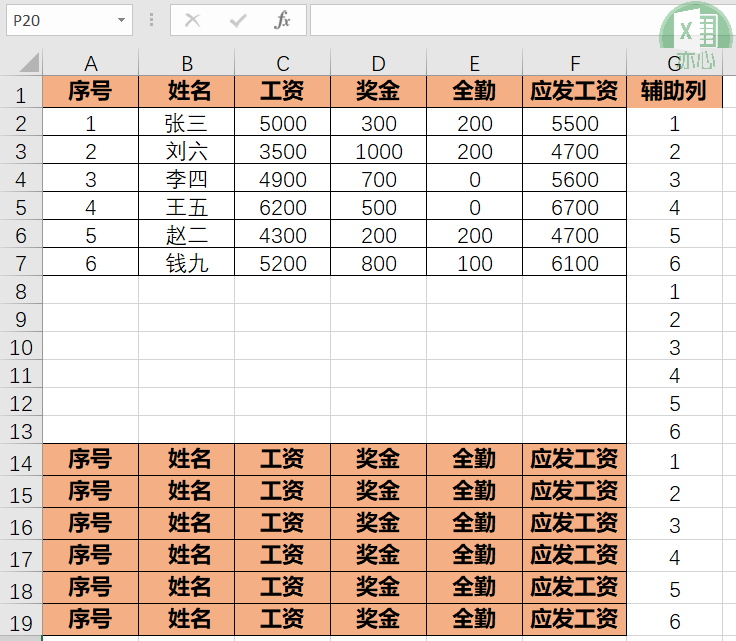
④然后选中G1单元格,点击「数据」选项卡下「排序和筛选」命令组中的「升序排序」即可。
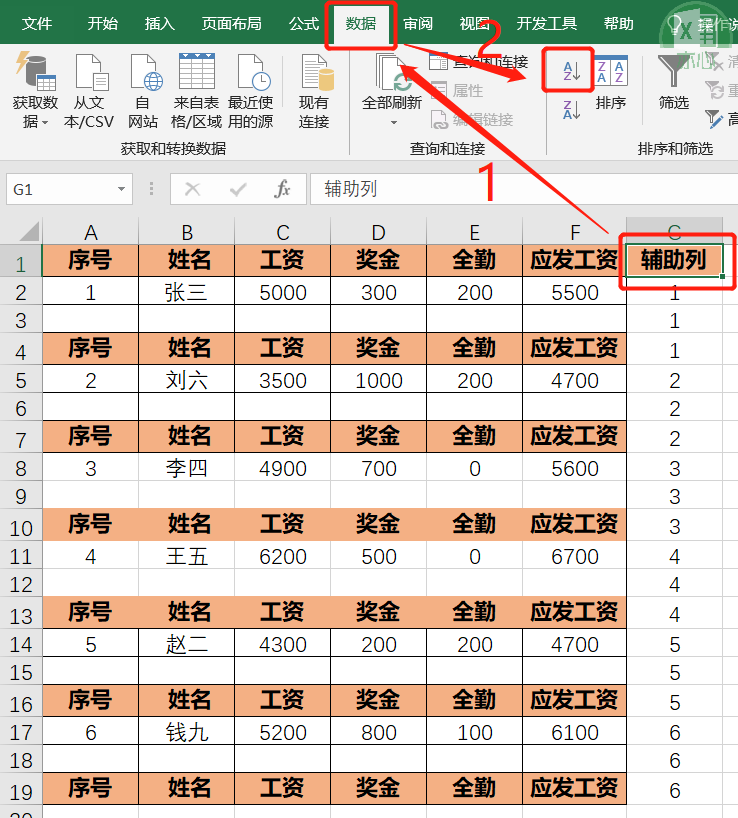
演示如下:
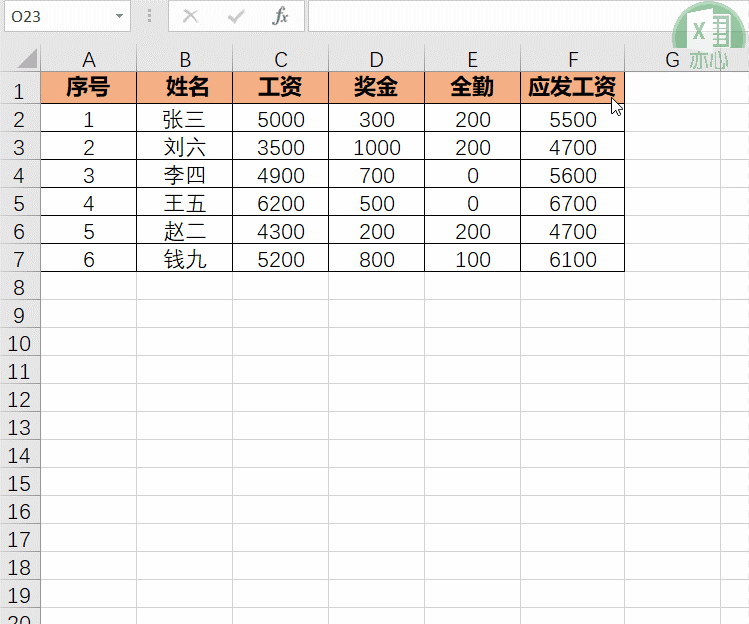
插入空行法核心思想是通过辅助列在每条数据中间插入两行空白行,然后通过定位全选空白行并复制标题。
①在G2和H3单元格分别输入1,然后选中G2:H3单元格区域,并移动鼠标到选中区域右下角,当鼠标变成黑色十字状时,向下拉动鼠标到数据尾行;
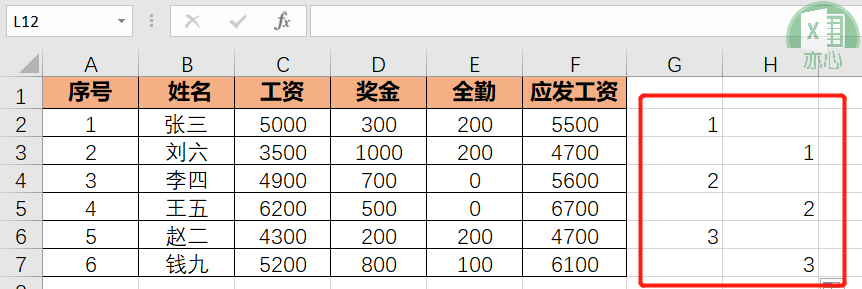
②然后选中G3:H7单元格区域,按F5(或Ctrl+G),调出定位选项卡,点击「定位条件」,选择「常量」;
③然后右击鼠标选择插入,选择整行,完成第一行空白行插入;
④再次中G4:H12单元格区域,重复②③步骤完成第二行空白行插入;
⑤选中标题行,并在标题行前插入一行空白行;
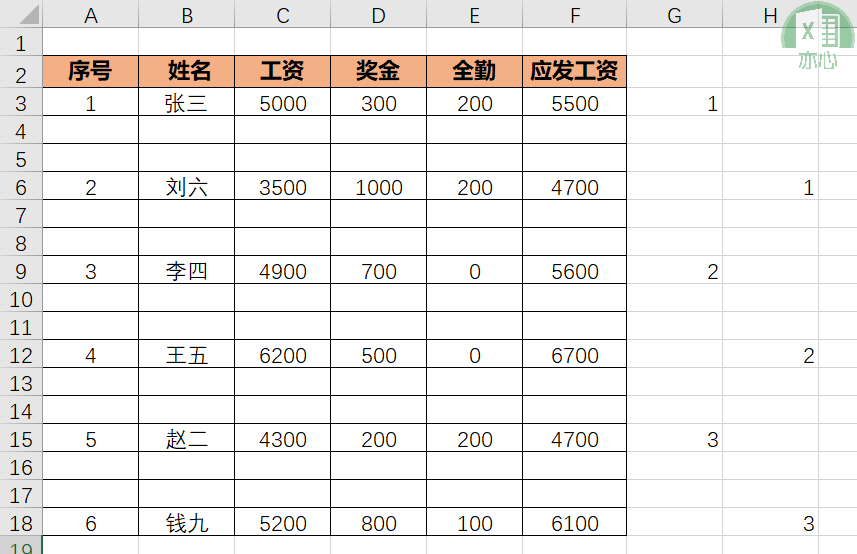
⑥然后选中A1:F2单元格区域,按「Ctrl+C」复制,然后选中A3:F18单元格区域,按F5(或Ctrl+G),调出定位选项卡,点击「定位条件」,选择「空值」,确定完成后,直接按「Ctrl+V」粘贴即可。
下面我们来看看具体演示过程:
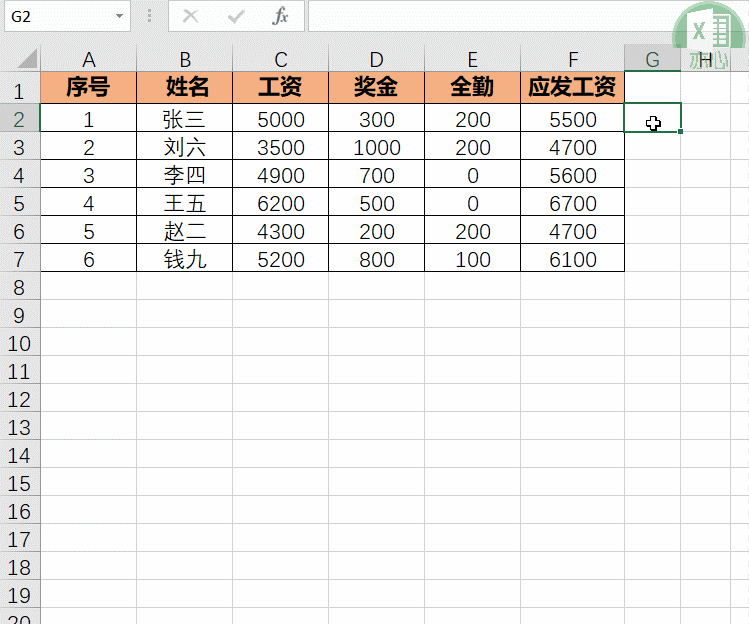
公式法顾名思义就是使用公式制作工资条,公式为:「=CHOOSE(MOD(ROW(A1)+3,3)+1,"",INDEX(工资表!A:A,1),INDEX(工资表!A:A,1+INT((ROW(A1)+3)/3)))」。
默认工资表是从A1单元格开始,如果工资表的数据位置有变化,可以自行调整「ROW(A1)+3」值。
然后我们直接在工资条表中任意位置输入公式,然后向右拖动填充柄,填充至数据最后一列,然后向下拖动填充柄填充三行,并把这三行格式调整好,然后选中这三行,继续向下拖动填充柄,直至所有工资条都制作完成。
我们直接来演示:
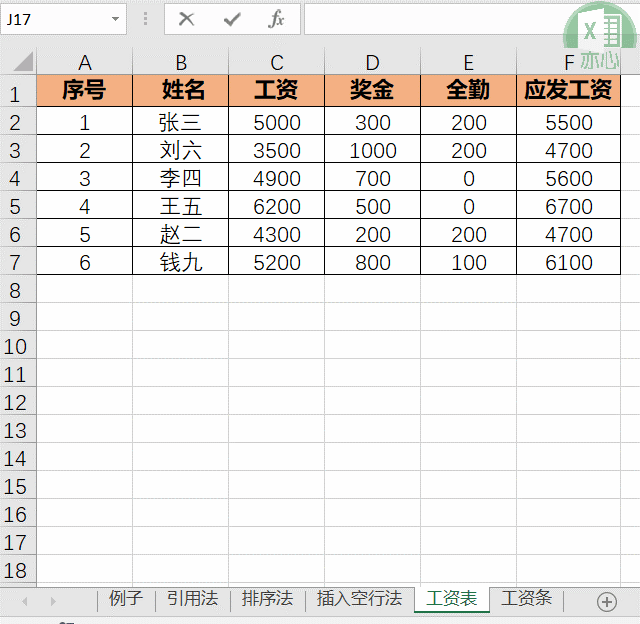
今天的分享到这里就结束了,但是学习的道路才刚刚开始,希望我们可以在学习的道路上不断地前进,坚持不懈。
如果你有感兴趣的功能,可以告诉小编哦,小编会为你写一篇相应的文章。当然是先到先写哈,我会列一个计划表,尽量满足大家的需求,所以如果下一篇不是你要的文章,请不要着急,可能就在下下篇。记得告诉小编你想学习的功能哦。
文章持续更新,可以微信搜索「 亦心Excel 」第一时间阅读,本文 GitHub https://github.com/hugogoos/Excel 已经收录,包含Excel系统学习指南系列文章,欢迎Star。

标签:方法 wrap 20px 自媒体 数据 order 结束 获取 对话
原文地址:https://www.cnblogs.com/hugogoos/p/14316483.html