标签:reg 变量 apache 执行时间 成功 plugins 防火墙 双击 增加
1. 配置Threads group:
1.1添加:右击Test Plan -> Add -> Threads(Users) -> Threads group
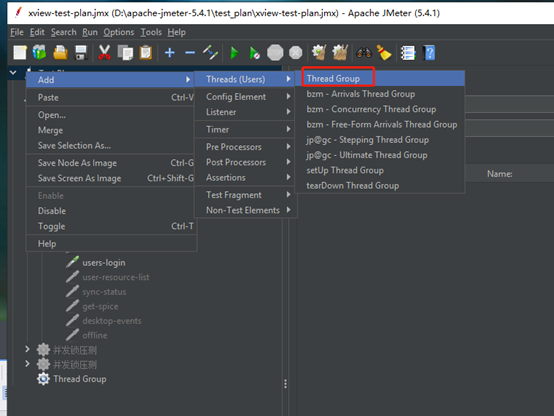
1.2 配置参数:name,并发数(用户数),并发数在规定时间内启动,请求次数
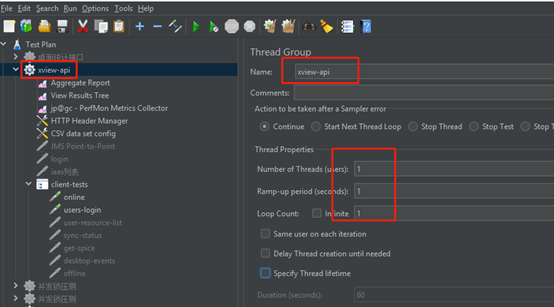
1.3 如果需要压一定的时间(60s),而不是压固定的请求次数
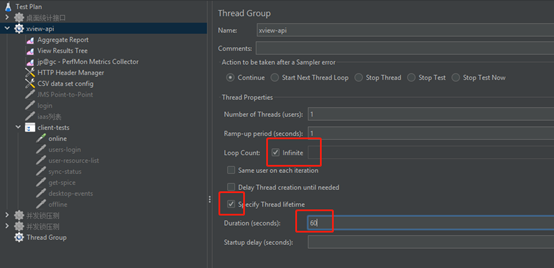
2. 配置Simple Controller
2.1添加:右击Thread Group -> Add -> Logic Controller -> Simple Controller
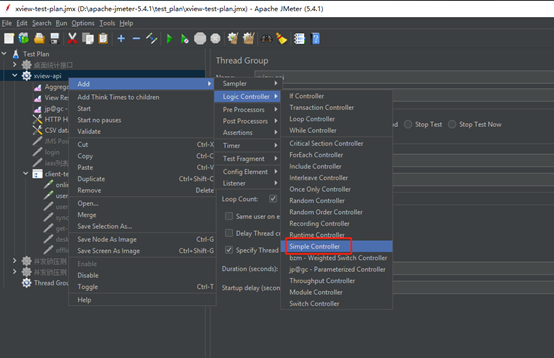
3. 配置View Results Tree
3.1 添加:右击Thread Group -> Add -> Listener -> View Results Tree
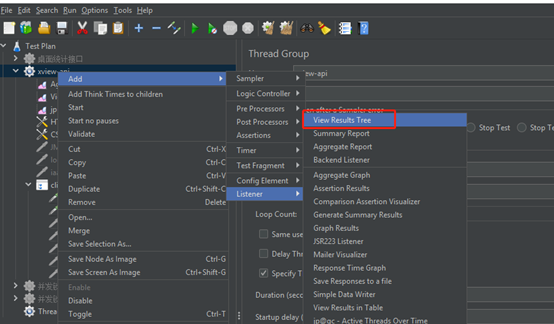
4. 配置结果报表:Aggregate Report
4.1 添加:右击Thread Group -> Add -> Listener -> Aggregate Report
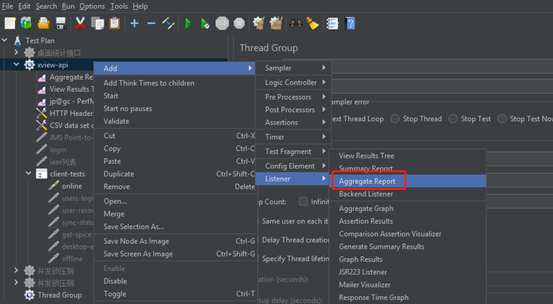
5. 添加HTTP Request
5.1 添加:右击Simple Controller -> Add -> Sampler -> HTTP Request
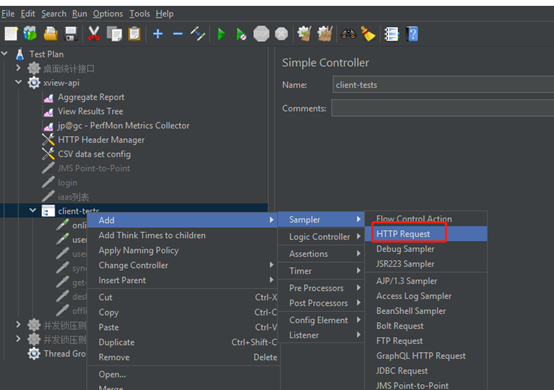
5.2 参数配置:名称,协议,ip,端口,请求方式,路径
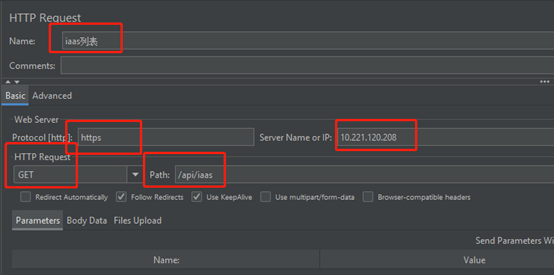
6. 结果查看:
配置好此步骤之后就可以点击start发一个request请求了
6.1 View Request Tree中可以查看运行结果
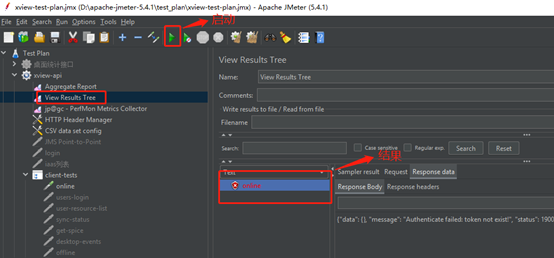
6.2 Aggregate Report中查看报表,与报表导出
Aggregate Report结果页面最下方中间有个Save Table Data 点击后保存为csv格式即可,如果没有Save Table Data需要安装插件
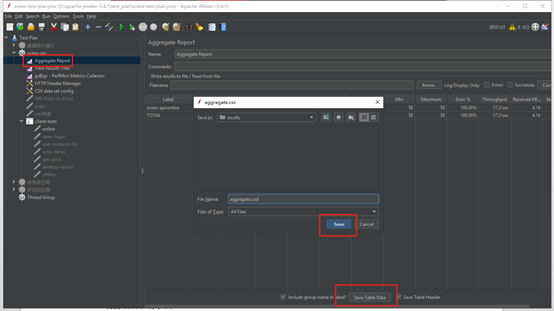
7. 设置HTTP请求头
7.1 添加:右击Thread Group -> Add -> Config Element -> HTTP Header Manager
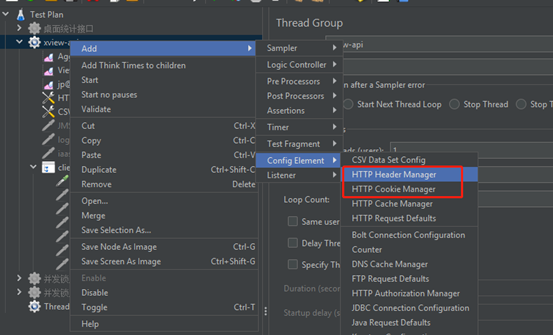
7.2 配置:增加请求头中的key、value
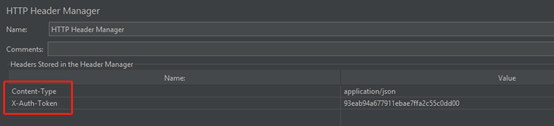
8. IP欺骗
8.1 windows网络配置
双击此电脑 -> 网络 -> 更改适配器设置 -> 以太网 -> 属性 -> Internet协议版本4 -> 使用以下的IP地址(手动配置为当前ip)-> 高级 -> 添加虚假的且本局域网中ping不同的ip。配置成功之后虚假ip就可以ping通了。
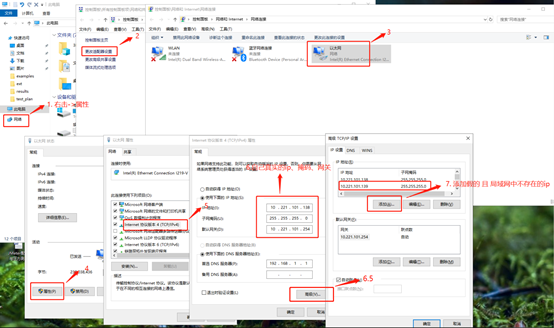
8.2 JMeter 配置
8.2.1 添加CSV Data Set Config:Thread Group -> Add -> Config Element -> CSV Data Set Config
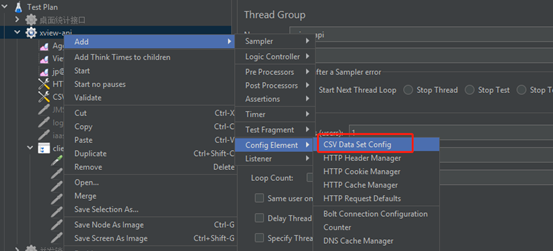
8.2.2 配置
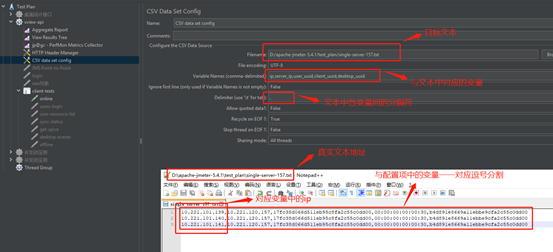
8.2.3 变量在api请求中的使用
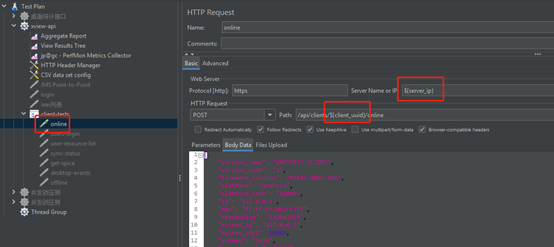
8.2.4 最终ip欺骗的配置位置
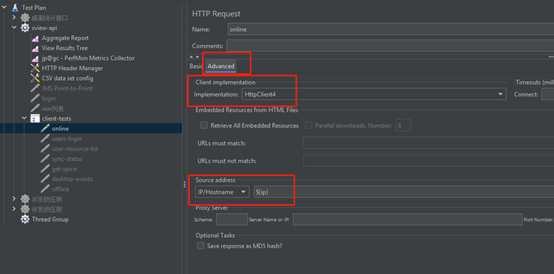
9. 服务器性能监控
9.1 添加:Thread Group -> Add -> Listener -> jp@gc-PerfMon Metrics Collector
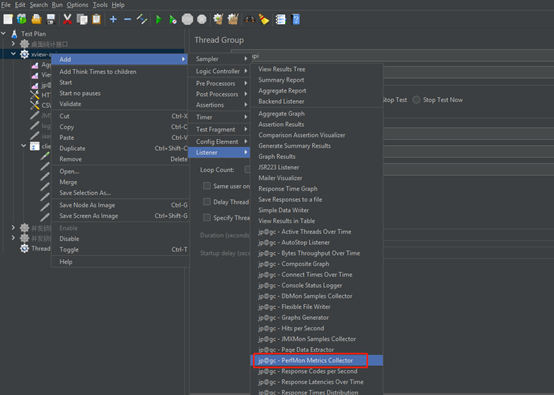
9.2 配置:
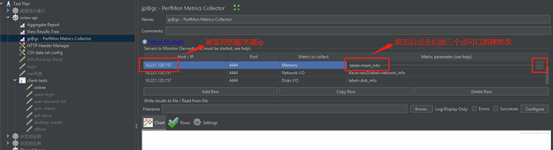
9.3 被监控的服务器配置:
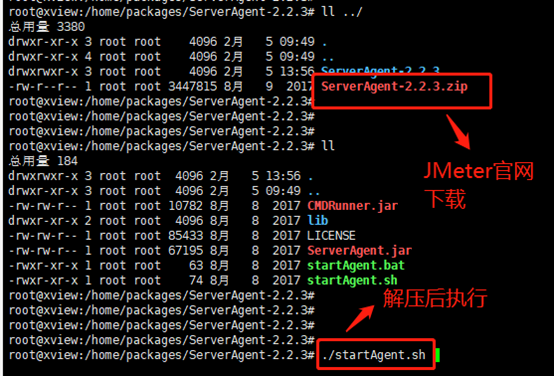
9.4 如果4444端口被防火墙拦截,开启
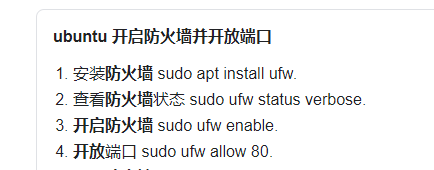
补充:在配置完成之后执行,会有图表(ps执行时间需要长一些才能看到效果)
10. 需要的插件下载安装
下载地址:https://jmeter-plugins.org/
需要下载管理器、三个插件,下载后将包里的jar包对应的放到jmeter安装路径的apache-jmeter-5.4.1\lib或apache-jmeter-5.4.1\lib\ext下面,ServerAgent解压到目标服务器上。
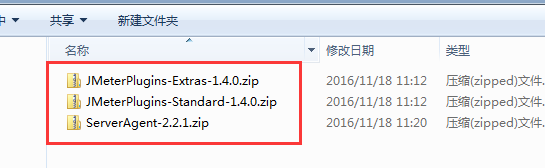
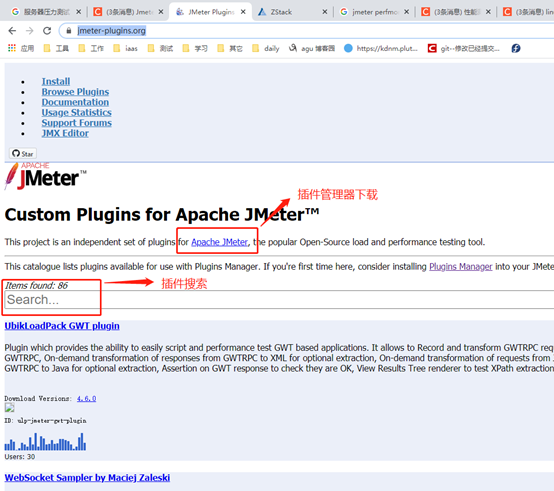
标签:reg 变量 apache 执行时间 成功 plugins 防火墙 双击 增加
原文地址:https://www.cnblogs.com/aaron-agu/p/14379412.html