标签:点击 mamicode 下拉框 出现 使用 应用 两种 好的 推荐
有些人在刚开始使用录像编辑软件Camtasia的时候,可能还不太了解它的功能,当要用到这些功能的时候,就不知道如何处理了。
比如说要设置屏幕录制的区域。
为什么要设置屏幕录制区域呢?因为这样可以将自己想呈现的区域呈现出来,不想呈现的区域则不呈现,这个时候,如果设定录像区域就是非常好的选择。下面小编将结合录像编辑软件Camtasia 2020(Win系统),来为大家简单讲解一下该如何设置。
附上软件的下载地址:https://cpv2.mairuan.com/luping.net.cn/full/CamtasiaInstaller2020.exe
1、打开录像面板
在Camtasia中文官网下载好这款录像编辑软件后,通过“双击软件——新建项目”(如图1)打开软件的操作界面。
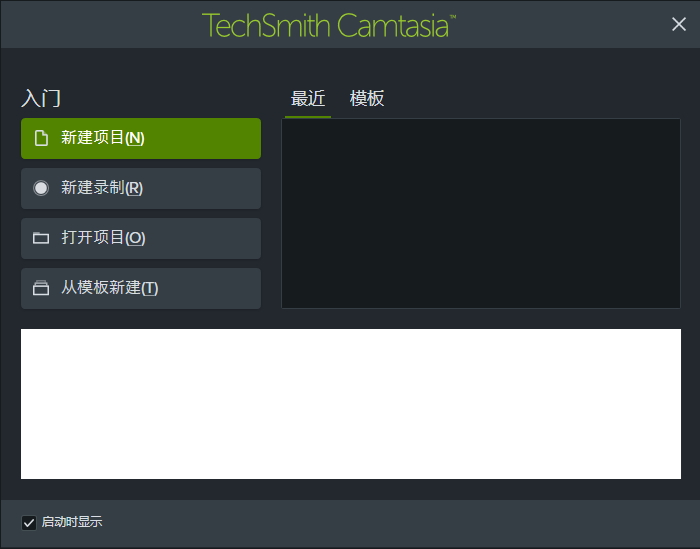
图1:Camtasia新建项目
打开录像编辑软件操作界面后,点击左上角的“录制”,软件右下方就会出现录制的操作面板(如图2),同时,大家可以看到软件的边缘处有一个绿色的虚线框,虚线框内即是录制的区域。
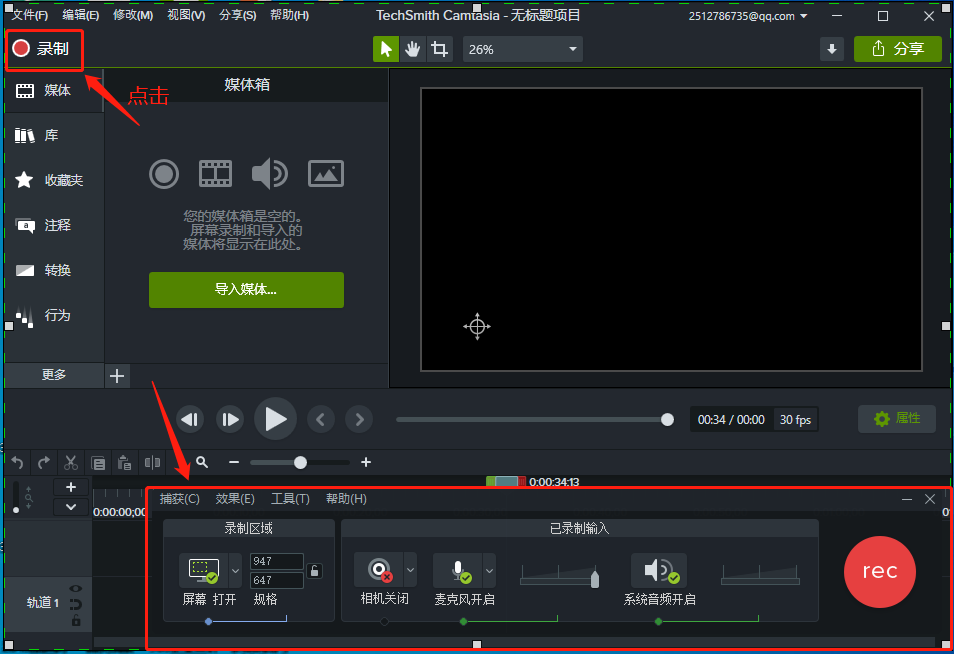
图2:打开录制界面
在录像编辑软件的录制面板(如图3)中,可以看到左边为“录制区域”,右边为“已录制输入”,最右边则为点击开始录制的“rec”按钮。

图3:录制面板
2、设置录制区域
①设置系统自带录制区域
录像编辑软件Camtasia本身就自带全屏、宽屏和标屏三种录制区域的选择(如图4),全屏尺寸为1366*768,宽屏尺寸为1280*720和854*480两种,标屏尺寸为1024*768和640*480两种。点击录制区域的下拉箭头,就会弹出可供选择的下拉框,如果这里面有合适自己的,可以直接点击使用哦~
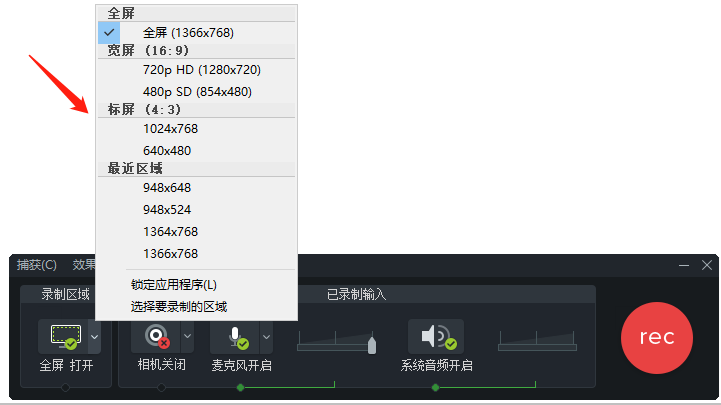
图4:设置录制区域
②自定义录制区域
除了系统自带的录制区域,其实还可以自定义录制区域。点击图4中下拉框中的“选择要录制的区域”,然后拖动鼠标框选区域即可。
在这之中,如果还想继续调整录制区域,可将鼠标箭头放在绿色虚线边框上(如图5),通过拖动绿色虚线边框即可任意调整录制区域了。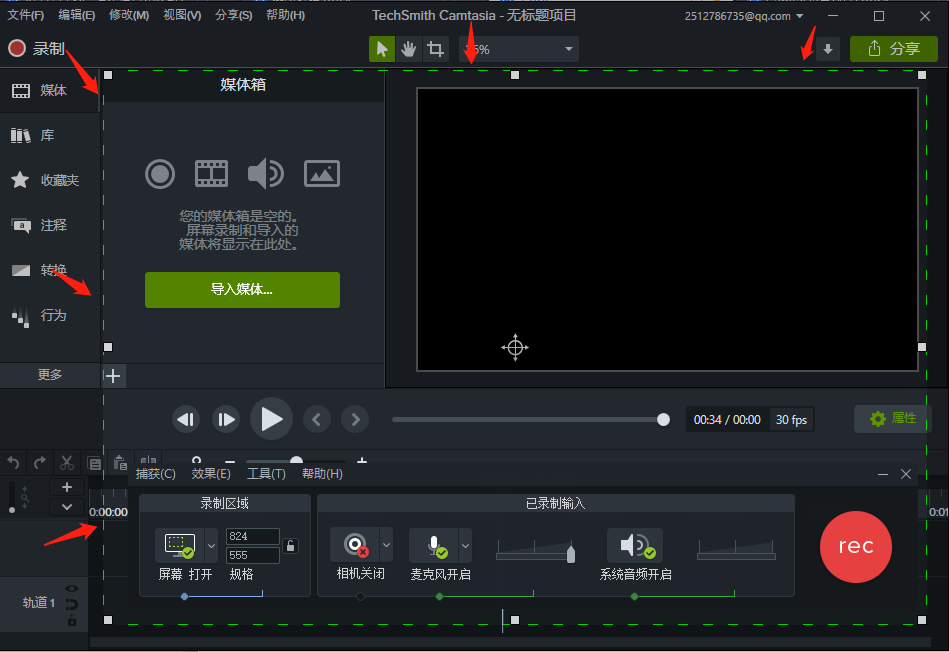
图5:可拖动绿色虚线边框
③锁定应用程序
针对有些人不喜欢调整来调整去的情况,小编给大家推荐“锁定应用程序”,点击后录制的界面直接就是锁定软件的界面,而且,方便的就是,不管怎么拖动软件,录制区域都会紧紧跟随软件移动。
小伙伴们,以上就是录像编辑软件Camtasia设置录像区域的讲解,通过这个讲解,希望可以帮到大家更好地认识软件的录像区域设置,相信大家看到这里也学会啦~
标签:点击 mamicode 下拉框 出现 使用 应用 两种 好的 推荐
原文地址:https://www.cnblogs.com/yqfyyy/p/14749942.html