标签:加载 知识 enter 总结 好的 列表 位置 数据 规则
相信很多在校大学生都有过这样的经历,期末有数不过来的实验报告,课程设计,当我们满心欢喜的做完将其保存在桌面上时,第二天醒来,你突然发现桌面上除了系统自带的一些软件,做好的东西都没了!!!
今天,我给大家带来一款软件EasyRecovery 14(win 10),它是一款数据恢复软件,可以轻松搞定pc端各种文档,音乐,照片,视频等数据恢复,拯救那些遗失的文件。
附上软件的下载地址:https://cpv2.mairuan.com/easyrecoverychina.com/full/EasyRecovery_Professional_14.exe
首先我们双击软件图标进行加载,加载软件之后,我们可以按照需求选择要恢复的内容,可以恢复某一类型的文件,也可以同时恢复多种类型文件。
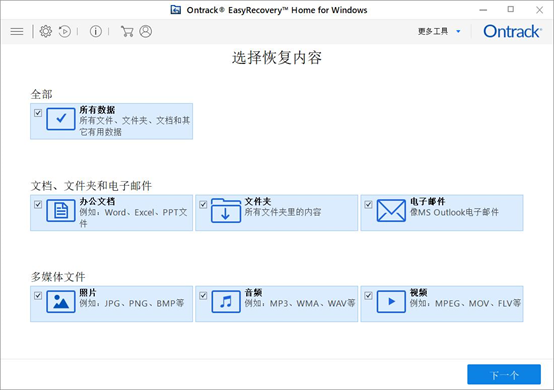
图一:文件类型选择
在选择完要恢复的文件类型之后,接下来就是选择你所遗失的文件最初是保存在了哪里,这种因系统原因导致的文件遗失,大多都是文件保存在了桌面,因为保存在固定的硬盘内,是不会因系统更新等小问题导致文件遗失的。
在选择了文件类型和要恢复的位置之后,就可以点击右下角的扫描,进行文件扫描。
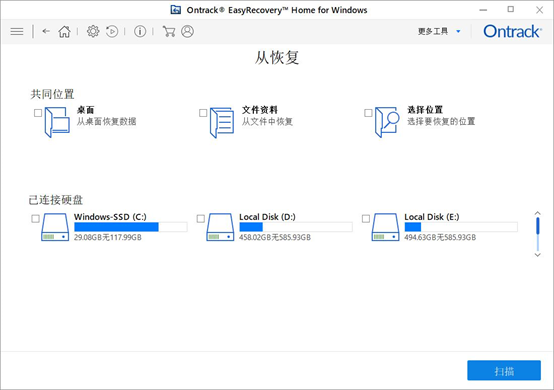
图二:文件所在位置
点击扫描之后,EasyRecovery的扫描功能就会体现其强大之处,会在短时间内扫描近期系统运行过程中所选硬盘内的所有文件,并且EasyRecovery的扫描不仅快而且细致,可分为多个阶段进行扫描。
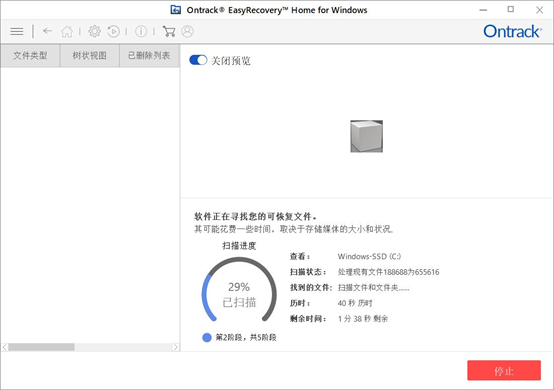
图三:文件扫描
在扫描结束之后,在界面左侧可以清楚的看到文件类型,树状视图以及已删除列表,我们可以直接根据文件类型进行查找,方便快捷,而且新版本的优势在于较旧版本,新增了预览功能,可以让用户更直观的去找所需要恢复的文件。
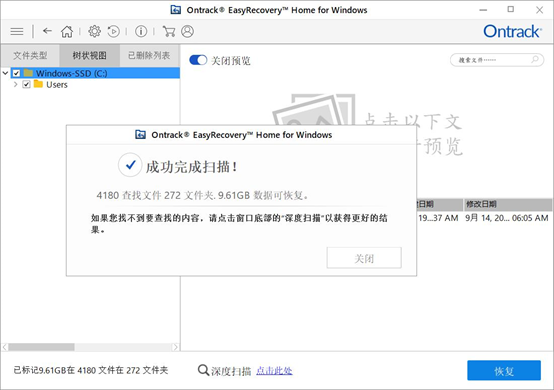
图四:扫描完成
完成扫描之后,就是恢复阶段了,找到我们的目标文件夹,在目标文件夹下找到我们要恢复的文件,然后点击界面右下角的恢复进行文件恢复,恢复之后选择要保存的位置或者保存到原位置。
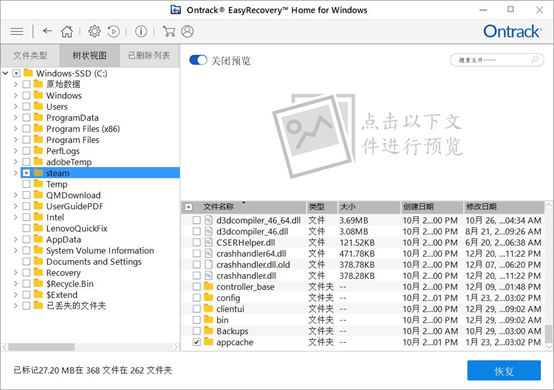
图五:文件恢复
最后总结一下这款软件,他的第一个强大之处在于不同操作系统的计算机工作原理是完全一样的,不必因为不熟悉系统而不会使用软件。其次,它能够扫描本地计算机中的所有硬盘,并建立丢失和被删除文件的目录树同时还能根据文件名规则搜索删除丢失的文件。
以上就是关于EasyRecovery的基本使用操作的介绍,如果你想了解更多关于EasyRecovery的相关知识,欢迎进入EasyRecovery官网了解更多详情。
标签:加载 知识 enter 总结 好的 列表 位置 数据 规则
原文地址:https://www.cnblogs.com/yqfyyy/p/14775936.html