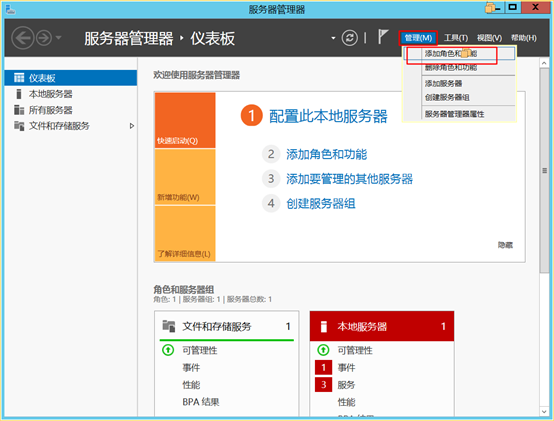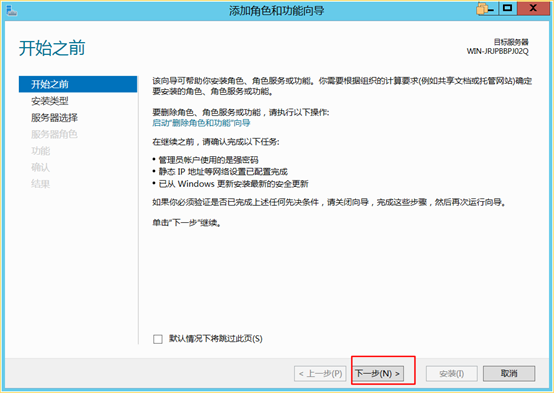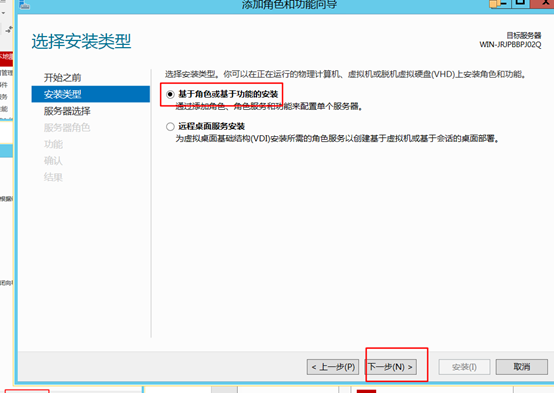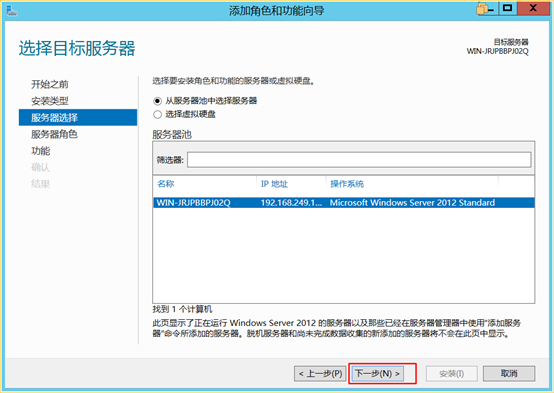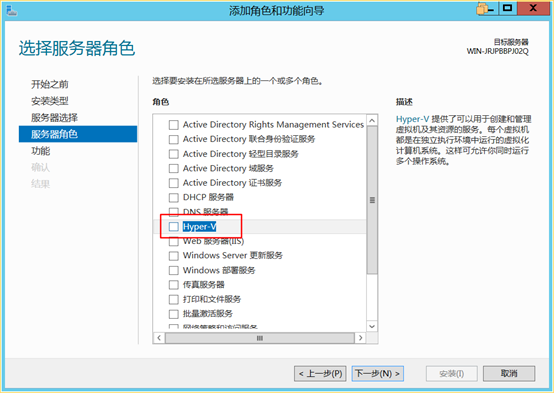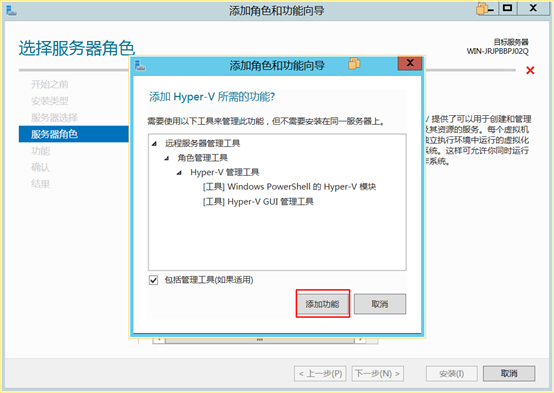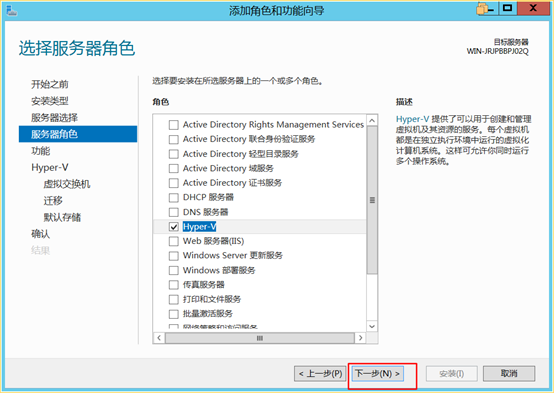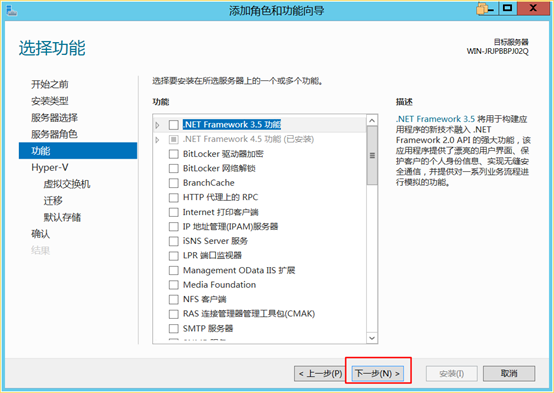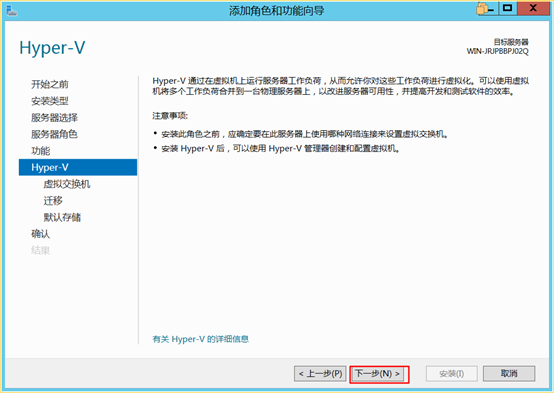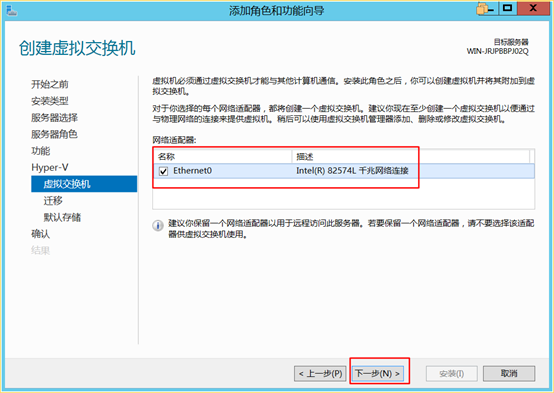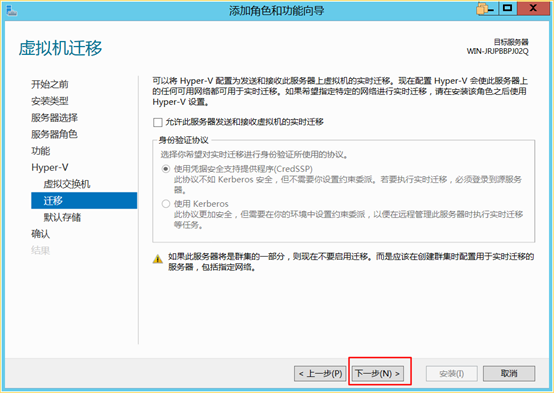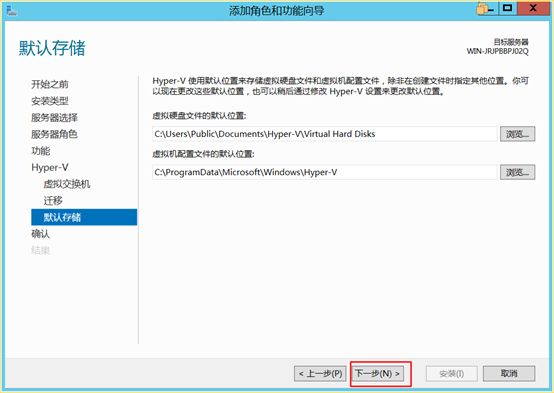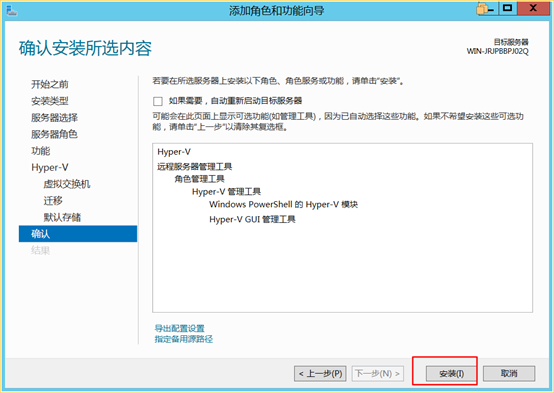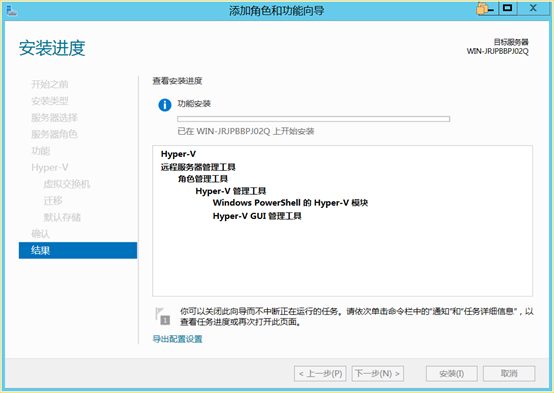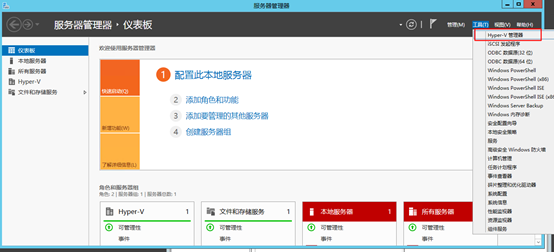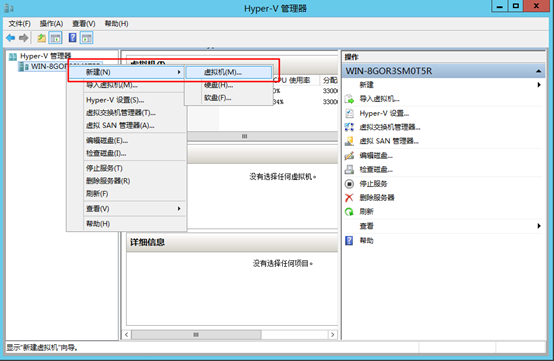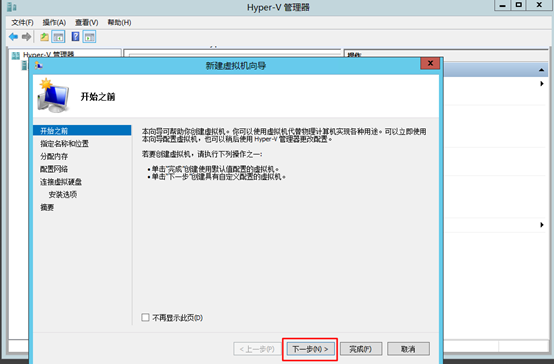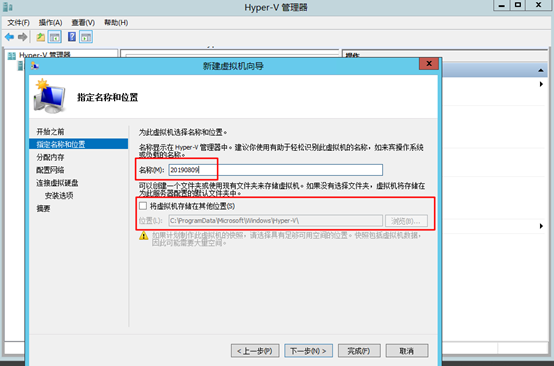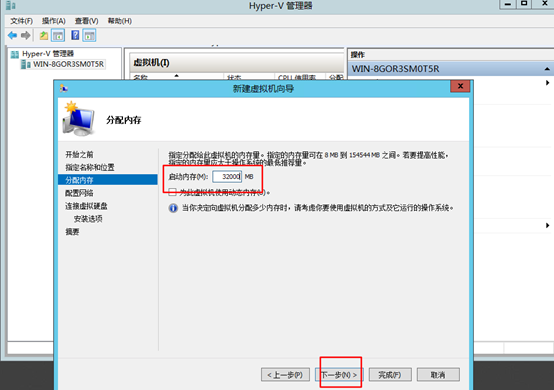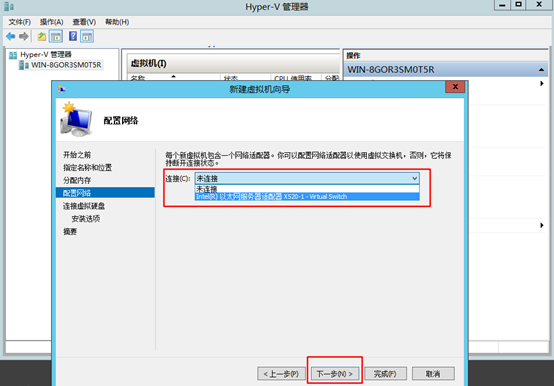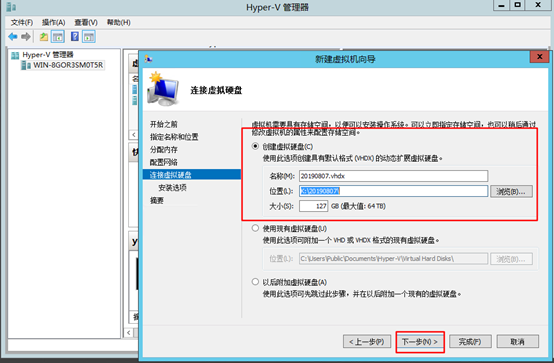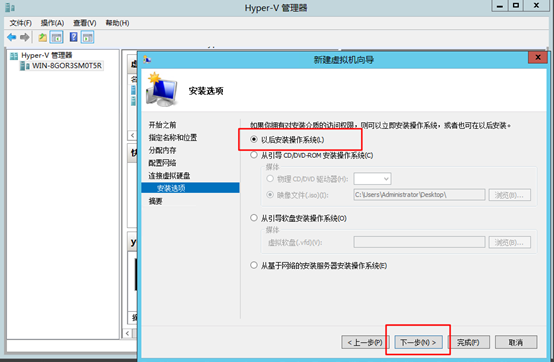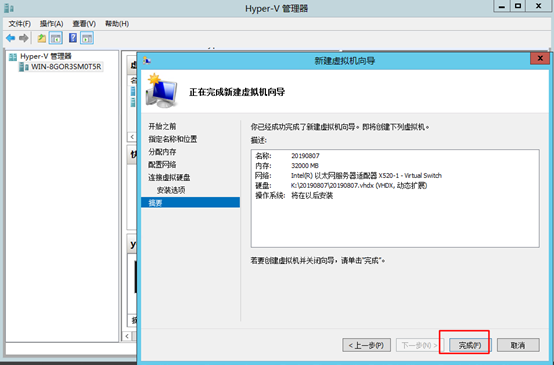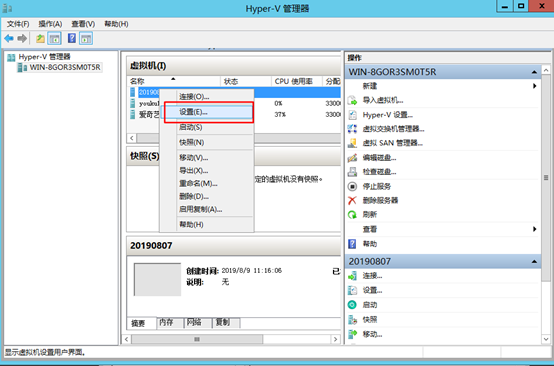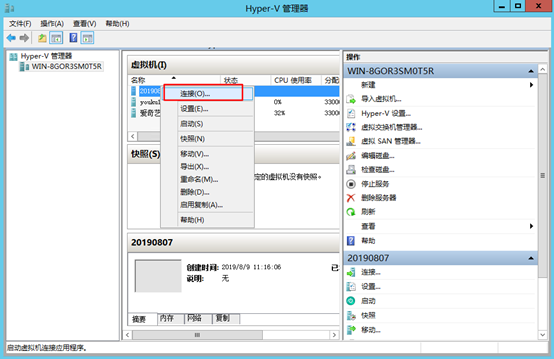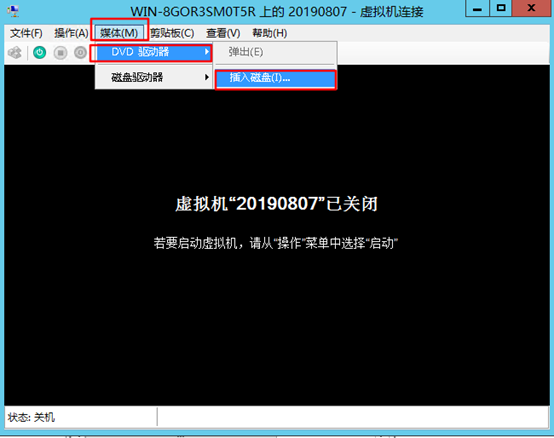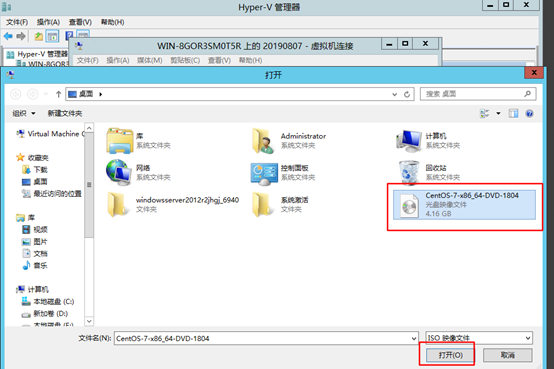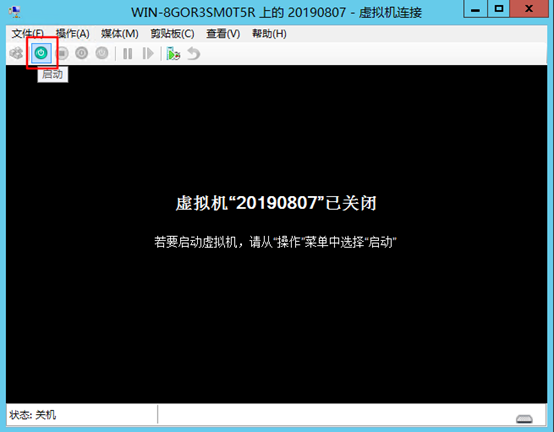前言:作为IT界的巨头,微软自己的虚拟化技术,也是微软第一个采用Vmware与CitrixXen一样基于hypervisor的虚拟化技术,有着自己可圈可点的地方,微软自己的虚拟化技术嘛,对windows的支持基本是没有问题的,而根据官方的资料介绍,它甚至可以安装专门为Linux设计的Integrated Components(里面包含磁盘和网络适配器的VMbus驱动)以使Linux虚机也能获得高性能,同样的,和主流的虚拟化技术相似,hyper-v也支持半虚拟化与全虚拟化,但它的半虚拟化仅支持与宿主机相同版本的系统,如果你不喜欢它的图形化界面,那你也可以在Server Core(命令行的windows)上安装hyper-v虚拟化程序,来满足自己的需求。
总而言之,hyper-v虚拟化技术继承了它的缔造者,微软图形化界面方便操作与直观展示的好处,按它的说法,它的虚拟化性能不比业界主流的虚拟化性能差,那就让时间来检验它的真伪吧。本文章旨在介绍在windows server2012操作系统上安装hyper-v并使用它来建立你的第一个虚拟机程序。
hyper-v运行平台:windows server2008R2及更高版本的服务器系统,win7及更高版本桌面操作系统,hyper-v server 操作系统
硬件要求:
Intel或者AMD64位处理器
CPU必须具备硬件的数据执行保护( DEP )功能,而且该功能必须启动
硬件辅助虚拟化,即为Intel VT或AMD-V
内存最低限度为2GB。
安装hyper-v虚拟机化工具:
1.打开服务器管理器》管理》添加角色/功能
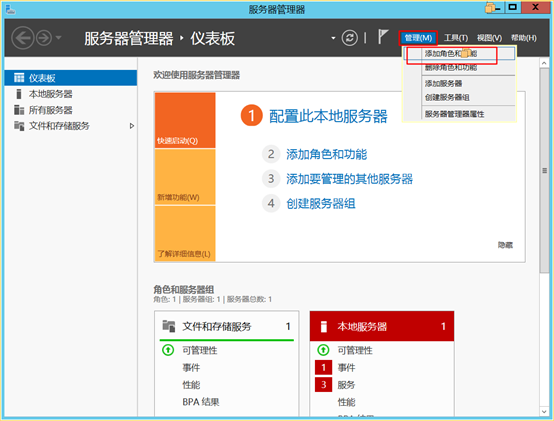
2.下一步
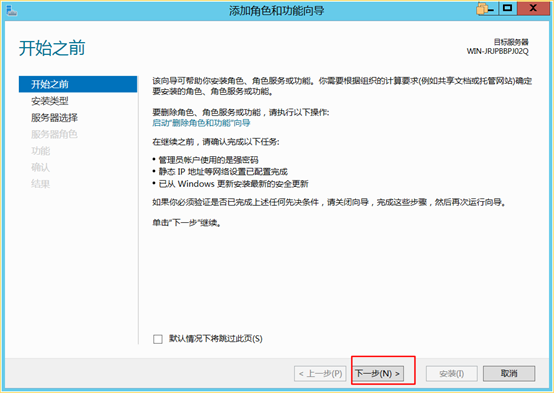
3.默认配置下一步
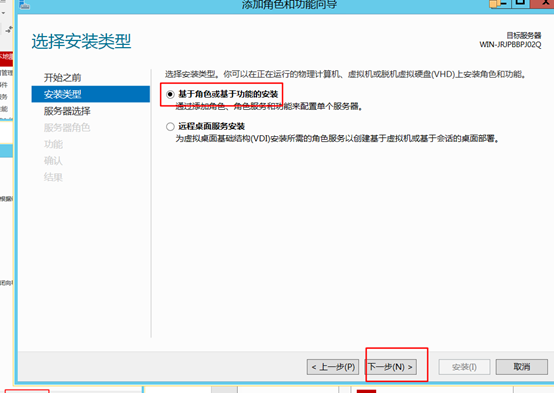
4.默认配置下一步
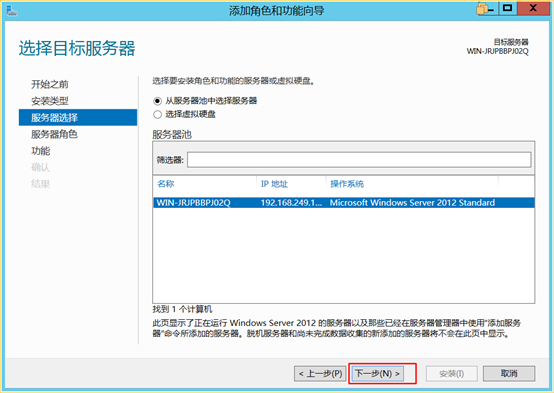
5.勾选Hyper-V
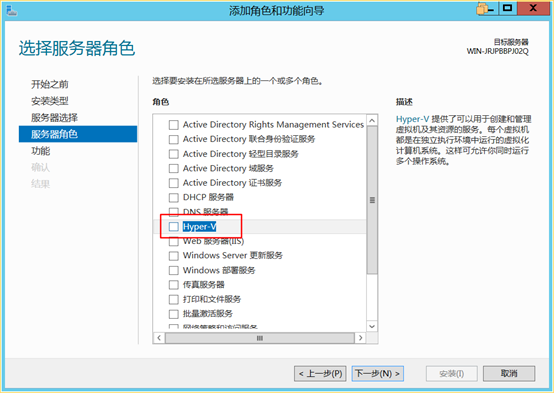
6.在弹出的界面点击添加功能。
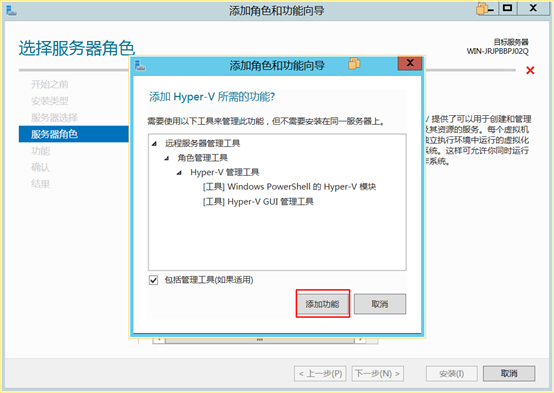
7.下一步
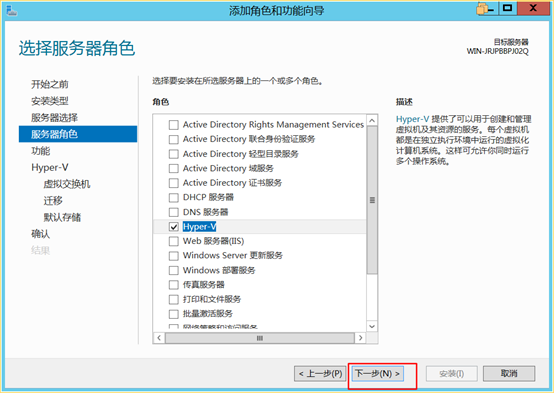
8.下一步
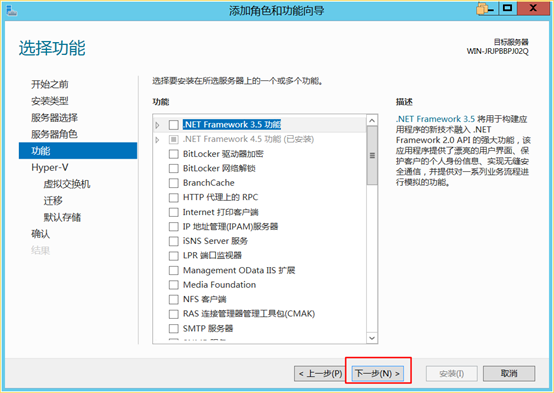
9.下一步
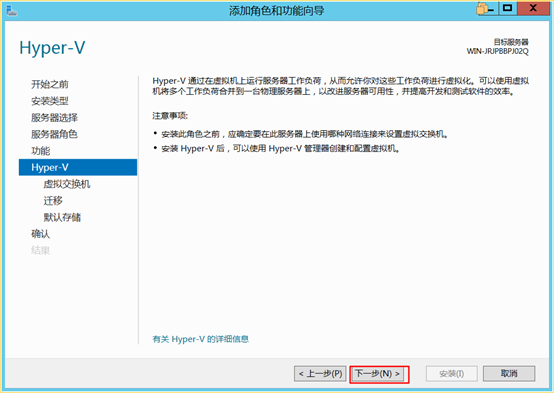
10.勾选或选择当前服务器的网络适配器》下一步
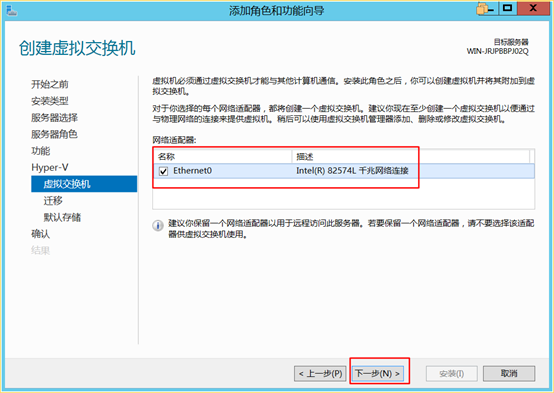
11.迁移服务根据需求勾选,不需要则下一步
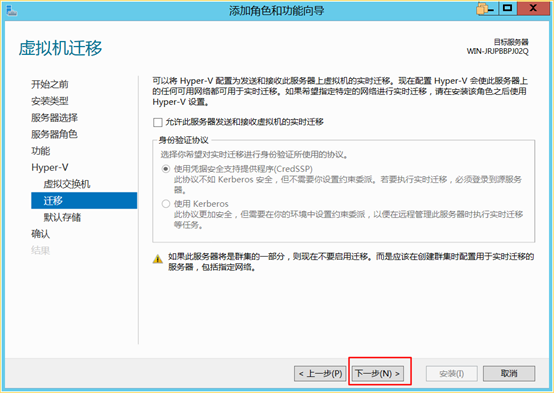
12.下一步
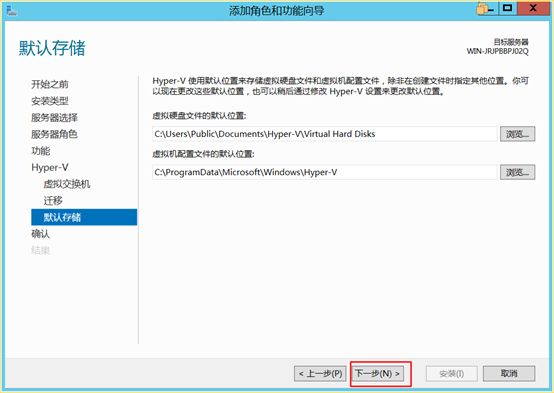
13.自动重启需不需要都可以,如果有别的服务在运行,那就不要勾选了
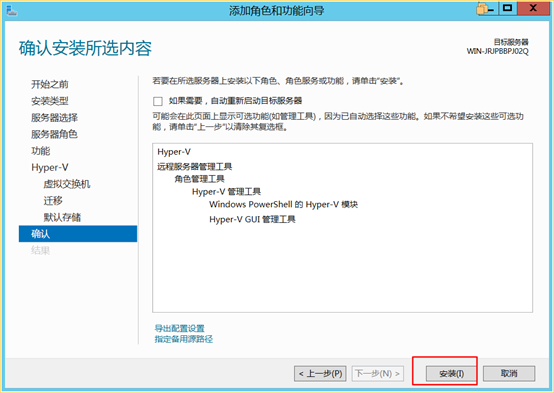
14.等待安装完成。
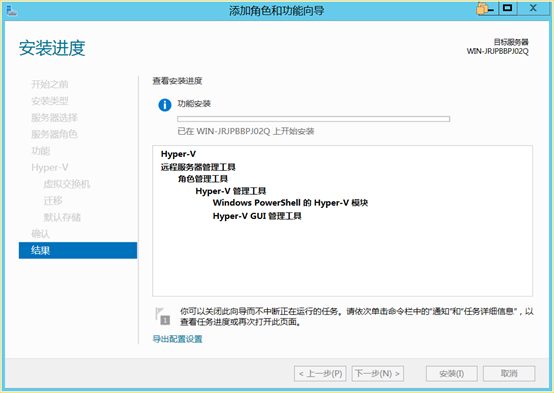
15.重启,如果没有勾选自动重启,那么就手动重启吧,重启的过程比平时慢,需要多等几分钟,重启后无问题,说明Hyper-V虚拟化功能添加成功。
使用Hyper-V建立符合项目要求的虚拟机:
1.打开服务器管理器,点击Hyper-V管理器
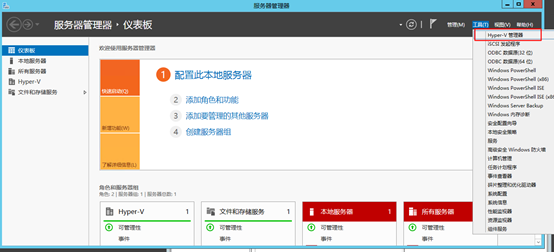
2.点击新建》新建虚拟机
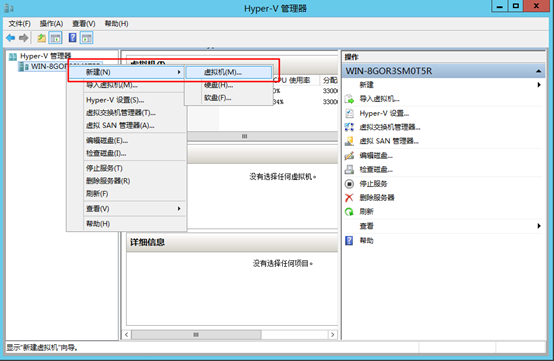
3.点击下一步
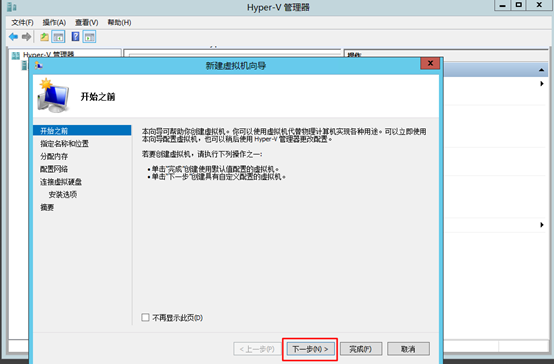
4.名称与虚拟机存储的位置根据实际情况分配
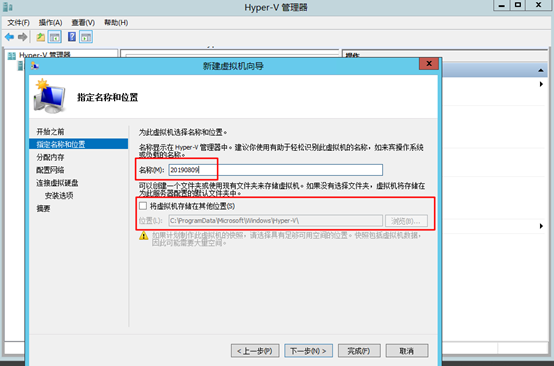
5.内存也根据实际的需要或宿主机的内存分配,而后下一步
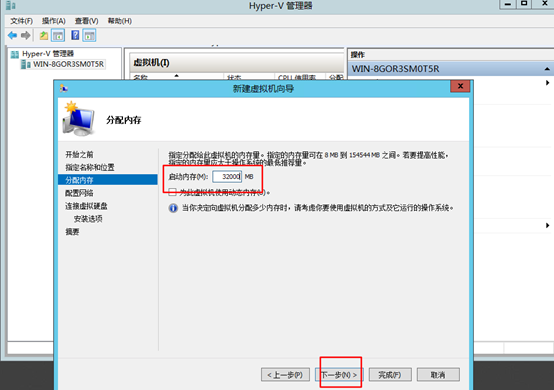
6.网卡一定要选择一个,否则虚拟机无法连接网络,而后下一步
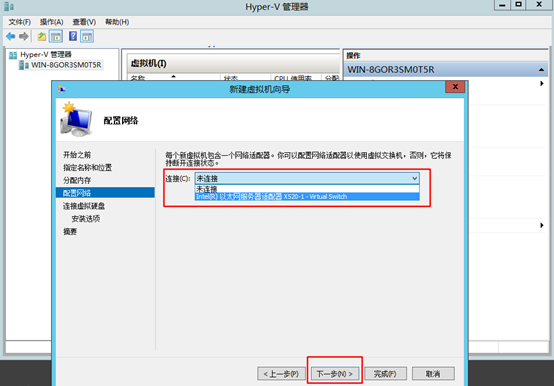
7.根据实际的磁盘,选择一个合适的位置,而后下一步
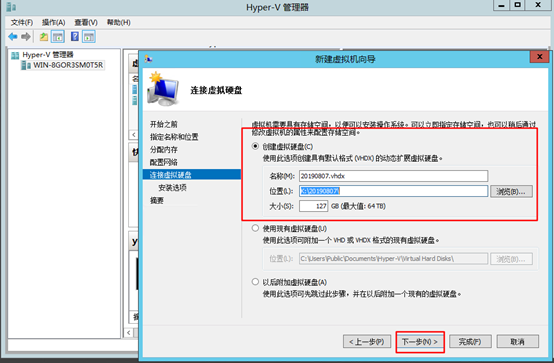
8.选择以后安装操作系统,而后下一步
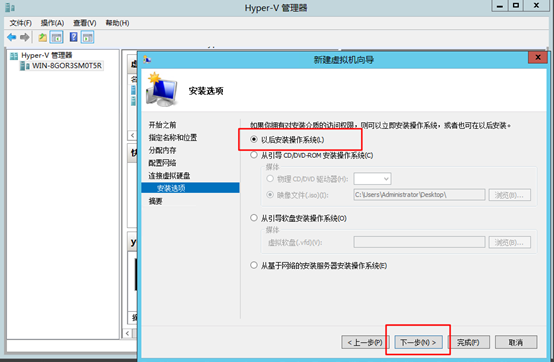
9.点击完成
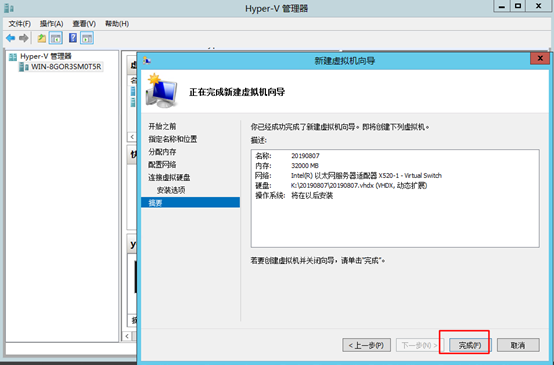
10.点击新建的虚拟机,点击设置
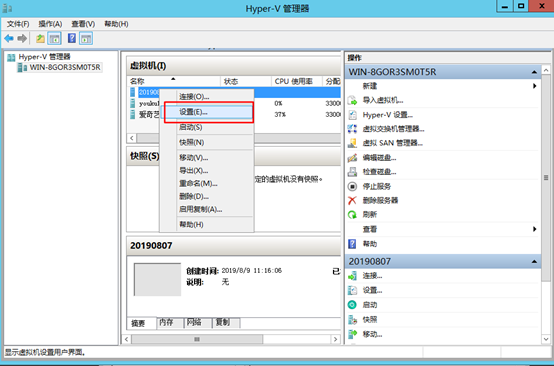
11.连接虚拟机
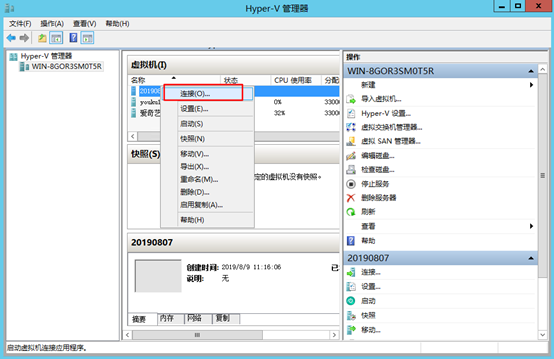
12.媒体》DVD驱动器》插入磁盘
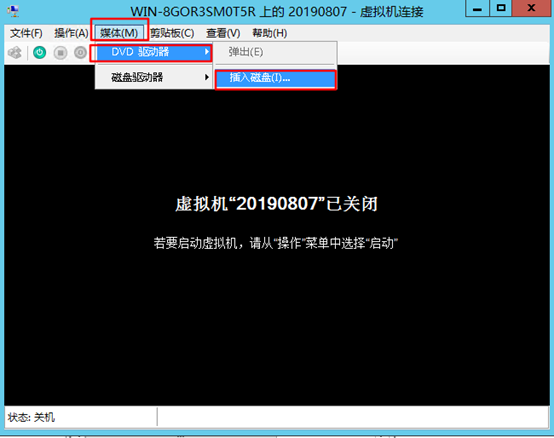
13.选择镜像文件,点击打开
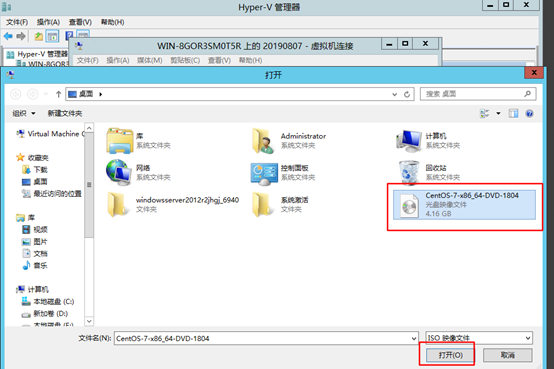
14.准备工作完成,为虚拟机加电,开始装系统。
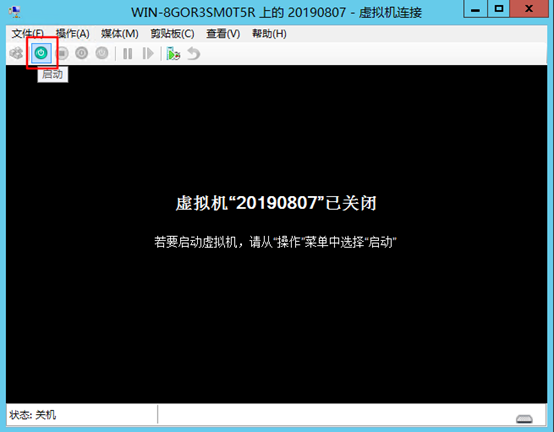
OK,接下来你看到的画面就是正常的安装系统画面,适当的配置,即可完成第一个hyper-v虚拟机的安装!
=======================================================================================
这个页面解决什么问题?
这篇文章主要以图片的方式引导大家如何安装虚拟机!
虚拟机,顾名思义就是虚拟出来的电脑,这个虚拟出来的电脑和真实的电脑几乎完全一样,所不同的是他的硬盘是在一个文件中虚拟出来的,所以你可以随意修改虚拟机的设置,而不用担心对自己的电脑造成损失,因此可以用来做试验什么的,呵呵,差不多就是这样了,不知道我说的大家能明白不,简单说就是一句话,虚拟出来的电脑,你干什么都行
我需要掌握什么前置知识?
理论上,只要读者具有使用搜索引擎查找问题的能力,以及足够细心和耐心,照着教程一字一句地看,一步步地做,那么读者不需要任何前置知识。
当然,最基本的电脑维护操作,如对Windows系统的一些基本概念、,至少读者是要会的。
此外,因为安装过程中涉及大量的英文信息和选项,可能要求读者具有一定的英语阅读理解水平。
我需要准备什么?
创建虚拟机最基本要求是这样的:
你需要下载并且会使用到的东西有:
ed2k://|file|cn_windows_10_consumer_editions_version_20h2_x64_dvd_d4f7a83e.iso|6044921856|C71BFC9033EC0C9510E51744833AD84A|/
准备就绪!
让我们首先来浏览一遍简明版的安装流程,以便你时刻知道自己走到了哪一步,该干什么:
- 在控制面板启用Hyper-V 功能,安装虚拟机程序
- 打开Hyper-V 虚拟机,配置系统安装环境
- 进入系统,进行系统安装
如果你是有经验的电脑玩家,那么你可以不需要借助下面的文章,直接根据上面的简明摘要,开始安装环境了。
Step 1 . 在控制面板启用Hyper-V 功能,安装虚拟机程序
安装虚拟机的方法有很多,最经典的有VMware Workstation、VirtualBox……
我这里以Win10自带的Hyper-V工具 为例,带大家安装虚拟机!
首先,我们先打开 “ 控制面板 ” >> " 程序 " >> “ 启用或关闭Windows功能 ” >> 勾选Hyper-V工具全部功能 >> “ 确定 ”
等待系统安装好之后,我们重启电脑激活 Hyper-V功能

重启完成之后,我们可以在 “ 开始 ” >> " windows管理工具 " >> " Hyper-V 管理器 " 找到Hyper-V 管理器

Step 2 . 打开Hyper-V 虚拟机,配置系统安装环境
我们打开Hyper-V 程序,在操作中找到 “ 新建 ” >> " 虚拟机 "

接下来,给虚拟机起个名字,再给虚拟机找个安装位置(注意不要有中文路径),建议最好不要放在系统盘,会让电脑卡顿!

接下来按照如下提示进行操作 :
指定代数: 第一代
分配内存:这个不用太多,按电脑配置给( 2048MB 就够了)
配置网络:Default Switch
连接虚拟硬盘:创建虚拟硬盘
这两个不需要修改,系统已经根据刚刚选择的安装位置在子目录下创建好了文件夹,按照自己的需求稍微修改虚拟机空间大小即可!

选择下载好的系统镜像,然后完成引导
系统镜像 下载 【提取密码:1234】
系统镜像 迅雷下载地址 ( 如下 )
ed2k://|file|cn_windows_10_consumer_editions_version_20h2_x64_dvd_d4f7a83e.iso|6044921856|C71BFC9033EC0C9510E51744833AD84A|/

连接虚拟机,进行系统安装

Step 3 . 进入系统,进行系统安装
进入系统,点击 “ 开始安装 ”
接着选择 “ 我没有产品密钥 ”

选择自己想要安装的版本进行安装(这里我以专业版为例!)

选择 “ 自定义安装 ” >> 选择刚刚创建的虚拟硬盘,再选择 “ 安装 ”

选择在配置环境时创建的虚拟硬盘!

接下来就是等待系统安装好了,再对系统进行一些最基本的设置就好了

系统安装大概需要10 - 30分钟左右!
耐心等待就好了……
相关答疑
Question 1 . 安装的时候,提示系统内存不足,无法启动虚拟机怎么办?
先检查一下是否在分配空间环节出现错误!
内存空间必须小于你启动时内存条所剩内存才能启动
尽量多给虚拟机分配点内存空间(建议2G以上)
Question 2 . 虚拟机安装好之后运行起来老卡顿怎么办?
条件允许的话,建议安装在固态上
我希望…………
如果大家都看到了这里,我能够向大家要个赞吗,你们的点赞是我最大的动力!