标签:des blog http io ar os 使用 sp java
Created by 蓝色布鲁斯,QQ32876341
iDempiere官方中文wiki主页 http://wiki.idempiere.org/zh
iDempiere 中文社区www.idempiere.org.cn
iDempiere 中文社区QQ群 65713012
Ubuntu的安装参考官方文档http://wiki.idempiere.org/en/Installation_on_Debian
OSSSME.org参考 http://www.osssme.org/?q=node/26
虚拟机还在上传中,传好了更新该blog
该文档详细描述了怎么从零开始安装一个idempiere测试服务器以及swing UI。同时使用webUI和swingUI两种方式访问系统。
ubuntu 64在VirtualBox运行速度太慢,故在32位ubuntu测试安装,两个方法是一样的,只是64位系统的话文件下载全部要下64为安装包。
由于测试系统稳定性问题,使用ubuntu12.04,数据库直接装postgresql9.1,java使用1.7就可以了
ubuntu下载链接http://www.ubuntu.com/download/desktop/
virtual box 下载链接https://www.virtualbox.org/wiki/Downloads
安装ubuntu,使用的用户名/密码idempiere/idempiere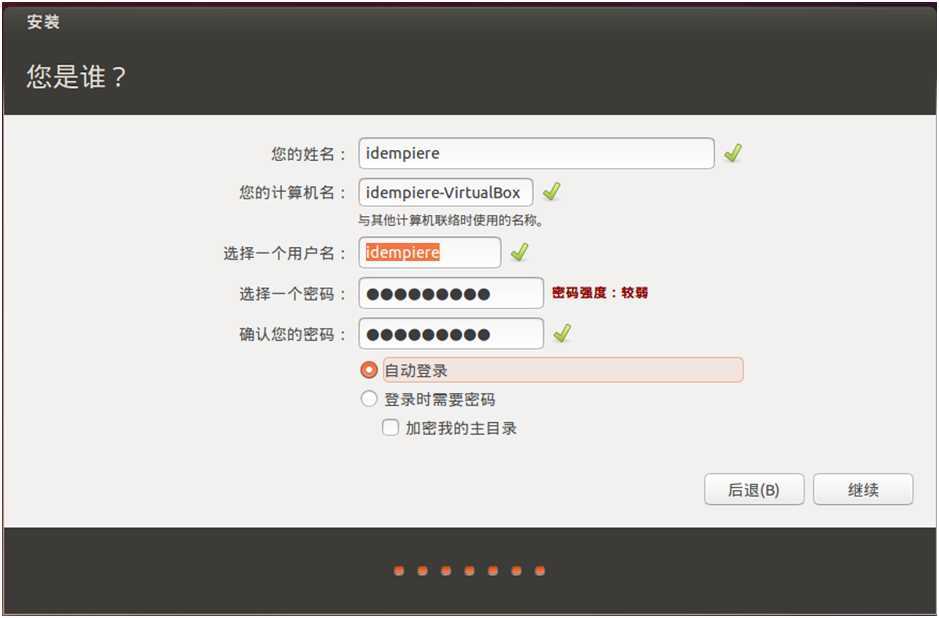
安装好默认系统以后,使用sudo passwd root,更改root密码,仍然设置为idempiere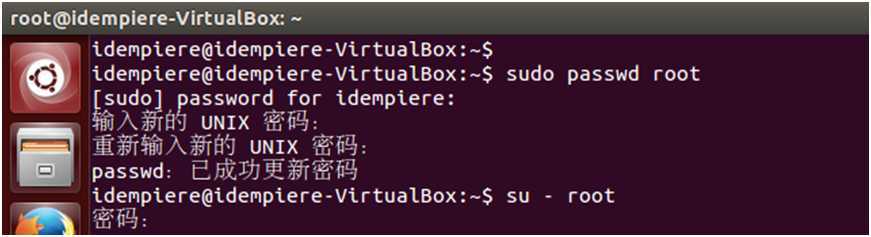
使用su – root切换到root用户,使用apt-get update进行软件库更新。软件库更新以后,开始后续安装操作。
第一步,安装postgresql数据库
确保网络通畅,使用su – root,切换到root用户,安装postgresql,为避免兼容性问题,数据库安装postgresql 9.1
http://www.postgresql.org/download/linux/ubuntu/
apt-get install –y postgresql-9.1 postgresql-client-9.1 postgresql-contrib-9.1 postgresql-server-dev-9.1 pgadmin3
(注:下图是原来装9.3的截图,除了版本换为9.1外,其他不变)
安装完成以后,postgresql默认创建系统用户postgres,但是密码是随机的。使用root用户,直接更改postgres用户密码。Sudo passwd postgres,同样设置密码为postgres。
同样,修改数据库超级用户postgres的密码为postgres。使用psql登录数据库,然后通过ALTER USER postgres WITH PASSWORD ‘postgres‘
根据OSSSME的文档,创建数据库用户
http://www.osssme.org/?q=node/26
创建数据库用户adempiere,以及DB idempiere
CREATE ROLE adempiere SUPERUSER LOGIN PASSWORD ‘adempiere‘
由于前面安装了pgadmin,所以直接用pgadmin进去查看一下数据库是否正常创建
数据库由于创建语句有问题,我直接在pgadmin上面进行创建了,如下所示,数据库部分已经正常安装完毕。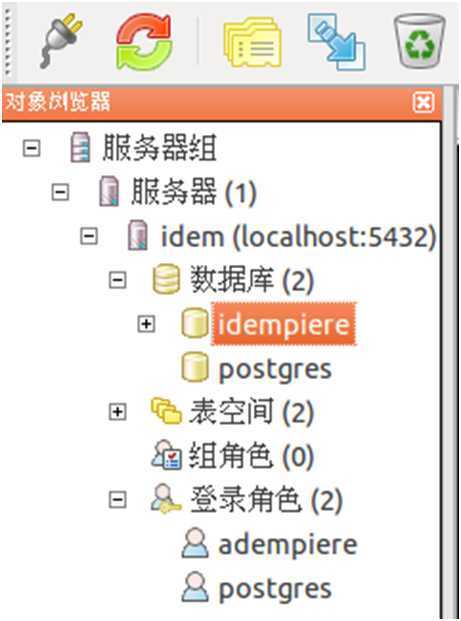
最后添加UUID支持,如下面截图,需要更改/etc/postgresql中的pg_hda.conf文件。如果数据库需要其他机器访问,还需要改postgresql.conf,将其允许其他ip访问。
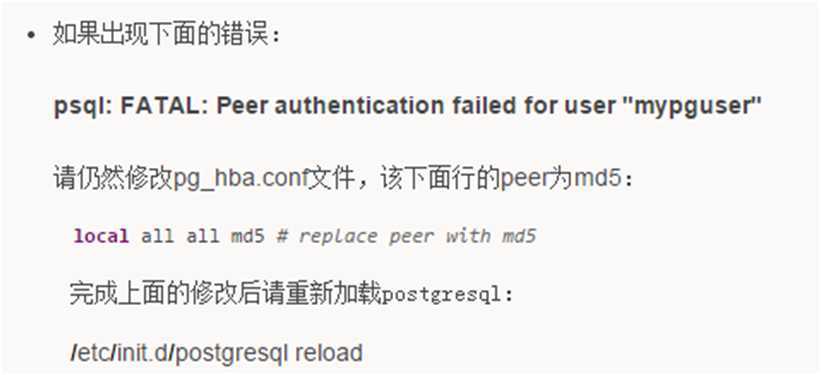
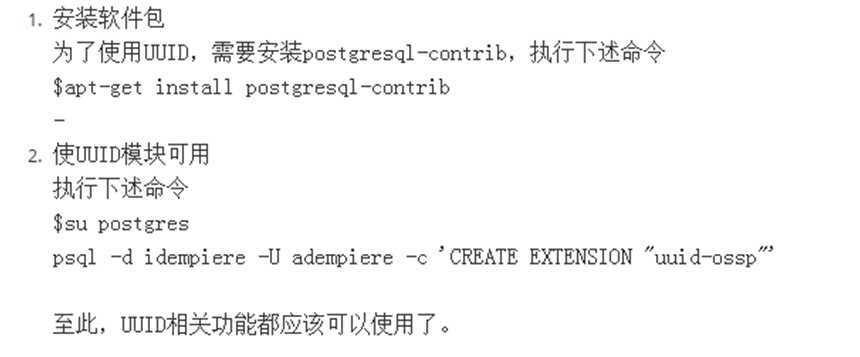
第二步,安装JDK
参考文档 http://blog.csdn.net/microfhu/article/details/7667393#comments
/usr/lib/jvm/jdk1.7.0_71
在安装之前,先确保openjdk没有被安装,否则先删除掉。Ubuntu 桌面版本默认没有安装openjdk。在terminal下面使用java –version进行查看,如果没有显示java版本信息,则说明没有安装。
我下载的jdk为jdk-7u71-linux-i586.tar.gz,下载最新的就可以,解压及后面的设置请注意文件夹名不同,最后我安装的位置是/usr/lib/jvm/jdk1.7.0_71
其余操作步骤参照上面blog中的文档
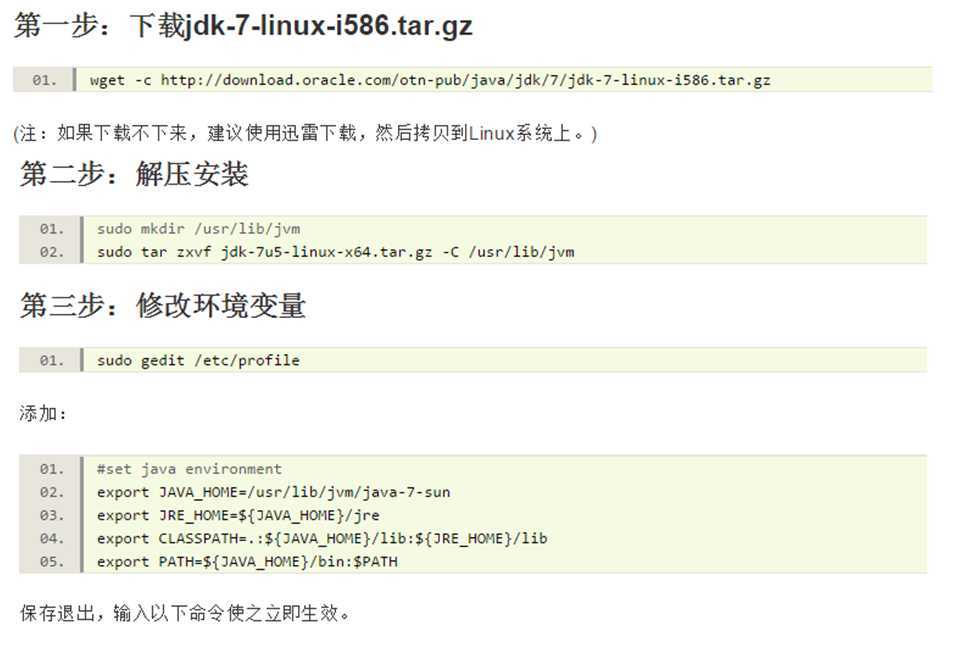
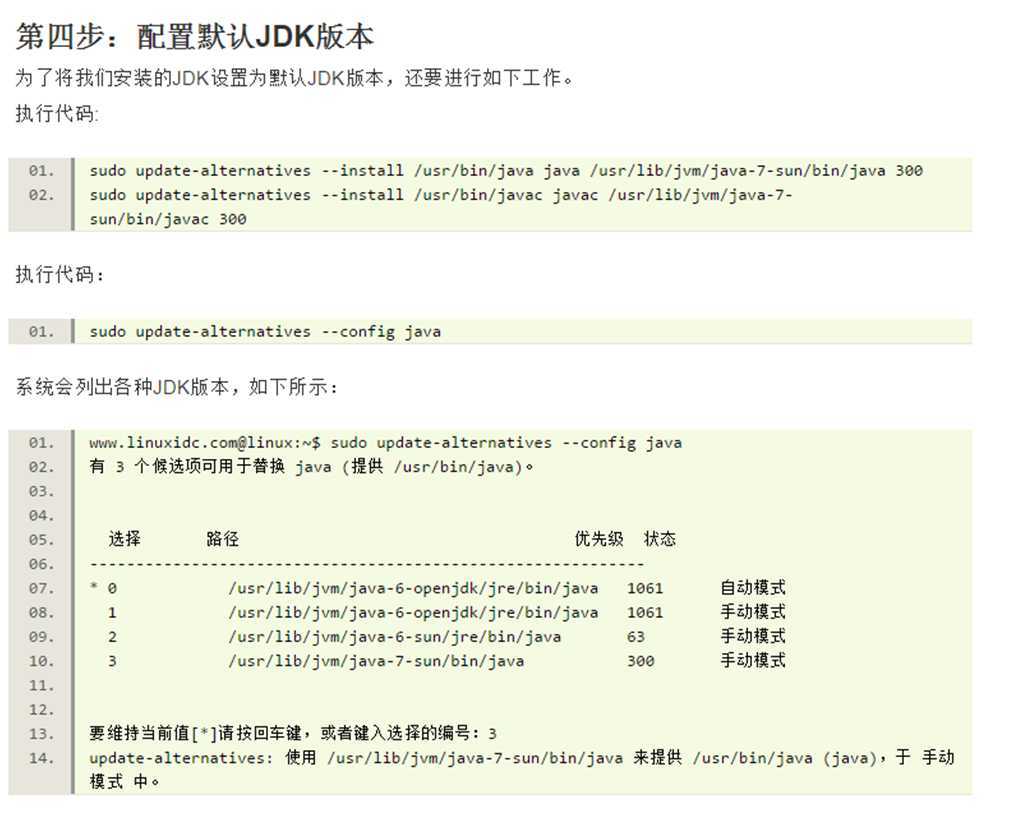

第三部,安装iDempiere
由于系统的稳定性以及插件的稳定性问题,测试系统建议使用2.0版本的。
iDempiere在http://sourceforge.net/projects/idempiere/files/v2.0/server/ 进行下载。由于用了32位linux,我下载的文件为,idempiereServer.gtk.linux.x86.zip。建议测试时候使用32位ubuntu,因为64位ubuntu在virtual box运行很慢。
切换到idempiere用户
将该文件放置到/home/idempiere/iDempiere 文件夹下面,执行unzip操作
切换到/home/idempiere/iDempiere/idempiere.gtk.linux.x86/idempiere-server下面,执行./setup.sh,参考标准安装文档http://wiki.idempiere.org/en/Installation_on_Debian#Run_iDempiere_Server
测试时候,将数据库类型改为postgresql,将数据库服务器改为localhost,系统用户口令改为postgres,进行测试,测试成功,点击保存即可。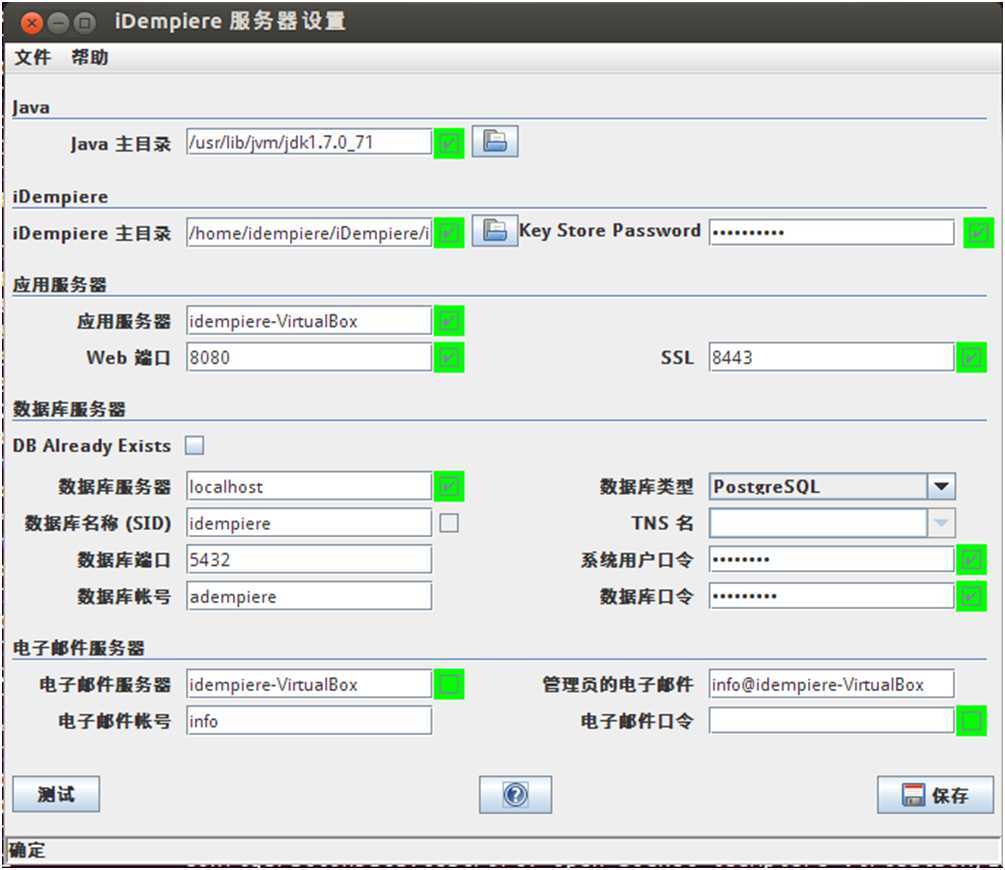
接下来进行数据库的导入操作,进入utils文件夹,执行 ./RUN_ImportIdempiere.sh
这个导入还用了挺久,喝杯茶等一下…
安装好了以后,进入pgadmin,可以看到,导入了816张表,说明数据库已经正常导入了。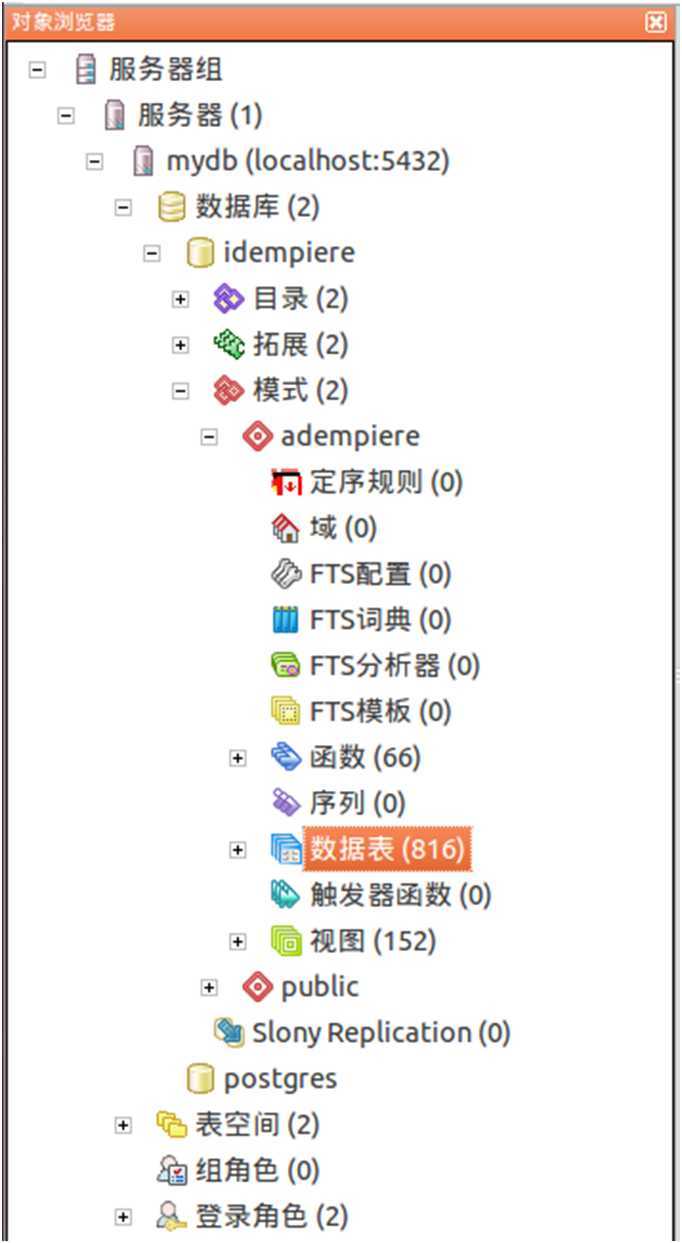
数据库正常导入以后,系统就能够正常运行了,进入到idempiere-server文件夹,执行./idempiere-server.sh,启动idempiere![]()
系统显示如下信息,表示idempiere正常启动
这时候,可以使用firefox访问webUI系统了,访问网址为localhost:8080,显示如下界面,点击有右边的iDempiere图标,进入系统。
2.0的界面: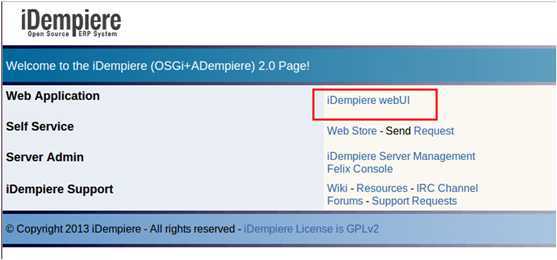
另外附上一个之前装的2.1的界面,可以看到2.1的界面更完善一点。但是测试的时候,2.0的够了。
使用GardenAdmin/GardenAdmin登录系统,在第二个界面选择role=GardenWorld Admin进入系统即可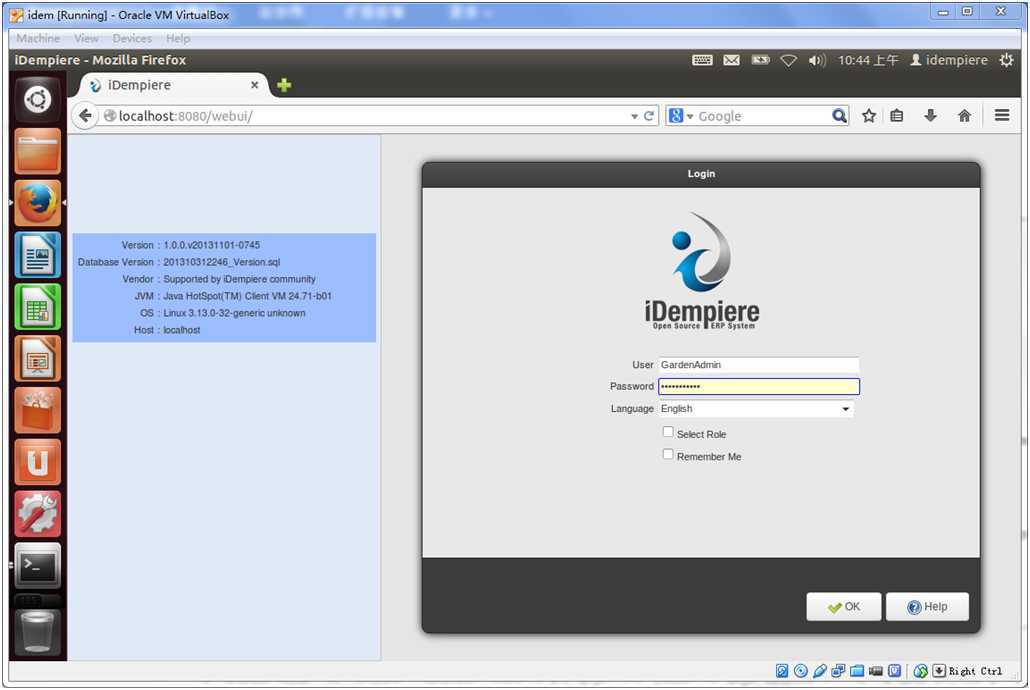
正常进入系统主界面,说明iDempiere已经正常安装成功了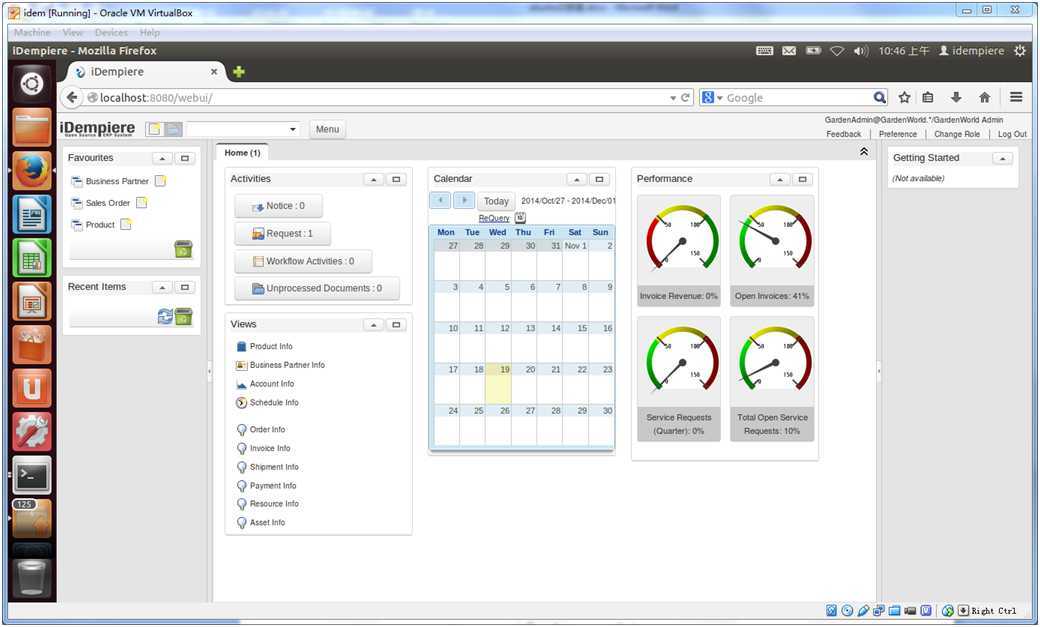
如果觉得在虚拟机内部访问速度慢的话,可以直接通过外围系统进行访问,将virtual box设置为桥接,所以输入虚拟机的IP,就能够访问了
第四步,安装SwingUI
在sourceforge下面下载idempiereClient.gtk.linux.x86.zip ,放置到/home/idempiere/iDempiere下面,执行unzip操作,操作一样的,注意下面的文件夹名称要更改为本地的文件夹名称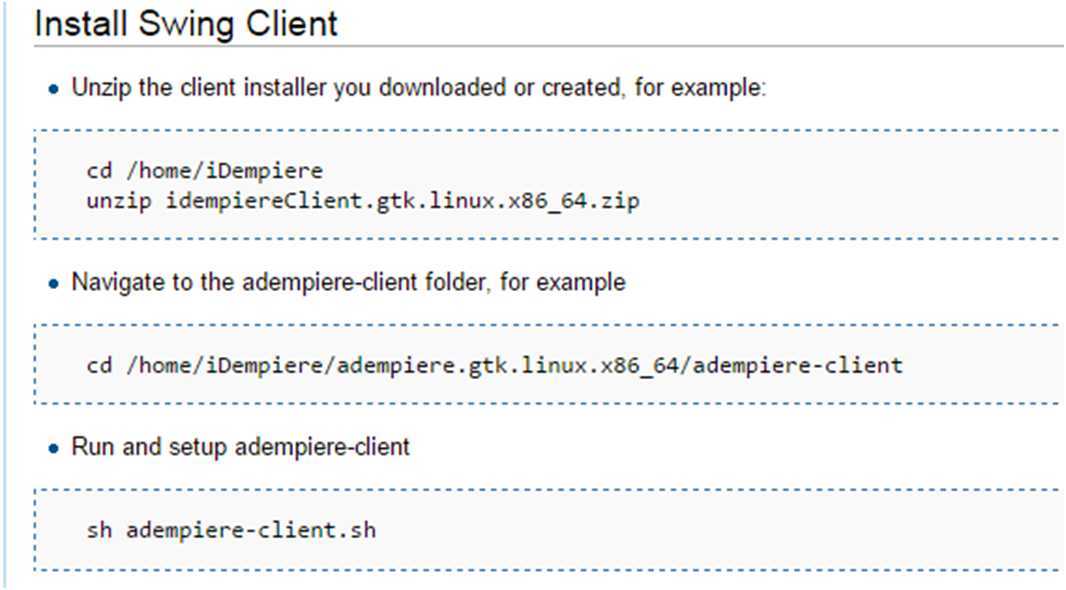
进行SwingUI设置操作,点击主机的下拉菜单,系统会出现设置界面。将应用服务器主机设置为localhost,端口设置为8443。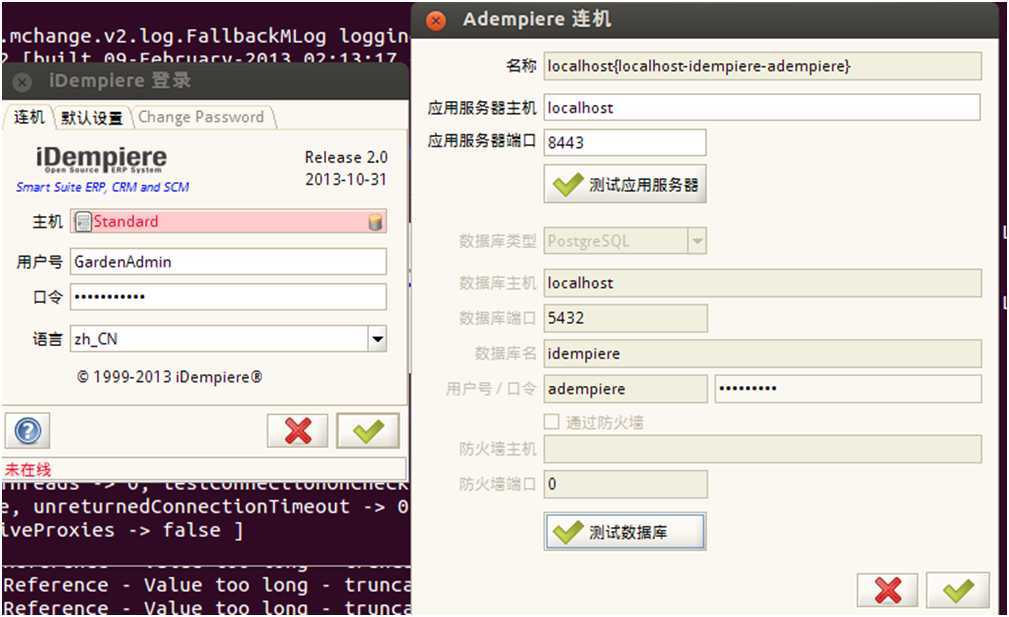
由于没有打语言包,所以仍然以英语进行访问进入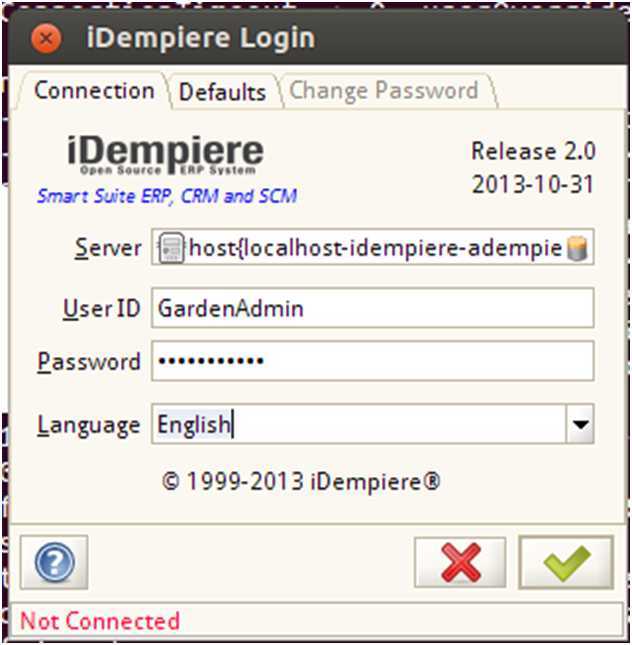
正常登陆以后,显示如下界面,说明SwingUI已经安装成功了。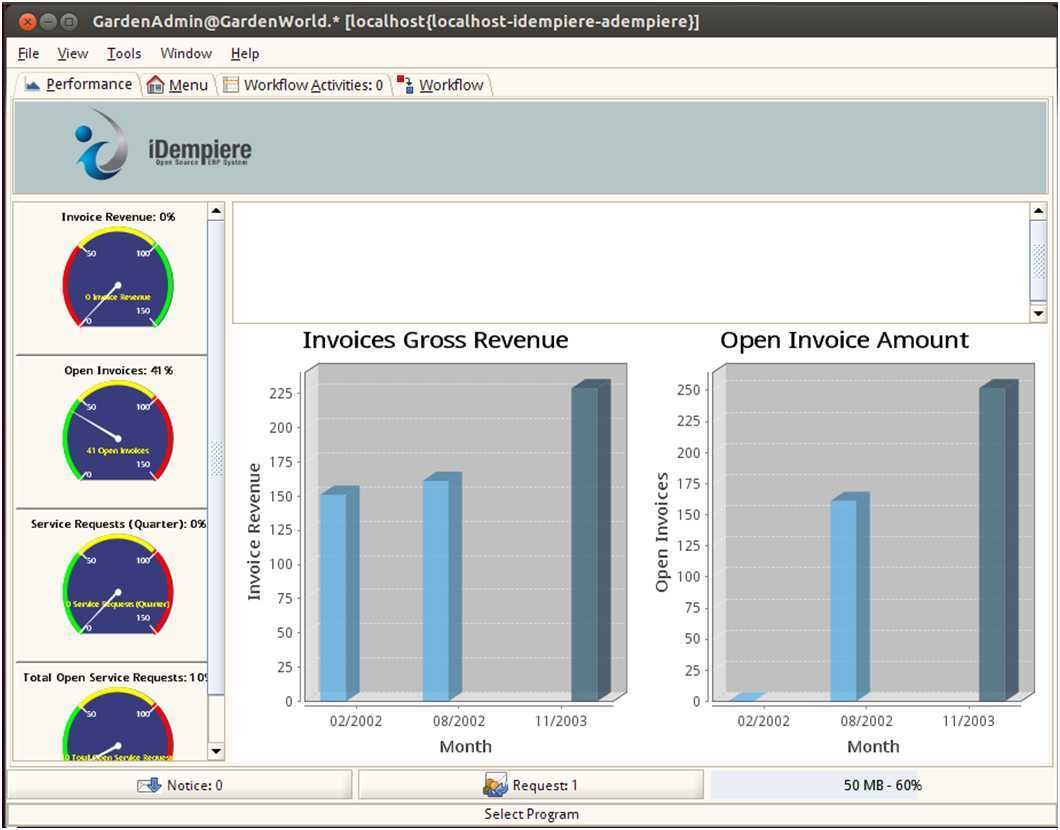
第五步,保存Virtual box 镜像。
这一步主要是做一个准备,将安装好的环境做一个镜像备份,如果出现问题了,直接让virtual box回复到这个镜像即可,就不用再一次重新进行安装了。因为我在第一次进行安装的时候,发现安装中文语言包还是其他操作,由于文件源问题,都可能会出错。
在虚拟机右上角选择Machine->Take Snapshot,创建一个镜像即可。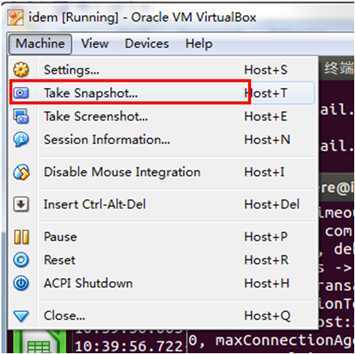
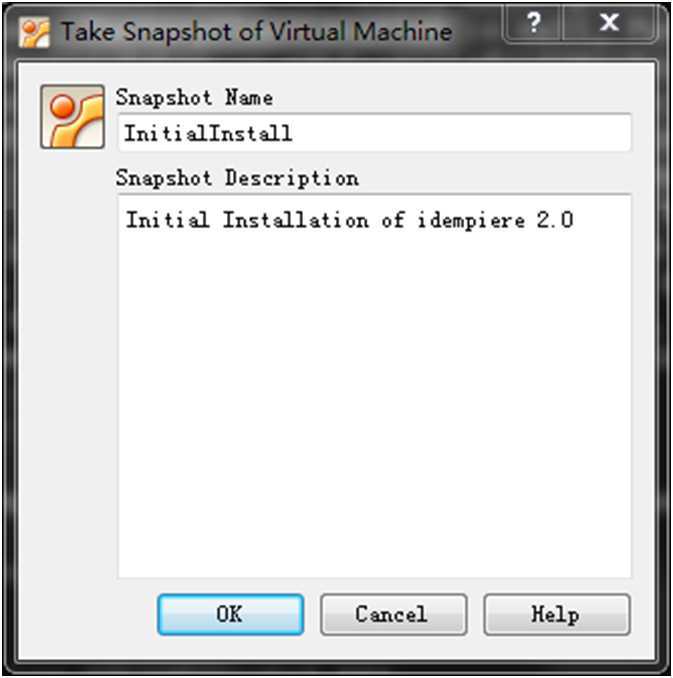
如果后续操作出错,需要回到刚安装的状态,则进入虚拟机管理界面,右上角选择Snapshot,然后选择需要恢复到哪个镜像,执行Restore Snapshot即可。
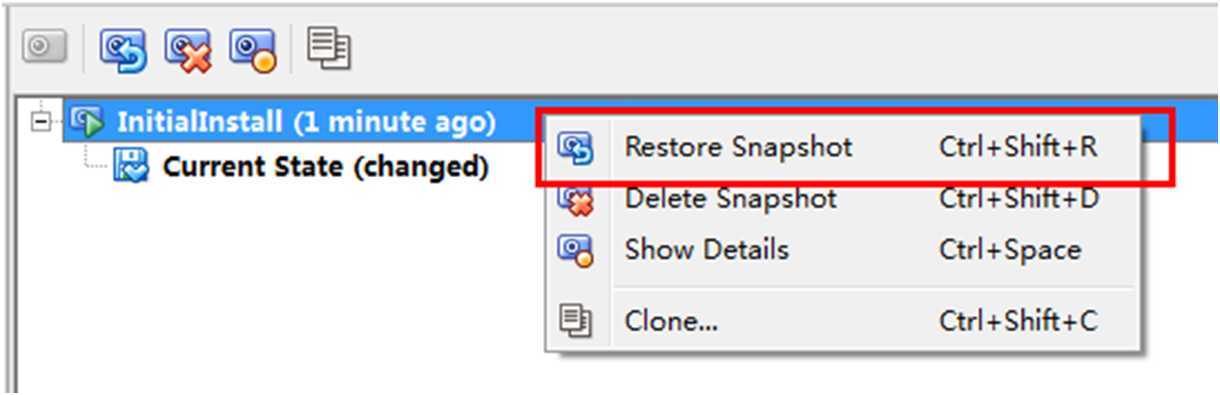
iDempiere 使用指南 系统安装 以及 virtualbox虚拟机下载
标签:des blog http io ar os 使用 sp java
原文地址:http://www.cnblogs.com/zzyan/p/4107772.html