标签:des blog http io os 使用 sp strong 文件
BI创建(数据)分析、仪表盘、报表前,都需要对数据进行建模,在oracle biee里称为创建“资料档案库”-该文件后缀为RPD,所以一般也称为创建RPD文件。
步骤:
1、从windows开始菜单里,找到"BI 管理",如下图:
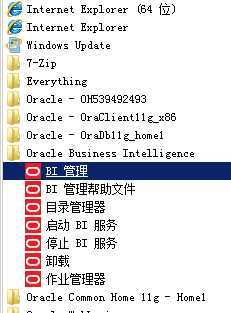
2、点击工具栏第一个按钮“创建”一个(脱机/离线的)RPD文件,这里我们命名为Scott.rpd,同时注意记好密码,比如Admin123
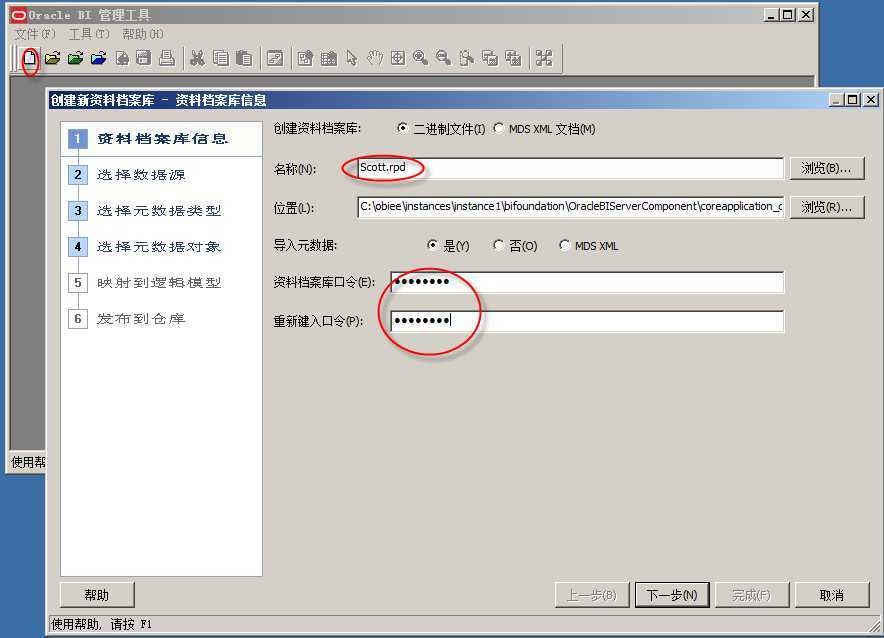
3、选择数据源(即创建到数据库的连接)
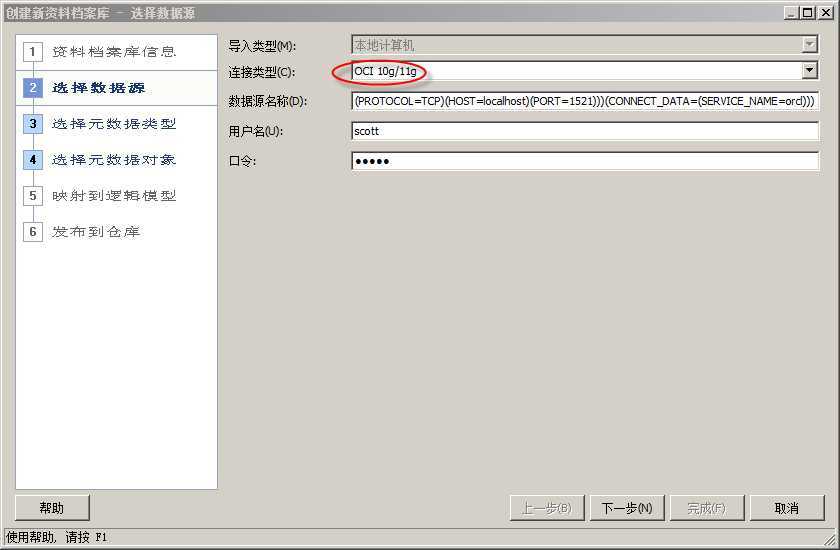
注1:上图中的数据源名称,其实就是oracle连接串(当然你可以在tnsname.ora里配置,并复制到指定位置,但是我觉得这种方式比较麻烦,还不如直接指定连接串来得直接),下面是示例连接串:
(DESCRIPTION=(ADDRESS_LIST=(ADDRESS=(PROTOCOL=TCP)(HOST=localhost)(PORT=1521)))(CONNECT_DATA=(SERVICE_NAME=orcl)))
注2:用户名这里,我们指定oracle的经典用户名scott(默认密码是tiger),安装oracle db时,如果这个用户被锁,可用dba帐号解锁
4、导入元数据,这里我们暂时只导入一张表SCOTT.EMP
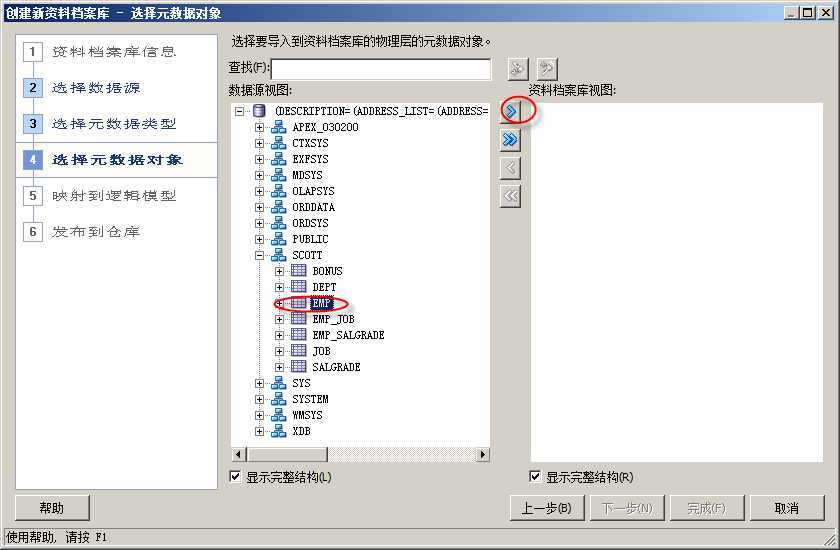
5、点击导入按钮时,参照下图,填写db用户名/密码等信息
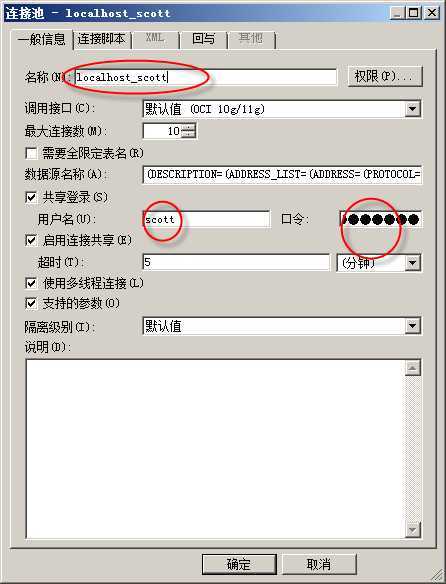
6、导入后,应该类似下面这样,但是根节点的名称太长了,我们可以在根节点上右击->重命名,改个更有意义的名称,比如localhost

7、从【物理】层,把SCOTT拖到【业务模型和映射】层

8、创建一个聚合字段(SAL_SUM),很多报表中通常会对某字段做汇总统计,这里我们对工资SAL字段,创建一个汇总字段,如下图,先创建副本
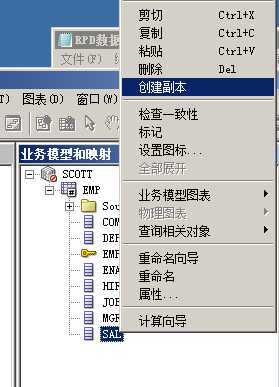
9、在创建好的“SAL副本”上右击->选择属性
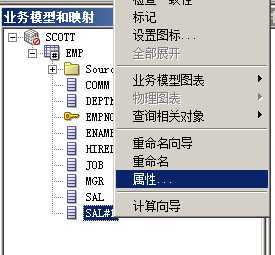
10、修改新字段的名称为SAL_SUM(这样看上去可读性更强一些)
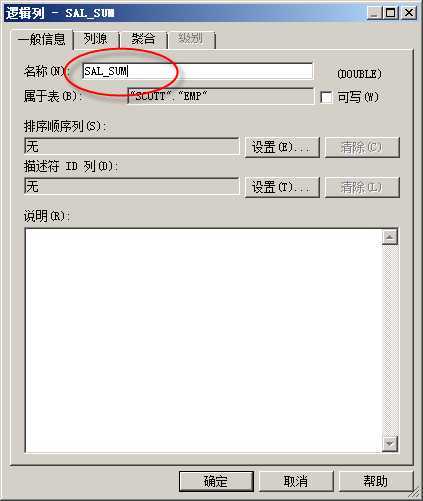
11、切换到【聚合】页,选择【默认聚合规则】为"Sum",即汇总求合
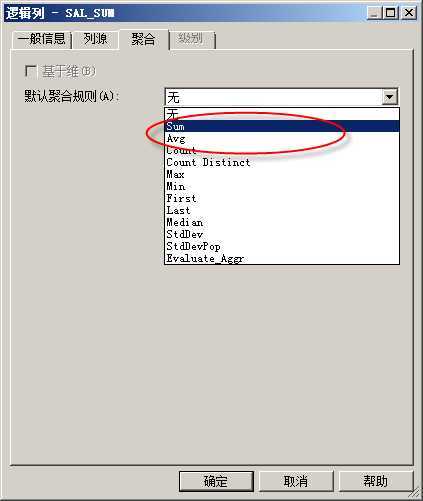
12、把【SCOTT】从【业务模型和映射】层拖到【表示】层
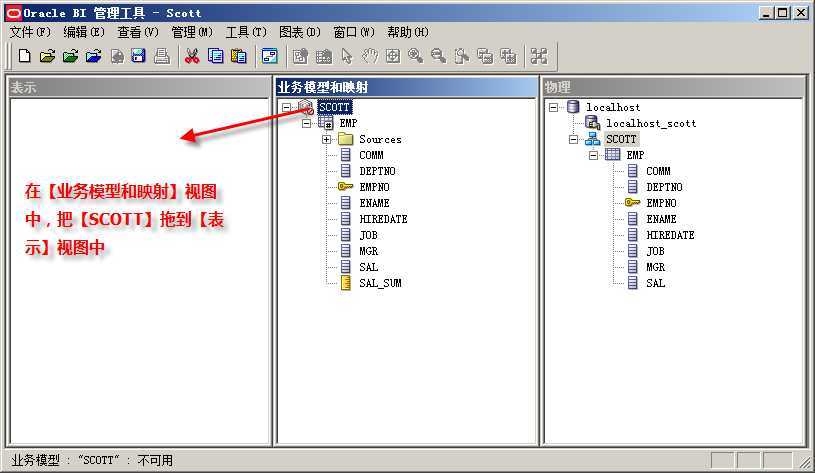
13、最终三个层的视图应该类似下面这样
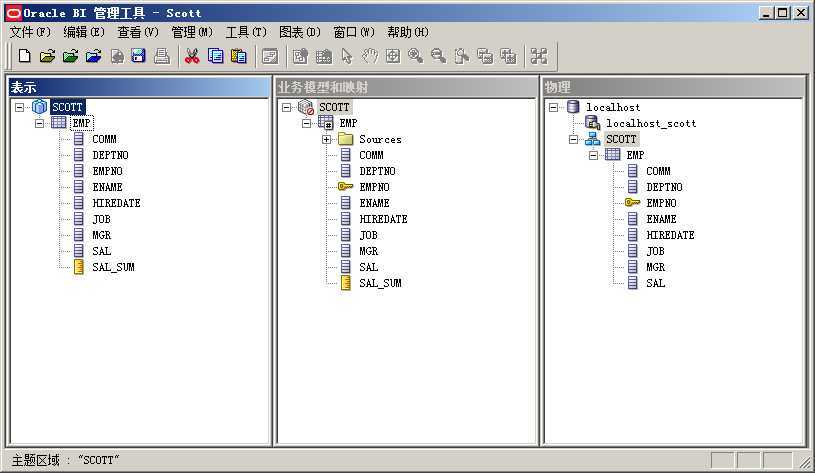
注:其实这三层,类似于软件开发中的经典三层结构,【物理】层表示数据的物理表结构,而【业务模型和映射】层相当于【BusinessModel】层,而最终的【表示】层,有点象M-V-VM中的【ViewModel】层,用于最终报表/分析的展现。
14、保存
注:如果保存过程中,提示一致性检查有错误,暂时不管,直接保存即可,因为我们目前只导入了一张【主】表(BI中也称为事实表),没有其它子表(BI中也称为维度表)与之关联
上面的操作做完后,我们就得到了一个离线的rpd文件,必须把它上传到BI,变成联机才能使用,下面是让其联机的步骤:
1、登录http://localhost:7001/em ,展开左侧节点中的 Business Intellgence->coreapplication,点击“锁定和编辑配置”
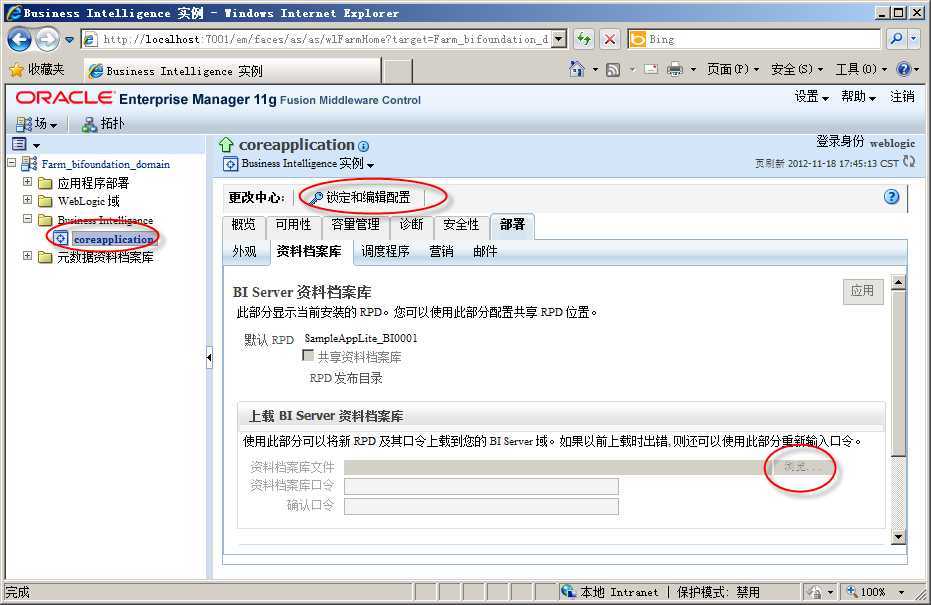
2、浏览上传刚才的Scott.rpd并点击“应用”及“激活更改”
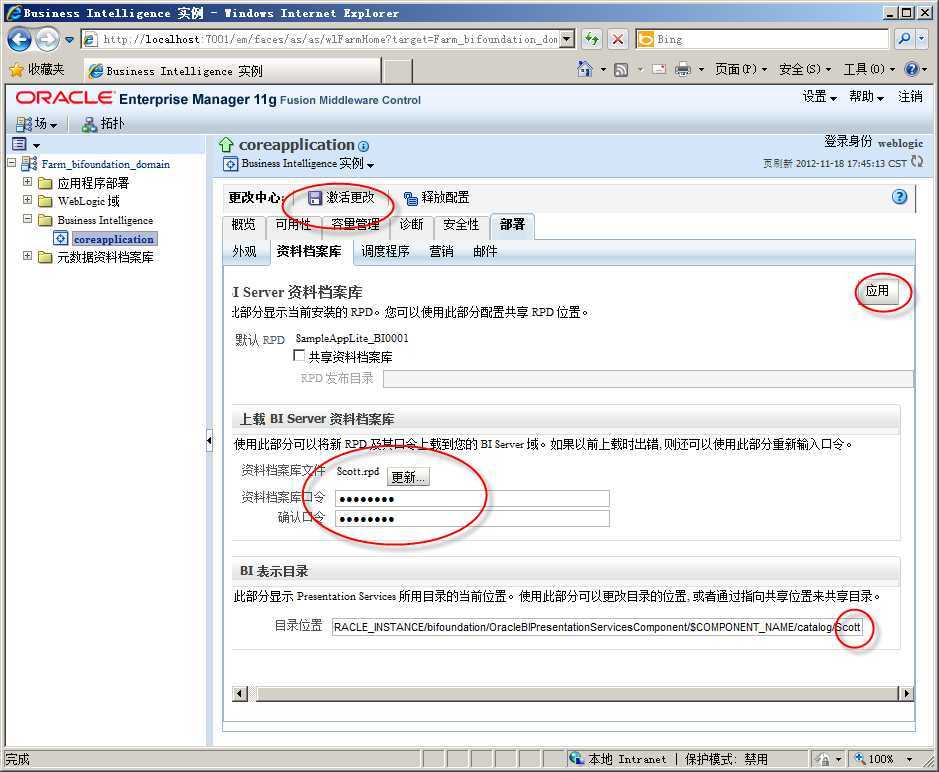
3、重新启用所有BI服务
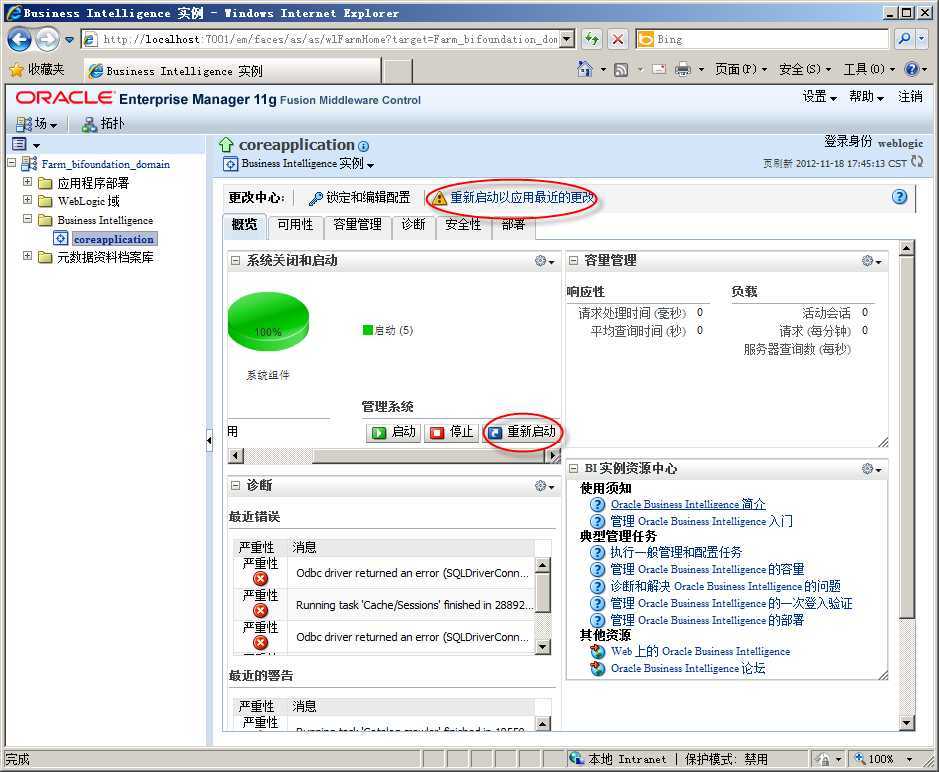
如果您按上面的步骤操作,会杯具的发现:重启所有服务时会失败。并非要给大家故意挖坑,我也是实践才知道这样不行:)
原因就是RPD模型里所有对象,都要有关联关系,通俗点讲,拖进来的表,至少要有2个,而且这二张表要有主外键关联关系。
所以,大家重复上面的操作,再拖进另一张表DEPT即可.
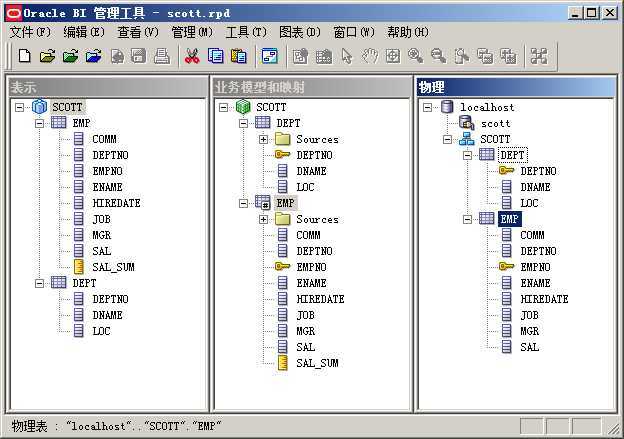
同时,可以【业务模型和映射】空白区右击->业务模型图表->整个图表
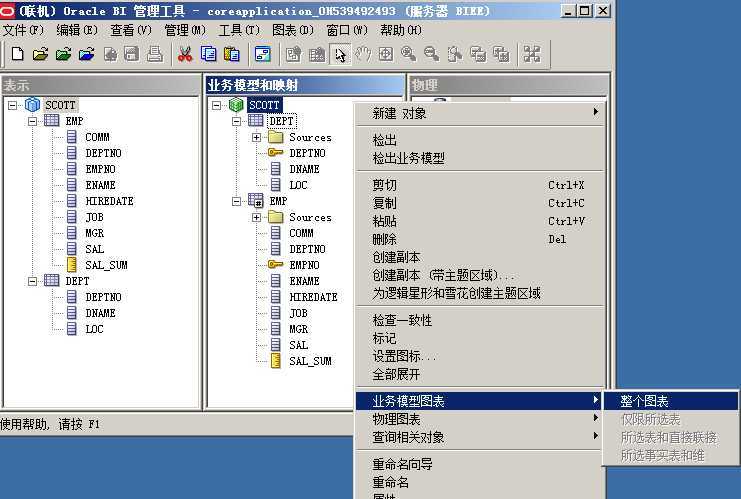
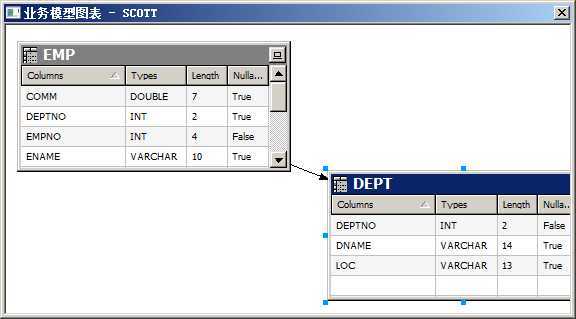
可以看到DEPT与EMP之间的关联。
保存,这时应该一致性检查应该能通过。

然后再次上传资料档案库,并重启所有服务,应该就OK了
标签:des blog http io os 使用 sp strong 文件
原文地址:http://www.cnblogs.com/azrael_/p/4122380.html