在虚拟机开机状态下,不可以同时进行vMotion和Storage vMotion,当然可以选择分两步进行,要想同时迁移主机和数据存储,必须要先关闭虚拟机电源,否则无法迁移虚拟机。对已关闭的电源的主机进行的迁移称为冷迁移。通过冷迁移,可以选择将关联的磁盘从一个数据存储移动到另一个数据存储,或将虚拟机从1个数据中心迁移至另一个数据中心。虚拟机不需要位于共享存储器上。当将配置为具有64位客户机操作系统的虚拟机迁移到不支持64位操作系统的主机时,vCenter Server会抛出警告。冷迁移虚拟机时,不会应用CPU兼容性检查。
使用vMotion同时迁移主机和数据存储的步骤如下。
步骤1 在迁移之前,确定是已经关闭了虚拟机的电源。右击要迁移的虚拟机,在弹出的快捷菜单中单击“迁移”选项,如图:
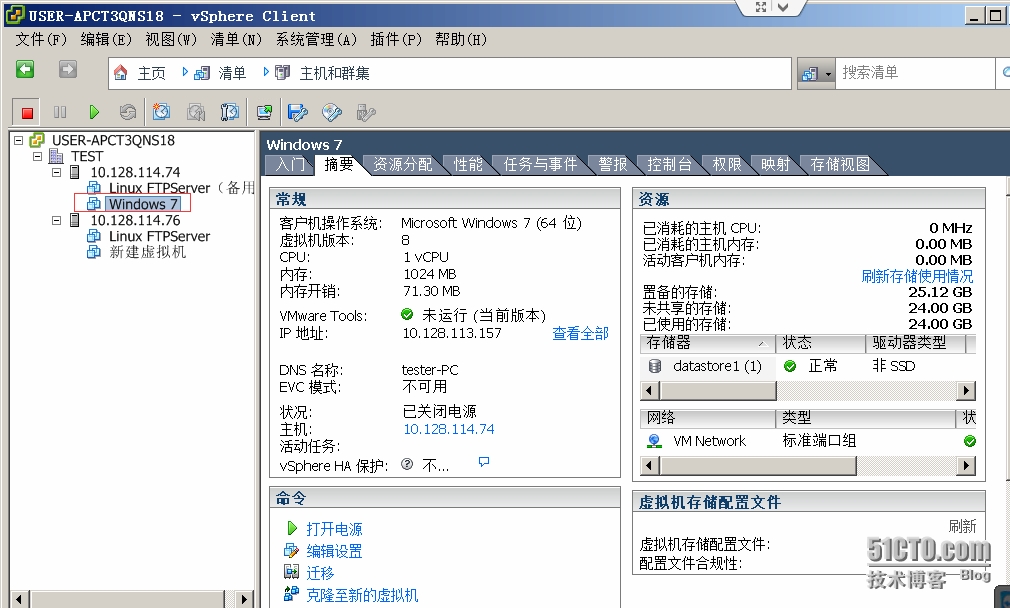 步骤2 此虚拟机目前在10.128.114.74服务器上,存储时在非共享的datastore1上。我们将其冷迁移到10.128.114.76服务器上,将存储迁移到其他的存储上,如图:
步骤2 此虚拟机目前在10.128.114.74服务器上,存储时在非共享的datastore1上。我们将其冷迁移到10.128.114.76服务器上,将存储迁移到其他的存储上,如图:
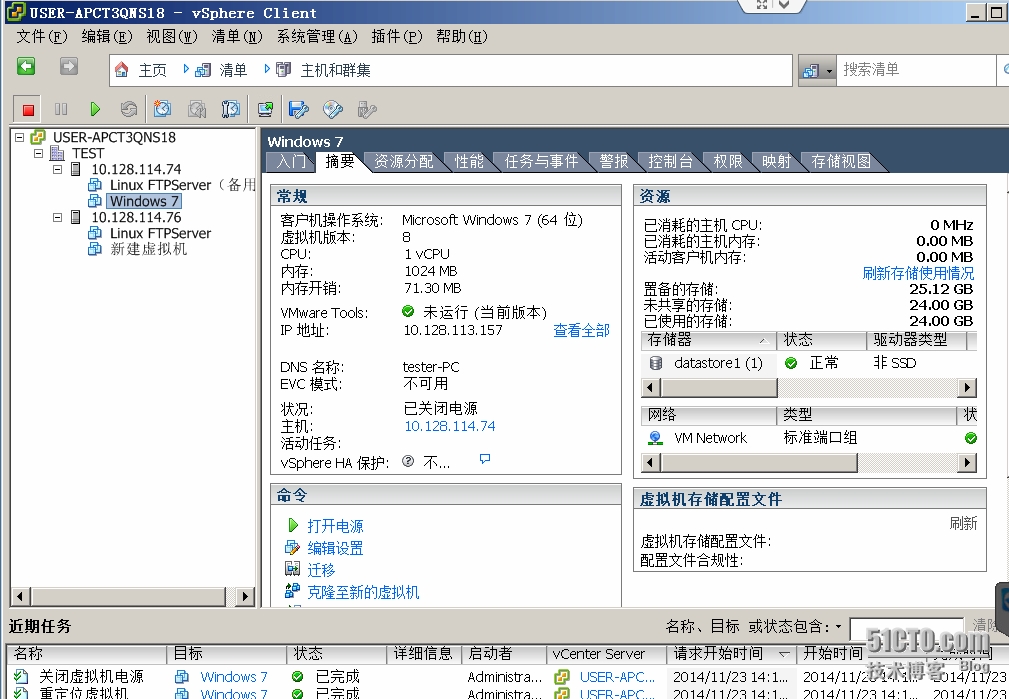 步骤3 在迁移的类型中选择“更改主机和数据存储”,即将虚拟机移到另一个主机,将其存储到另一个数据存储,如图:
步骤3 在迁移的类型中选择“更改主机和数据存储”,即将虚拟机移到另一个主机,将其存储到另一个数据存储,如图:
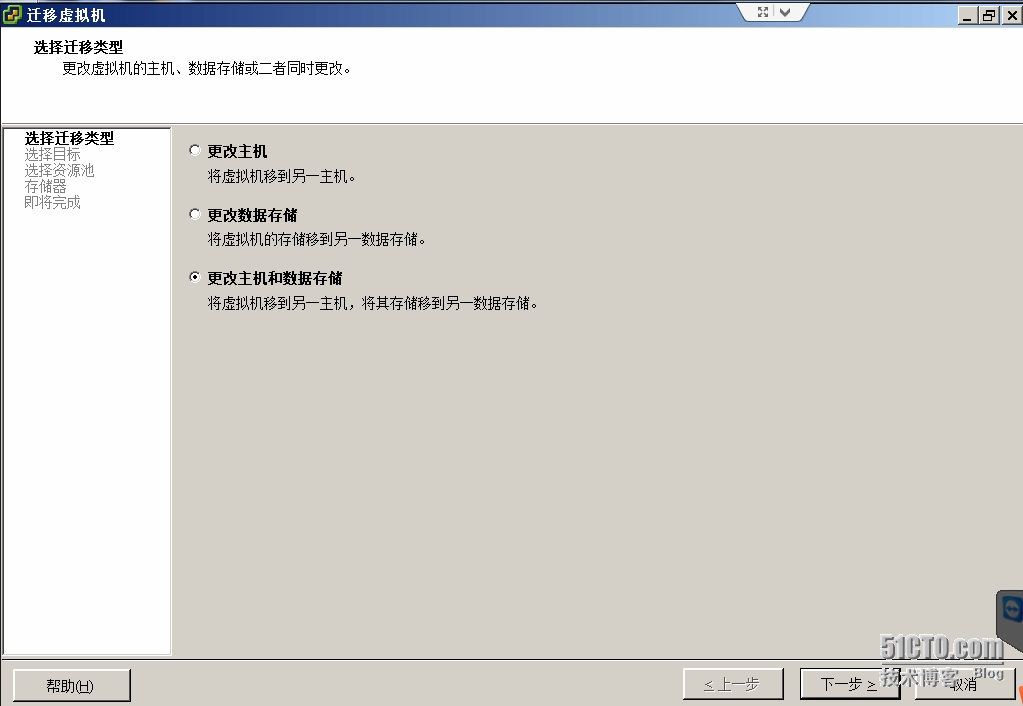 步骤4 选择目标服务器,此时会在下方显示“验证成功”,如图:
步骤4 选择目标服务器,此时会在下方显示“验证成功”,如图:
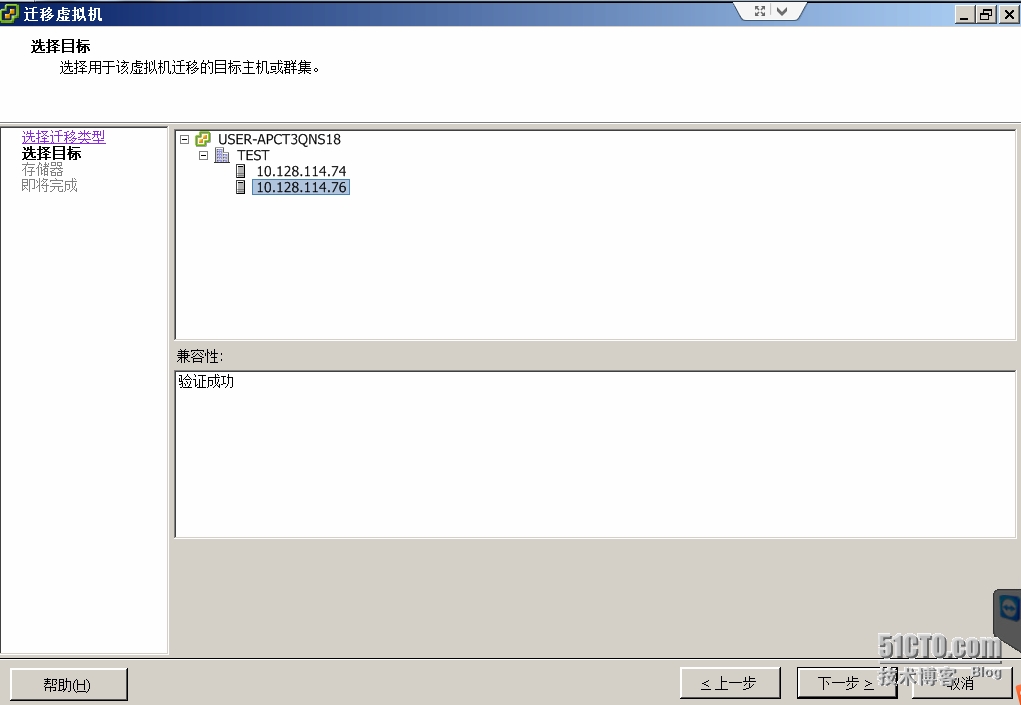 步骤5 选择目标数据存储,确认兼容性为“验证成功”。在“选择虚拟磁盘格式”下拉菜表里,选择迁移后的磁盘格式,如图:
步骤5 选择目标数据存储,确认兼容性为“验证成功”。在“选择虚拟磁盘格式”下拉菜表里,选择迁移后的磁盘格式,如图:
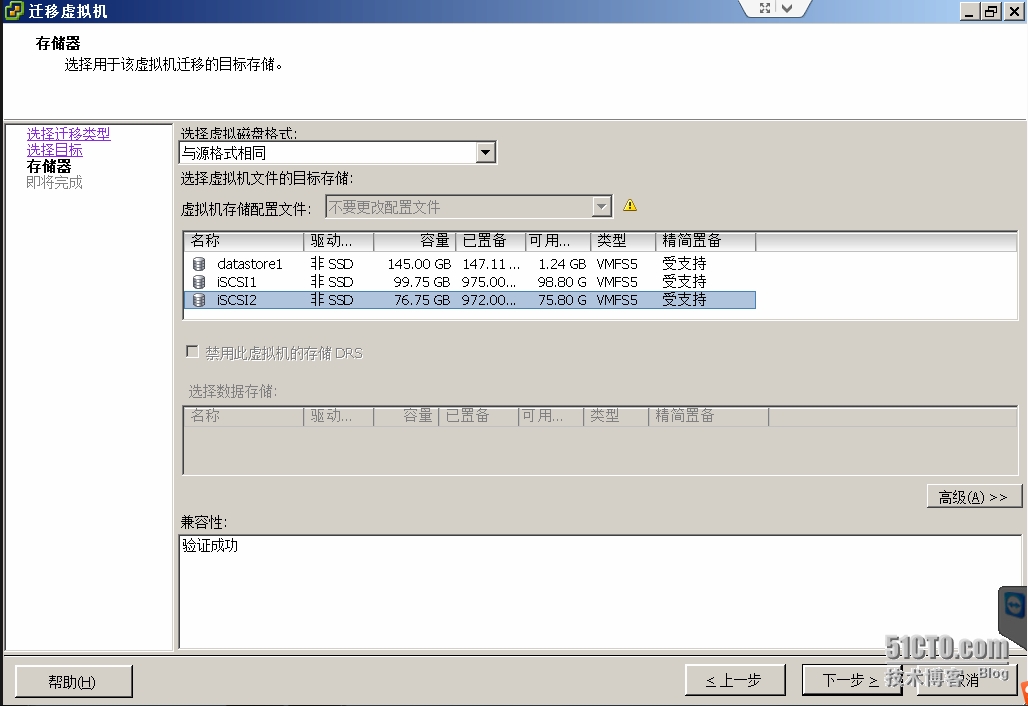 步骤6 查看当前设置,如需修改则可单击“上一步”按钮,否则单击“完成”按钮开始冷迁移,如图:
步骤6 查看当前设置,如需修改则可单击“上一步”按钮,否则单击“完成”按钮开始冷迁移,如图:
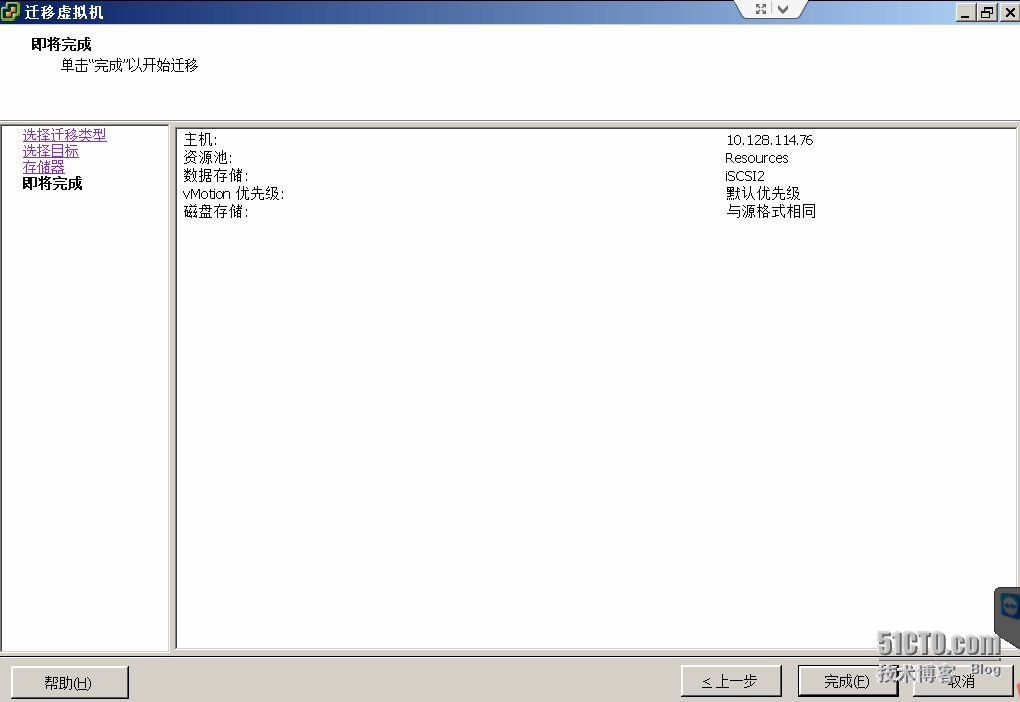 步骤7 查看Storage vMotion迁移进度,具体花费时间与虚拟机磁盘大小有关系,如图:
步骤7 查看Storage vMotion迁移进度,具体花费时间与虚拟机磁盘大小有关系,如图:
 成功迁移完成后,Windows 7虚拟机在10.128.114.76服务器上,存储迁移到了ISCSI2上,如图,之后打开虚拟机电源。
成功迁移完成后,Windows 7虚拟机在10.128.114.76服务器上,存储迁移到了ISCSI2上,如图,之后打开虚拟机电源。
本文出自 “赵广生的博客” 博客,请务必保留此出处http://capfzgs.blog.51cto.com/7729146/1583471
原文地址:http://capfzgs.blog.51cto.com/7729146/1583471