关于 vSphere 监控和性能
VMware 提供了几个工具,可帮助你监控虚拟环境,并找到潜在问题和当前问题的原因所在。
vSphereClient 中的性能图表:可查看多种系统资源(包括CPU、内存、存储等等)的性能数据。
性能监控命令行实用程序:可通过命令行访问系统性能的详细信息。
主机健康状况:可快速识别处于健康状态的主机和出现问题的主机。
存储映射和图表:可深入了解存储资源。
vSphereClient 中的事件、警示和警报:可配置警示和警报并指定触发警示和警报时系统应采取的操作。
使用性能图表监控清单对象
vSphere 统计信息子系统可收集有关清单对象的资源使用情况的数据。频繁地收集基于一系列衡量指标的数据,对这些数据进行处理,并将数据归档到vCenter Server 数据库中。可以通过命令行监控实用程序,或通过查看vSphere Client 和vSphere Web Client 中的性能图表来访问统计信息。必须将客户端连接到vCenterServer才能查看图表。
计数器和衡量指标组
vCenter Server 系统和主机使用数据计数器查询统计信息。数据计数器是与给定的清单对象或设备相关的信息单位。每个计数器为一个衡量指标组中的不同统计信息收集数据。例如,磁盘衡量指标组包括不同的数据计数器,用以收集磁盘读取速度、磁盘写入速度和磁盘使用情况的数据。会在指定的收集时间间隔后累计各计数器的统计信息,并在性能图表中显示这些信息。每个数据计数器包括多个属性,这些属性用于确定所收集的统计值。
性能图表中只显示已打开电源的主机和虚拟机的实时数据。对于所有支持的清单对象显示历史数据,但在某些情形下数据可能不可用。
预备知识:
性能图表类型:性能衡量指标在不同类型的图表中显示,具体取决于衡量指标类型和对象。
数据计数器:每个数据计数器包括多个属性,这些属性用于确定所收集的统计值。
衡量指标组
vSphere 的性能数据收集子系统收集有关各种清单项目及其设备的性能数据。数据计数器定义个别性能衡量指标。性能衡量指标是基于对象或对象设备使用逻辑组进行组织的。在一个图表中可以显示一个或多个衡量指标的统计信息。
数据收集时间间隔
收集时间间隔用以确定统计信息汇总、计算、累计和存档的持续时间。收集时间间隔和集合级别可以共同确定有多少统计数据收集和存储在vCenter Server 数据库中。
数据集合级别
每个收集时间间隔都有一个默认的集合级别,用以确定收集的数据量以及可用于在图表中显示的计数器。集合级别也称为统计级别。
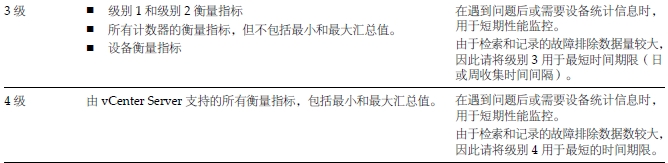
1、查看图表
vCenterServer 统计信息设置、所选对象的类型以及所选对象上启用的功能决定图表中显示的信息量。图表按视图形式组织。可以选择某个视图在一个屏幕上同时查看相关数据。还可以指定时间范围或数据收集时间间隔。持续时间从所选时间范围扩展至当前时间。
前提条件
必须使 vSphere Web Client 或 vSphere Client 连接到 vCenter Server。
步骤
1 选择清单对象。
2 导航到客户端的性能图表。
3 选择视图。
4 指定时间范围。
性能图表视图菜单选项
性能图表“视图”菜单下的选项各有不同,具体取决于所选对象和对象的属性。
例如,仅在所选主机上存在虚拟机的情况下,查看主机性能图表时才提供虚拟机视图。同样,仅在所选虚拟机启用了Fault Tolerance 时,才提供虚拟机性能图表的 Fault Tolerance 视图。
创建自定义图表
使用高级图表或创建自定义图表,以查看更多性能数据。当您发现问题,但需要更多统计数据来查明问题根源时,可使用高级图表。
高级图表包含以下功能:
a 详细信息。将鼠标悬停在图表中的数据点上方,即会显示有关特定数据点的详细信息。
b 自定义图表。更改图表设置。保存自定义设置以创建自己的图表。
c 导出到电子表格。
d 保存到映像文件或电子表格。
查看高级性能图表
前提条件
必须使 vSphere Client 连接到 vCenter Server。
步骤
1 选择清单对象。
2 单击性能选项卡。
3 单击高级。
4 (可选) 要查看不同图表,请从切换到列表中选择一个选项。
显示的历史数据量取决于为 vCenter Server 设置的收集时间间隔和统计级别。
5 (可选) 要在图表所在的窗口中查看图表,请单击弹出图表按钮。可在保持此图表打开的情况下查看其他图表。
更改高级图表设置
通过指定要监控的对象、要包括的计数器、时间范围和图表类型,可以自定义性能图表。可以自定义预先配置的图表视图,并创建新的图表视图。
前提条件
必须使 vSphere Client 连接到 vCenter Server。
步骤
1 选择清单对象,然后单击性能选项卡。
2 单击高级。
3 单击图表选项。
4 选择图表的衡量指标组。
5 选择衡量指标组的时间范围。
如果选择自定义,请执行下列操作之一。
a 选择最近,并设置时间的小时、天、周或月数以监控对象。
b 选择起始时间,然后选择起始日期和结束日期。
还可以通过自定义统计信息收集时间间隔设置,自定义时间范围选项。
6 选择图表类型。在选择堆栈图选项时,请考虑以下事项。
a 只能在测量列表中选择一项。
b 每个虚拟机堆栈图仅适用于主机。
c 单击计数器描述名称显示关于计数器功能以及选定的衡量指标是否可以作为每个虚拟机的堆栈图的信息。
7 在“对象”中,选择要在图表中显示的清单对象。也可使用全部或无按钮指定对象。
8 在“计数器”中,选择要在图表中显示的数据计数器。也可使用全部或无按钮指定计数器。单击计数器名称可在“计数器描述”面板中显示有关计数器的信息。
9 单击应用。对图表设置所做的更改会在应用后立即生效。
10 单击确定。
创建自定义高级图表
可以通过保存自定义的图表设置创建自己的图表。新图表将添加到切换到菜单,且仅当显示所选对象的图表时,该菜单才会显示这些新图表。
前提条件
必须使 vSphere Client 连接到 vCenterServer。
步骤
1 如"如更改高级图表设置"中所述,自定义图表设置
2 单击保存图表设置。
3 输入设置的名称。
4 单击确定。
图表设置将保存,且图表项将添加到切换到菜单。
删除自定义高级图表视图
可以从 vSphere Client 删除自定义图表视图。
前提条件
必须使 vSphere Client 连接到 vCenterServer。
步骤
1 选择数据中心内的任何对象以启用性能选项卡。
2 单击性能选项卡,并单击高级。
3 单击图表选项。
4 单击管理图表设置。
5 选择图表并单击删除。
图表将删除并从切换到菜单中移除
将图表数据保存到文件
可以使用各种图形格式或 Microsoft Excel 格式将高级性能图表的数据保存到文件。
前提条件
必须使 vSphere Client 连接到 vCenter Server。
步骤
1 在性能选项卡中,单击高级。
2 单击保存。
3 在“保存性能图表”对话框中,导航至要保存文件的位置。
4 输入文件名。
5 选择文件类型。
6 单击保存。
文件会保存到指定的位置并保存为指定的格式。
将性能数据导出到电子表格
可以将性能数据从高级图表导出到 Microsoft Office Excel 文件。
前提条件
必须使 vSphere Client 连接到 vCenter Server。
步骤
1 在清单中选择对象。
2 选择文件 > 报告 > 性能。
如果性能数据对于所选清单对象不可用,则“导出性能”选项不可用。
3 输入文件名和位置。
4 选择图表的日期和时间范围。
5 在图表选项中,选择图表类型。
6 选择要在图表中显示的衡量指标组。
也可以通过选择全部或无指定对象。
7 (可选) 要自定义选项,请单击高级,选择要包括在图表内的对象和计数器,然后单击确定。
8 指定导出文件中的图表
为什么图表是空的?
下表列出了性能图表为空且带有“没有可用的数据”标签的情况。
2、监控主机健康状况
可以使用 vSphere Client 以监控主机硬件组件的状态,例如CPU 处理器、内存、风扇和其他组件。
主机健康状况监控工具可用于监控各种主机硬件组件的健康状况,这些组件包括:
CPU 处理器、内存、风扇、温度、电压、电源、网络、电池、存储器、电缆/互连、软件组件、监视程序、其他。
主机健康状况监控工具使用服务器硬件系统管理架构(SMASH) 配置文件显示收集的数据。显示的信息取决于服务器硬件上的传感器。SMASH 是业界标准规范,提供了管理数据中心内多种系统的协议
直接连接到主机时监控健康状况
当将 vSphere Client 直接连接到主机时,可以从主机的配置选项卡查看健康状况。
通过 vCenter Server 与主机相连时,必须使用硬件状态选项卡监控主机健康状况。
步骤
1 使用 vSphere Client 登录主机,然后显示清单。
2 依次单击配置选项卡和健康状况。
如果组件运行正常,状态指示器显示为绿色。如果系统组件违反性能阈值或运行不正常,状态指示器则变为黄色或红色。一般而言,如果状态指示器显示为黄色,则表明组件的性能下降。指示器显示为红色表明组件停止运行或超过最高阈值。如果状态为空白,则表明健康状况监控服务无法确定组件的状态。
连接到 vCenter Server 时监控健康状况
将 vSphere Client 连接到 vCenter Server 时,可以从硬件状态选项卡查看健康状况。
通过 vCenter Server 与主机相连时,必须使用硬件状态选项卡监控主机健康状况。
前提条件
确保已启用 vCenter 硬件状态插件。
步骤
1 使用 vSphere Client 登录到 vCenter Server 系统。
2 在清单中选择主机,然后单击硬件状态选项卡。
3 在查看下拉菜单中,选择要查看的信息类型。
4、监控存储资源
如果使用 vCenter Server 管理主机,可以检查存储使用情况信息以及vCenter Server 中可用的所有存储实体之间的可视化映射关系。
在 vSphere Client 中,对于除网络外的任何清单对象,存储使用情况数据将显示在存储视图选项卡上。要查看此选项卡,必须有vCenter 存储监控插件,默认情况下通常已安装并启用该插件。
可以以报告或存储拓扑映射的形式显示存储信息。
报告报告可显示关系表,说明有关清单对象与存储实体关联的方式。并提供对象的虚拟和物理存储资源的存储使用情况汇总数据。使用报告视图可分析所选对象及其关联项目的存储空间利用率和可用性、多路径状态以及其他存储属性。则“报告”视图将提供有关存储阵列、存储处理器、端口、LUN 或文件系统等的其他信息
映射存储拓扑映射直观地展示了所选对象与其关联的虚拟和物理存储实体之间的关系。
显示存储报告
可以在 vSphere Client 中查看存储报告。
可显示存储报告以查看除网络之外的任何清单对象的存储信息。例如,如果清单对象是虚拟机,则可以查看虚拟机使用的数据存储和LUN、指向LUN 的路径的状态、主机用于访问LUN 的适配器等。
步骤
1 启动 vSphere Client,然后登录 vCenter Server 系统。
2 选择相应的清单对象。
3 单击存储视图 > 报告。
使用存储映射
vSphereClient 存储视图选项卡上的“映射”视图可帮助您直观地表示和了解清单对象与可供此对象使用的所有虚拟以及物理存储资源之间的关系。映射以对象为中心,并且只显示与指定对象相关的项目。
系统每隔 30 分钟会自动更新映射。通过单击更新链接,可以手动更新映射。
通过在“显示”区域中选择或取消选择选项,或通过在映射上隐藏指定项目或更改它们的位置,可以自定义映射视图。
可以通过拖动重新定位映射,还可以放大或缩小映射或映射的一部分。
显示存储映射
可以在 vSphere Client 中查看存储映射。
对于除网络外的任何清单对象,可以显示存储映射,用于以图形的形式表示对象之间的关系,对象包括虚拟机和此对象可用的所有资源,如数据存储、LUN,主机等。
步骤
1 启动 vSphere Client,然后登录 vCenter Server 系统。
2 从 vSphere Client 中选择相应的清单对象。
3 单击存储视图 > 映射。
移动存储映射上的项目
可以移动存储映射上的单个项目以使映射看起来更清晰。
步骤
1 启动 vSphere Client,然后登录 vCenter Server 系统。
2 从 vSphere Client 中选择相应的清单对象。
3 单击存储视图 > 映射。
4 选择要移动的项目。
按住 CTRL 键可同时选定多个项目。
5 通过拖动重新定位所选项目。
隐藏存储映射上的项目
可以在查看存储映射时隐藏项目。
步骤
1 启动 vSphere Client,然后登录 vCenter Server 系统。
2 从 vSphere Client 中选择相应的清单对象。
3 单击存储视图 > 映射。
4 右键单击要隐藏的项目,然后从菜单中选择隐藏节点。
导出存储映射
使用 vSphere Client 将映射导出为各种图形文件类型,其中包括jpeg、tiff 和 gif。
步骤
1 启动 vSphere Client,然后登录 vCenter Server 系统。
2 从 vSphere Client 中选择相应的清单对象。
3 单击存储视图 > 映射。
4 右键单击映射并选择导出映射。
5 指定文件名、类型和位置。
6 单击保存。
映像文件会保存为指定的格式并保存到指定的目录。
5、监控事件、警报和自动操作
vSphere 包括用户可配置的事件和警报子系统。此子系统跟踪 vSphere 内发生的事件并将数据存储在日志文件和 vCenter Server 数据库中。此子系统还可以指定警报在哪些条件下触发。当系统条件发生变化时,警报状况可能会从轻微警告更改为更严重的警示,还可能触发自动警报操作。如果您希望在特定清单对象或对象组发生特定事件或条件时接到通知或立即执行操作,此功能非常有用。
事件
事件是 vCenter Server 中的对象上或主机上所发生的用户操作或系统操作的记录。可能记录为事件的操作包括(但并不限于)以下示例:
1 许可证密钥过期
2 打开虚拟机电源
3 用户登录虚拟机
4 断开主机连接
事件数据包括事件的详细信息,比如生成事件的对象、事件发生的时间以及事件的类型。有三种类型的事件:
1 信息
2 警告
3 错误
警报
警报是为了响应事件、一组条件或清单对象的状况而激活的通知。警报定义包含以下元素:
1 名称和描述 - 提供标识标签和描述。
2 警报类型 - 定义所要监控的对象的类型。
3 触发器 - 定义将触发警报的事件、条件或状况,并定义通知严重性。
4 容限阈值(报告) - 提供对条件和状况触发器阈值的其他限制,必须超出该阈值才能触发警报。
5 操作 - 定义为了响应已触发的警报而发生的操作。VMware 提供特定于清单对象类型的预定义操作组。
警报具有以下严重性级别:
1 正常 - 绿色
2 警告 - 黄色
3 警示 - 红色
警报操作是为了响应触发器而发生的操作。例如,当警报触发时,可以向一个或多个管理员发送电子邮件通知。
查看事件
可以查看与单个对象关联的事件或查看所有 vSphere 事件。所选清单对象的事件列表包括与子对象关联的事件。
前提条件
必须使 vSphere Web Client 或 vSphere Client 连接到 vCenter Server。
查看系统日志
vSphere 会记录 vCenter Server 数据库中的事件。系统日志条目包含诸如生成事件的用户、创建事件的时间和事件的类型等信息。
前提条件
必须使 vSphere Client 连接到 vCenter Server。
步骤
1 要查看系统日志条目,请选择主页 > 系统管理 > 系统日志。
2 从下拉菜单中选择日志。
确认已触发的警报
确认警报可以让其他用户了解到您正着手解决此问题。确认警报后,不再继续执行其警报操作。例如,主机上设置了一个警报,该警报监控CPU 使用情况,并且在触发警报时会向管理员发送电子邮件。主机CPU 使用情况达到高峰时将触发警报,该警报会向主机的管理员发送电子邮件。管理员确认已触发的警报可以让其他管理员了解到其正着手解决此问题,并能阻止警报发送更多电子邮件消息。但仍可以在系统中看到此警报。确认警报后,警报既不会清除也不会重置。
步骤:
本文出自 “我学我用” 博客,请务必保留此出处http://593095349.blog.51cto.com/8497121/1413356
关于 vSphere 监控和性能,布布扣,bubuko.com
原文地址:http://593095349.blog.51cto.com/8497121/1413356