标签:style blog http io ar color os 使用 sp
最近我在写一个项目报告,老师让我们以毕设的格式做。我现在就根据大一时老师所教的office(选修课)和网上所查,以Word 2010为例讲解论文模板的定制。
在论文编排过程中,首先进行页面设置,包括如何设置页边距、纸张、版式等。其次是定制并使用论文的结构模板,保证论文内容的完整性和次序的准确性,包括设置结构模板中的固定不变的部分和可变的部分。然后,着重进行样式的创建和设置,这为论文编排格式的准确性提供了保障,包括如何新建或设置章、节、目录、题注、页眉/页脚等样式。之后将设置好样式的文档定制为样式模板,并对此样式模板进行套用并修改其中的样式。由于论文中的封面、摘要目录、正文包含不同的页眉/页脚内容,因此要对论文进行分节设置并对不同的节设置不同的页眉/页脚内容,为论文的一次性打印提供条件。并使用脚注对文档内容进行注释说明,使用尾注对引用的文献进行说明,从而增加论文的可读性。同时还可通过使用题注、交叉引用、多级符号等技术来实现论文的自动编号,不但降低论文编号的混乱性,而且避免因手动修改编号而带来的效率低下以及不可避免的错误。最后,通过使用书签来快速定位那些操作较频繁的文本区,并实现自动插入目录,使用批注和修订进行点评或提出修改意见,以及使用翻译工具进行翻译和同义词库的查找。
论文模板设置的主要步骤与任务:
1、页面设置
通过页面设置来设置论文的页边距、纸张、版式等。(Word 2010:页面布局-->页面设置)
2、结构模板的创建和使用
1)结构模板固定框架的定制
首先定制论文封面的固定架构,除了封面,摘要(包括中英文摘要)、目录、致谢、参考文献、附录等的标题都是固定不变的,因此也要进行添加。
2)结构模板可变内容的设置
首先来设置封面中的可变内容。封面中的年号、题目、学院等都是由学生的具体情况来定的,因此是可变的。
选择“插入”-->“文档部件”-->“域”(Word 2010),弹出如下对话框,在“类别”下拉列表中选择“文档自动化”,在域名中选择“MacroButton”,宏名中选择“AcceptAllchangesInDoc”,并在显示文字文本框中输入自己想要显示的文本内容,如下图所示,之后单击“确定”按钮退出。题目、学院、专业等可按照同样方法插入域。之后,对插入的域设置各自的样式。之后,可以在摘要、目录、参考文献等中也插入不同的域,也可在其中插入一些说明文本。
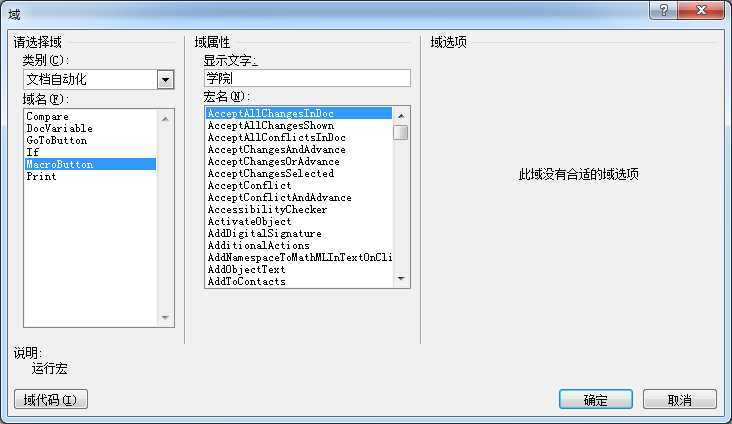
3、创建标题样式模板
论文内容通常由标题与正文两个方面组成。标题的不同层次分别由不同的字体、字号加以区分,对于较长的论文通常还要分章、节、目(条)、点(款),这些章、节、目、点除了用不同的字体字号加以区分外,还要用多级项目编号进行标注。因此标题部分通常用样式中的标题1~标题9进行对应的设置,如“章”对应“标题1”、“节”对应标题2、“目”对应标题3、“点”对应标题4。正文样式也可在标题样式的”正文“中设置。
1)使用多级列表
单击“开始”-->“段落”-->“多级列表”箭头,选择“定义新的多级列表”,弹出“定义新的多级列表”对话框,单击不同的级别,在”将级别链接到样式“中选择不同标题(很重要),并可修改编号格式,如单击级别1,将其链接到标题1,在编号格式编辑框中的编号1两侧分别添加”第“”章“两字,如下图所示:
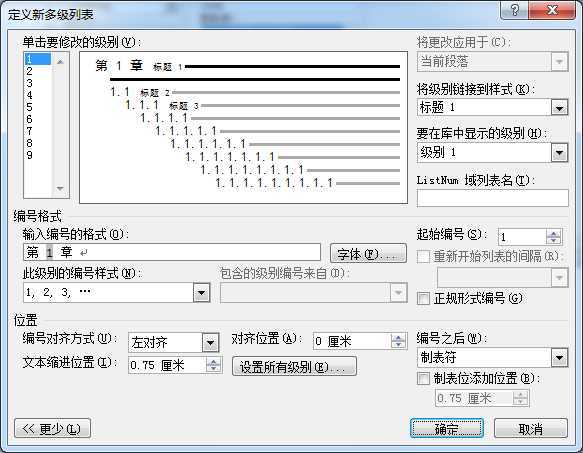
2)修改标题样式
右击”开始“-->”标题1“,选择”修改“,在”修改“对话框中按论文要求进行相应的修改
3)使用标题样式
将光标置于标题文本中,单击相应的标题样式(例如标题1)即可。
4、模板的保存、加载与使用
任何Microsoft Word文档都是以模板为基础的。模板决定文档的基本结构和文档设置,例如字符格式、段落格式、页面格式等其它样式。我们一打开Word时,就是在normal.dot这个模板下创建文档,这个模板就是采用的宋体、5号字等格式。我们还可以根据需要建立自己的模板,新建一篇文档,设置好各项格式,包括字符、段落、页面等格式,另存为对话框中选择文件保存类型:word模板即可。
1)保存模板
”文件“-->”另存为“-->”保存类型选择为.dot、.dotx或.dotm“
2)加载模板
打开应用文档后,再加载模板的样式,即将已经设置好的样式加载到空白文档的模板文件Normal.dot中。模版加载后,Word打开应用文档或空白文档,Word所提供的样式是加载后的样式。用已有的模板文件将样式加载到Normal.dot中,不仅可以节省样式设置的时间,还可使整个文档系统产生标准。
单击”开发工具“-->”加载项“-->打开”模板和加载项“对话框(若找不到”开发工具“,则”自定义功能区“),如下图所示:
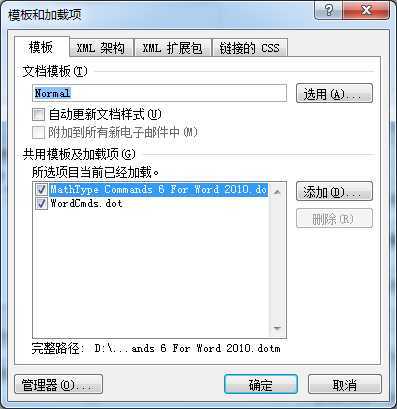
单击“选用”按钮,并在出现的对话框中选择相应文档模板。若要将模板中所有样式都加载到Normal.dot文件中,只需选中“自动更新文档样式”复选框;若只加载部分样式,单击“管理器”按钮,在”管理器“对话框中进行相应的设置。若想将Normal.dot样式格式恢复到系统默认样式格式,只要将Normal.dot删除即可,Word再新建空白文档,当磁盘上找不到Normal.dot时,会自动重新给出Normal.dot文件。
3)使用模板
加载模板后,根据需要对文中需要设置的地方进行快速的设置。
5、论文内容的格式与样式:正文、图表、脚注尾注、分节、页眉页脚
1)正文
论文中的文字部分通常使用“正文”样式,正文设置主要有内容的字体、字号、行距、字距等,主要集中在“字体”与“段落”中的设置。论文版面设置为:B5纸、纵向、为横排、不分栏,上下页边距分别为2.5cm和2cm,左右为2.4cm和2cm,左侧装订并装订线为0cm、奇偶页不同、无网格。正文满页为29行,每行33个字,字号为小四号宋体,每页版面字数为957个,行间距为固定值20磅。
2)图表
图表的使用,一是对每张图表要进行编号,另一方面在针对图表进行文字说明时要注明图号、表号或公式号。Word 2010提供“题注”和“交叉引用”进行配对使用,一旦增加或删除图表时,系统可自动更新图号或表号,以及在文字中与之相对应的图号或表号的内容,免去因增加或删除一张图表时,需对后面的图表重新编号和修改文字时对编号的修改。
题注:题注是为图片、表格、公式等对象进行自动编号的标签,可以包含章、节、号的一个样式,可以进行自动插入和手动插入。这里主要采用自动插入题注的方式。比如在论文中插入图片后自动在图下面添加题注。单击“引用”-->“插入题注”,打开”题注“对话框,如下图所示。

单击“新建标签”按钮即可建立新的标签;单击”编号“按钮可选择适合的编号,且可勾选”包含章节号“。例如,“图1.1”,若在此图前面再插入一张新的图,则此图下的题注会自动更新成“图1.2”。
公式编号(MathType):安装MathType(我的版本为MathType 6.9),安装完后Office套件(例如Word)中会自动加载MathType组件,如下图所示:
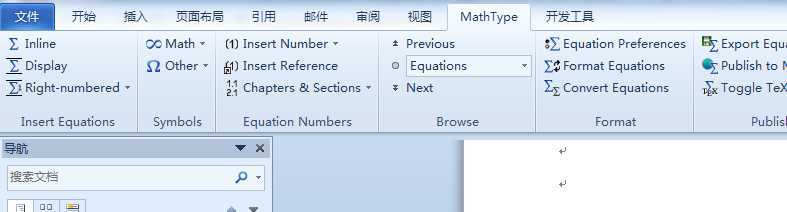
”Insert Number“箭头-->”Format“-->设置公式编号的格式;”Chapters & Sections“-->”Insert Next Chapter Break“指定下一章的起始节点 或 ”Insert Break“指定某章的节点;在需插入公式处,”Right-numbered“或其他-->编辑公式;编辑完后Ctrl+S即可插入带编号的公式。

注:Mathtype的使用可查看我的另一篇博客:http://www.cnblogs.com/gaohongchen01/p/3702115.html
交叉引用:交叉引用是对文档中其他位置的内容的动态引用
3)脚注和尾注
使用脚注对文档内容进行注释说明,使用尾注对引用的文献进行说明,从而增加论文的可读性。”引用“-->”插入脚注“,即可插入脚注。脚注和尾注之间可以实现直接转换。选定脚注(尾注)窗格中的注释,单击鼠标右键,选择“转换为尾注”(“转换为脚注”)命令,可将所选的脚注和尾注相互转换。
4)分节
分节符是插入到文档中的一种标记,代表一节的结束。使用了分节设置之后,我们可以在同一个文档中包含多种不同的页面格式、段落格式、页眉/页脚和页码设置等,而且实现它们的一次性打印,不需要将具有不同页面格式的内容切割到不同的文档。分节符类型包括“下一页”、“连续”、“偶数页”、“奇数页”4种类型。其中“下一页”表示下一节的起始位置另起一页;“连续”表示下一节将换行开始;“偶数页”表示下一节将在当前页的下一个偶数页开始;“奇数页”表示下一节在当前页后的下一个奇数页开始。
”页面布局“-->”页面设置“-->”分隔符“-->”分节符“,即可插入分节符。一般每章的开始在奇数页,则插入分节符时选择”奇数页“。
如果分别在论文的封面后面、摘要目录后面插入一个分节符,那么封面、摘要目录、正文所在页将分别对应“第1节”“第2节”和“第3节”。这样我们就可以对这3节分别设置不同的页面格式,当然也可以设置不同的页眉与页脚。
5)页眉页脚
为了保证封面(“第1节”)不包含页眉,而摘要与目录(“第2节”)包含页眉,只要取消选中“页眉和页脚”工具栏中的“链接到前一个”按钮,这样“第1节”与“第2节”可以有不同内容的页眉与页脚。对于正文(“第3节”),它既要设置页眉也要设置页脚。由于系统默认已经将页眉与页脚设置成与上一节相同,因此第3节只要设置页脚就可以了。在页脚中要插入当前的页码,只要选择“页眉和页脚”工具栏中的“插入页码”,之后进行居中显示即可。
页眉:页眉应居中置于页面上部。单数页页眉的文字为“章及标题”;双数页页眉的文字为“燕山大学本科生毕业设计(论文)”。页眉的文字用五号宋体,页眉文字下面为2条横线(两条横线的长度与版芯尺寸相同,线粗0.5磅)。页眉、页脚边距分别为1.8cm和1.7cm。
页码:页码用小五号字,居中标于页面底部。摘要、目录等文前部分的页码用罗马数字单独编排,正文以后的页码用阿拉伯数字编排。
首先按分节设置的方法将封面、摘要目录、正文切分成三节,之后单击“视图”-->“页眉和页脚”,进入编辑界面。选中”奇偶页不同“,分别在奇数、偶数页中按要求设置相应的页眉页脚。
6、目录
Word提供了自动生成目录的功能,当然要实现目录的自动生成,其前提是文档中需要提取到目录的文本应用了大纲级别格式或标题样式。
将光标置于需插入目录的位置,单击”引用“-->”目录“-->”插入目录“,打开”目录“对话框,如下图所示:
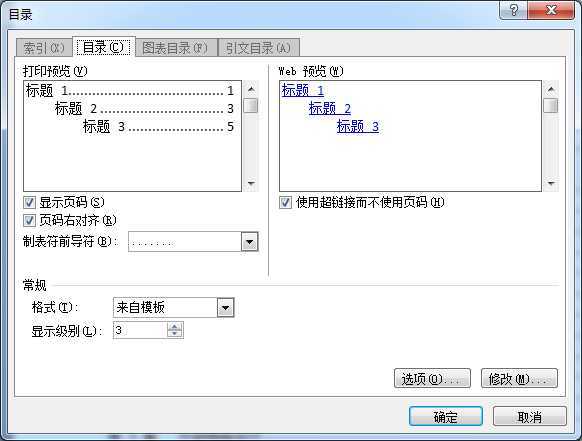
7、导航窗格
应用了标题样式,生成目录之后,就可打开导航窗格快速定位到自己想要浏览的位置。
标签:style blog http io ar color os 使用 sp
原文地址:http://www.cnblogs.com/gaohongchen01/p/4145286.html