标签:
原库首页http://andyshora.com/angular-image-cropper.html
根据项目的需求,要在Web上面裁剪图片,找到了这个可以用的AngularJs的库,涉及到了一些没有用到的知识。在这里做一下总结。
1. JSHint
原码里面有一些JSHint的warning, 要注意修一下。
2. 缩放
缩放时如果zoom变成1,会占满整个canvas,这对我项目中的使用是无益的,要把它删除掉。
3. 移动
原码中如果移动图片偏离了可视窗口就会被禁止掉,实际中,移动图片的时候人手难免会抖动,例如左移之前可能都会稍微向右移一下,这样操作起来会很不方便,合适的逻辑应该是在移动时如果超出边界,便设置成边界。
下面是相关的知识点。
对于Directive
1. restrict
The restrict option is typically set to:
‘A‘ - only matches attribute name‘E‘ - only matches element name‘C‘ - only matches class name
2. 读取文件并显示在canvas内
这是比较关键的一部,比较关键的点有:
element.on(‘change‘, function(e){ files = e.target.files; if(!files) { return; } fileReader.readAsDataURL(files[0]); });
这步是当有文件选择的时候,通过监听change事件来获得file input里面的文件,需要注意的是,文件在e.target.files里面。
关于FileReader, https://developer.mozilla.org/en-US/docs/Web/API/FileReader, 看起来兼容性还不错,主要用到的api都是readAsDataURL,然后再在onload里面进行监听。
readAsDataURL:
Starts reading the contents of the specified Blob, once finished, the result attribute contains a data: URL representing the file‘s data.
这个API会将文件读取成一个base64 encoded的字符串,会有一个例如data:image/png;base64, 的前缀
fileReader.onload = function(e) { $img.src = this.result; scope.step = 2; scope.$apply(); var byteString = atob(this.result.split(‘,‘)[1]); var binary = new BinaryFile(byteString, 0, byteString.length); exif = EXIF.readFromBinaryFile(binary); };
0) $img是一个Image对象,参照https://developer.mozilla.org/en-US/docs/Web/API/HTMLImageElement.Image, 这是一个HTML5标准的对象,可以设定它的src然后监听onload事件。
1) 文件在this.result里面, 而且是base64编码后的。
2) 需要使用$apply来更新image的src.
3) atob, https://developer.mozilla.org/en-US/docs/Web/API/WindowBase64.atob, 根据这篇文章,这个函数是非H5标准的,用来将base64 encoded string decode, 还有相反的一个函数btoa是将一个字符串base64 encode. 使用时要将url的前缀去掉。
4) BinaryFile, 这是在库中自定义的一个类,用于从二进制文件中读取byte, short, 或者long等值
5)exif, readFromBinaryFile, 这个函数只会处理jpeg,获取文件中exif的信息。
当文件加载时
$img.onload = function() { ctx.drawImage($img, 0, 0); imgWidth = $img.width; imgHeight = $img.height; if (exif && exif.Orientation) {
/*此处略去500字*/ } /*此处再略去500字*/ scope.$apply(); };
1) 使用canvas将文件画出来,这个canvas是用户用来操作图片的地方。比目标图片高100, 宽100,如下图所示:
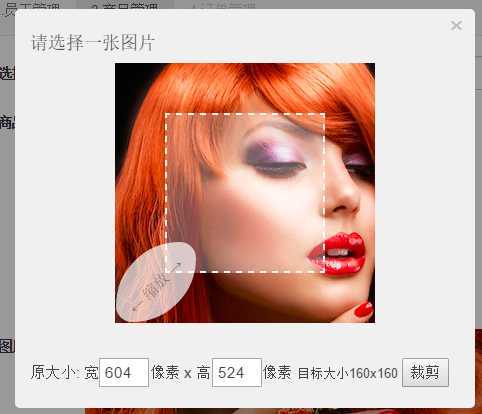
上面的部分就是所说的canvas, 下面的输入框是根据需求自己添加的,
2) 第一处省略的500字是对图片进行一些修正,主要是根据手机(?)上的一些横置竖置的一些问题。
3) 第二次省略500字是初始化一些参数 ,例如最大的缩放,拖拽等。
文件终于显示在canvas里面了,然后就有一些操作相关的功能。
3. 操作
未完待续。
标签:
原文地址:http://www.cnblogs.com/rixin/p/4177849.html