标签:
这篇会在上篇的基础上继续探索Wix的自定义界面和行为的功能,以下都是个人的小结,不当之处欢迎指正,与君共勉!
一、安装向导
Wix提供了五种安装向导风格,
如何使用呢?需要两步,先不问为什么:
1.需要使用UIRef 元素 ,在Product中引入
<UI> <UIRef Id="WixUI_Minimal" /></UI>
2.再在安装工程上右键添加引用,引入WixUIExtension.dll ,这个dll就在你安装的wix的bin目录下面。我们再生成以下,这个时候点击安装文件,安装向导页面就出现了,先是同意许可证,再是上一步,下一步等按钮知道完成,比上一篇中的安装明显像样了些。先不着急往下走,再回头看以下
UI元素是专门用来规范安装UI的,在其中可以定义你选择的风格,设置自定义的行为等。UIRef 用来选择安装向导风格,把Id中Minmal换掉就可以了,Minmal是最简洁的。当然不能出现两个UIRef,不然WIx就凌乱了。
Advance和InstallDir 还需要其他的设置。
InstallDir 需要一个属性,让用户定义安装的地方。如下:
<Directory Id="TARGETDIR" Name="SourceDir">
<Directory Id="ProgramFilesFolder" Name="PFiles">
<Directory Id="TESTFILEPRODUCTDIR" Name="Test File">
...
</Directory>
</Directory>
</Directory>
...
<Property Id="WIXUI_INSTALLDIR" Value="TESTFILEPRODUCTDIR" />
<UIRef Id="WixUI_InstallDir" />
当然要记得修改
<ComponentGroup Id="ProductComponents" Directory="TESTFILEPRODUCTDIR">
安装的时候,就会让用户选择安装位置。
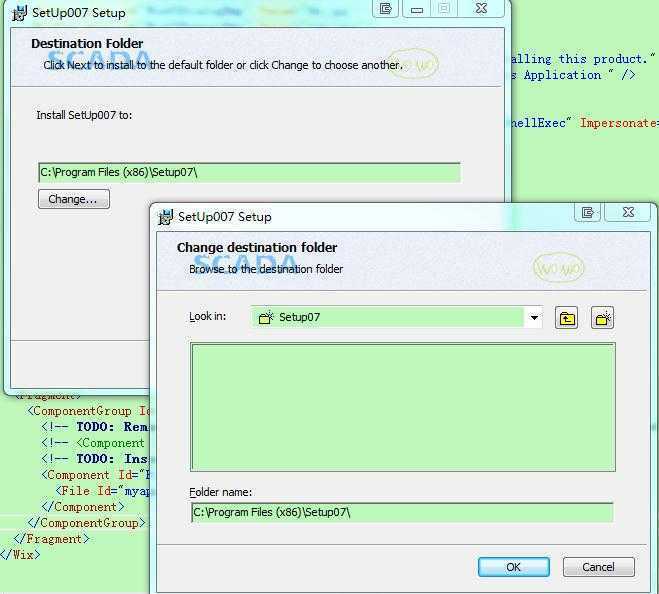
WixUIExtension.dll是wix自带的链接库,还有其他的链接库如WixUtilExtension,WixNetFxExtension,WixIISExtension等,会在后面一一探索。
二、自定义风格
这里主要讲的是加入自己的文字和图片,默认的是带有Wix的一些背景图片,正式发布的时候,当然要换成自己产品相关的。
1.修改许可证书。许可证书需要rtf的富文本格式,我们可以用word先把内容写好,然后文件另存为选择rtf格式的保存就行了,再直接粘贴到工程目录下。然后在Product标签中加入以下代码,license.rtf就是你的许可证书。再次生成,安装的时候就在第一页看到了。
<WixVariable Id="WixUILicenseRtf" Value="license.rtf" />
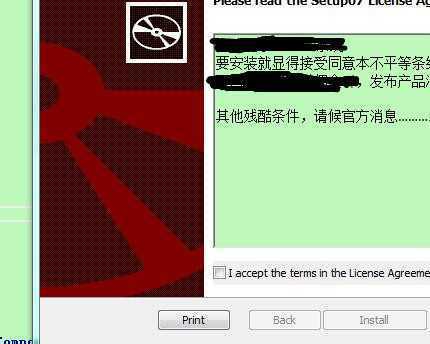
WixVariable是wix比较先进的个功能,Value不能为空。同样我们可以换掉图片及其他。WixUIDialogBmp的图片会出现在欢迎页和安装完成页,规格是 493 × 312。
WixUIBannerBmp 的图片会出现正上方。规格493 × 58
<WixVariable Id="WixUIDialogBmp" Value="bb.jpg"/> <WixVariable Id="WixUIBannerBmp" Value="top.jpg"/>
还有WixUIInfoIco,WixUINewIco,WixUIUpIco,WixUIExclamationIco 来更换一些图标。
2.定义退出页。
ExitDlg 成功安装后显示,可以加入文字,复选框,让用户选择是否马上执行,我们在安装软件的时候经常看到这个提示。
我们先加入一条感谢语,在Product元素中插入以下内容,WIXUI_EXITDIALOGOPTIONALTEXT 专门用来展示文字。
<Property Id="WIXUI_EXITDIALOGOPTIONALTEXT" Value="Thank you for installing this product." />
同理加入一个复选框,用来提示用户运行是否当前程序。
<Property Id="WIXUI_EXITDIALOGOPTIONALCHECKBOXTEXT" Value="Launch My Application Name" />
界面让我改成这个样子了,觉得这个背景透明度也是个问题,这个问题先记下。
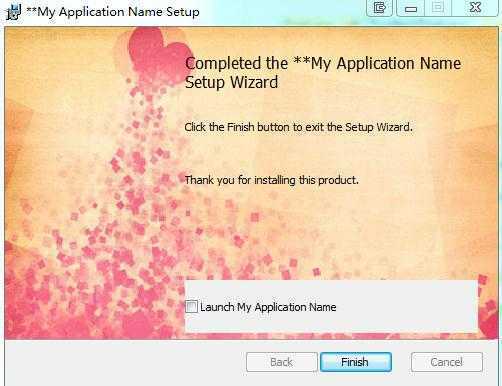

但这个时候 还是不能运行的,我们再看下一节。
三、执行自定义Action
这里小小的分开下,是因为Action是wix中的一大功能,这次先尝下滋味。需要三步
1.先引入WixUtilExtension.dll
2.用WixShellExecTarget 和 CustomAction来定义这个行为 (在Product元素中加入)
<Property Id="WixShellExecTarget" Value="[#myapplication.exe]" /> <CustomAction Id="LaunchApplication" BinaryKey="WixCA" DllEntry="WixShellExec" Impersonate="yes" />
WixShellExecTarget 是专门用来运行一个应用程序的,这里的Value中的#号表示的是全路径,而这个myapplication.exe是个id,指向你安装组件的中File的id。相当于这个Property定义了要执行程序的位置。CustomAction定义了这个行为Id就是LanuchApplication,DllEntry表示是入口。深入的认识还是要到后面继续研究。
3.在UI元素中加入Publish元素来告诉UI如何执行这个行为。
<UI>
<UIRef Id="WixUI_Minimal" />
<Publish Dialog="ExitDialog"
Control="Finish"
Event="DoAction" Value="LaunchApplication">WIXUI_EXITDIALOGOPTIONALCHECKBOX = 1 and NOT Installed</Publish>
</UI>
上面两个元素完成了方法的定义,这里的Publish就是触发这个行为。Dialog属性表示是哪个框(dialog),Control=“Finish” 表示是点击完成键触发这个行为,Event=“DoAction” 表示点击后执行这个行为,应该还有其他的值,现在还不知道。而这个Value 正好指向了CustomAction的Id。 WIXUI_EXITDIALOGOPTIONALCHECKBOX = 1 表示要checkbox 选中后执行。于是乎,仿佛碎片的世界又联系在了一起。这个时候,我们重新生成后,安装一遍,选择复选框,就能执行了。回头想想,为什么是这样,wix这个相当于全部都是配置文件,不像C#的语言那么优雅,语义化。所以开始看起来确实有些恼火呢。理解了才能记得住,每个元素就相当于一张表,而这个Id对于每个元素来说都是唯一的,这样通过Value和Id彼此关联,而且生产MSI文件其实就是个数据库。
如果要立即执行某个程序,比如bat文件 可以将这个行为加到安装序列中执行
<CustomAction Id=‘LaunchFile‘ FileKey=‘installdog‘ ExeCommand=‘‘ Return=‘asyncNoWait‘ />
<InstallExecuteSequence>
<Custom Action=‘LaunchFile‘ After=‘InstallFinalize‘>1</Custom>
</InstallExecuteSequence>
<File Source=‘$(var.Dev)HMIRun\SenseLockDrivers\install.bat‘ Id=‘installdog‘ KeyPath=‘yes‘ />
如果要立即执行某个程序。
<CustomAction Id=‘LaunchDog‘ FileKey=‘install.bat‘ ExeCommand=‘‘ Execute="immediate" Impersonate="yes" Return="asyncNoWait" />
<InstallExecuteSequence>
<Custom Action=‘LaunchDog‘ After=‘InstallFinalize‘ >1</Custom>
</InstallExecuteSequence>
fliekey指向的是一个bat文件,但奇怪的是,直接运行这个bat瞬间就执行完了,在安装过程中执行却要个10秒钟,推测是因为 After=‘InstallFinalize‘ 等待整个安装完成,但是我修改成其他的InstallExecuteSequence中的行为,却没有触发安装,在卸载的时候却安装了。
还有一种方法,静默的触发bat文件。不会弹出黑色的框。
<CustomAction Id="service_start_cmd" Property="QtExecCmdLine" Value=""[dirAD8BC174523EABBBEA5FE139FD0C5127]install.bat""/>
<CustomAction Id="service_start" BinaryKey="WixCA" DllEntry="CAQuietExec" Execute="immediate" Return="check" />
<InstallExecuteSequence>
<Custom Action="service_start_cmd" After="InstallFinalize" Overridable="yes">NOT Installed</Custom>
<Custom Action="service_start" After="service_start_cmd" Overridable="yes">NOT Installed</Custom>
</InstallExecuteSequence>
不过windows系统在非管理员下 又会弹出提示:正在安装这个驱动。。。 这个驱动是否正确安装。 虽然比黑框好了一点,但还是不完美。
四、定义文字
所有安装过程中的文字都是可以重载的, 可以通过增加一个String 指定对应的Id 就可以重载,这个可以用来做一个分离工作。需要两步
1.需要加入localization 文件,右键,添加新建项,选择localization File . 再用String 来定义你的文字。
<?xml version="1.0" encoding="utf-8"?>
<WixLocalization Culture="en-us" xmlns="http://schemas.microsoft.com/wix/2006/localization">
<String Id="ApplicationName">**My Application Name</String>
<String Id="ManufacturerName">My Manufacturer Name</String>
</WixLocalization>
2.修改你的Product.wxs ,这里的Name 后的表达式就指向localization文件中的Id="Application" 的String。
<Product Id="*" Name="!(loc.ApplicationName)" .......
再次安装的时候文件名就变成了**My Application Name,其他地方同理。这样可以避免多次重复的修改,做到文字和配置的分离。
这一节先到这里,今天眼睛都看花了,自定义的还不止这些,明天继续.....
全部代码:
 View Code
View Code
还是那句话,如果对你有帮助,就顶一下吧
标签:
原文地址:http://www.cnblogs.com/zjoch/p/4205800.html