一、打开 SQL Server Business Intelligence Development Studio,新建项目—>商业智能项目—> 报表服务器项目,命名为CH3
二、在报表文件夹下面,添加—>新建项。命名为TableTest,如图1和图2
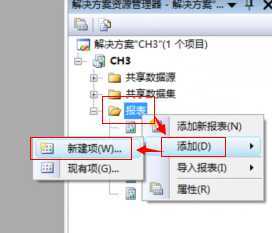
图 1
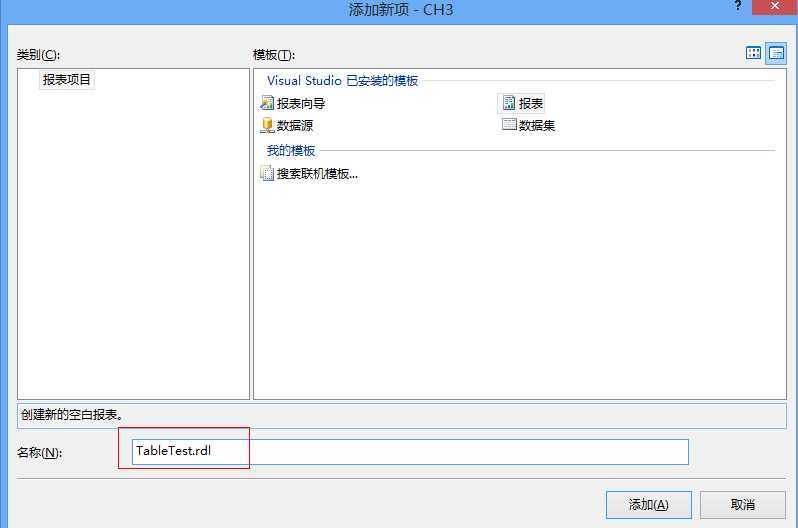
图 2
三、添加数据源、添加数据集。这里不知道可以参考 :【Reporting Services 报表开发】— 总结
四、右击主体->插入—>表,如图3
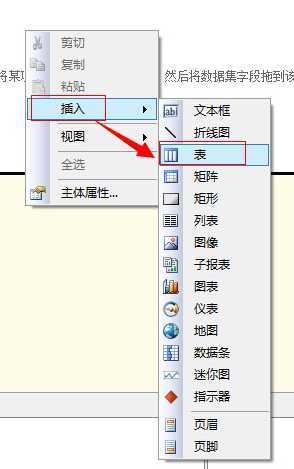
图3
把数据集中的字段拖到表中,如图4
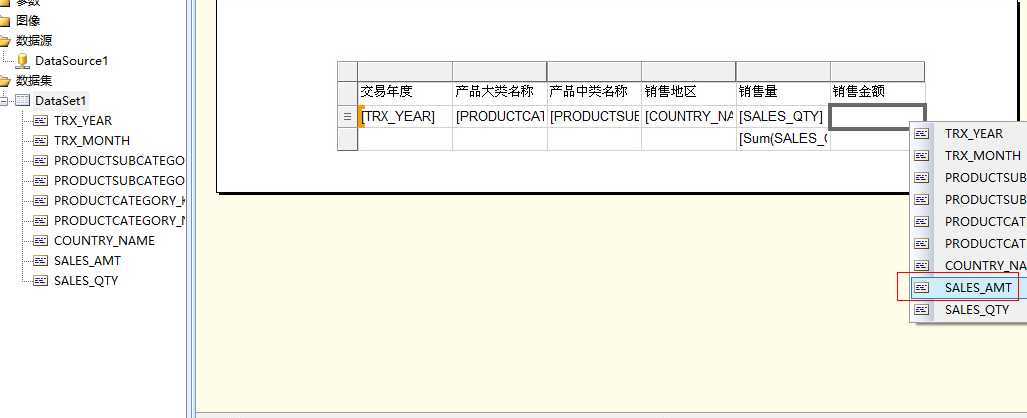
图4
预览效果如图5
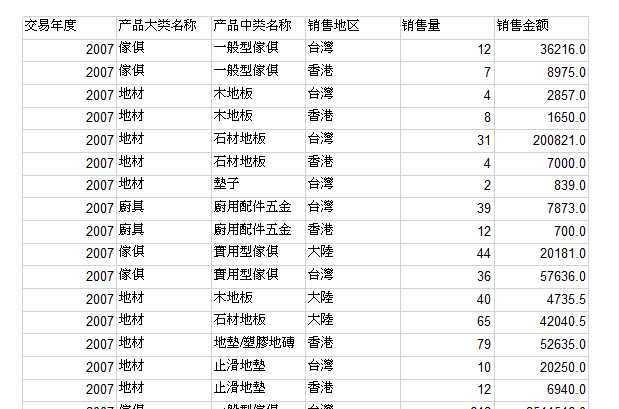
图5
五、前面的已经在之前的博文有说明过,表最重要的是组,一般就是行组。当数据表中数据列过多时,常用的技巧就是组化。组是将一组拥有相同特性数据的集合。
1.如果要设计组,请单击选中要产生组的数据行,如图6,右击选中“父组”即可,此处的父组指的是在外层的组。
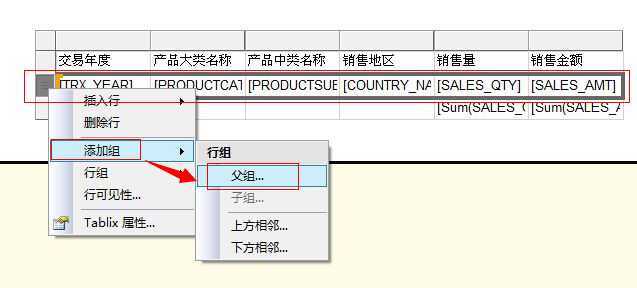
图6
2.选择分组依据,此外,与数据表的概念相同,在每次新增组的时候,系统可以根据使用者的需求在组上下方产生新的数据行,分别为组头,组尾。
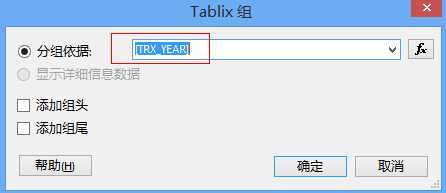
图7
3.设置王城之后,默认会在数据表最左侧产产生一个新的数据列,并且填入“组数据”的字段名称,同时该数据列的表头为“[TRX_YEAR]”。请先将新的数据列“[TRX_YEAR]”名称改为交易年度,并且删除原有的“交易年度”,也就是这里的第二列。如图8,如9

图8
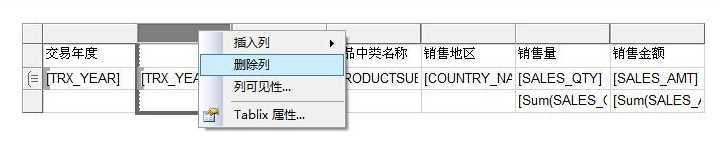
图9

图10
4.预览如图11和图12
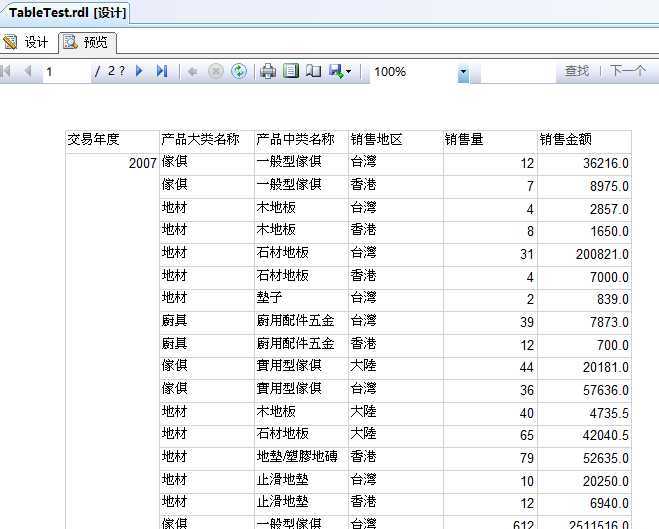
图11
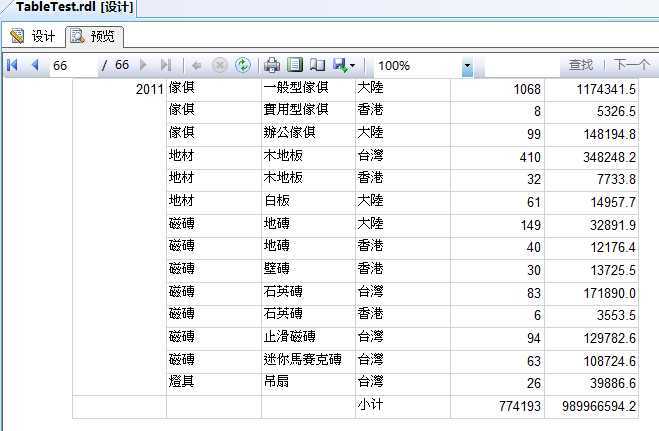
图12
5.同时我们可以再交易年度的组内加入一个名为“产品大类”的子组,我们只留下销售量和销售额,此时,预览结果和预期有些不同,数据仍是呈现明细,而非根据两个组进行汇总。如图13和图14
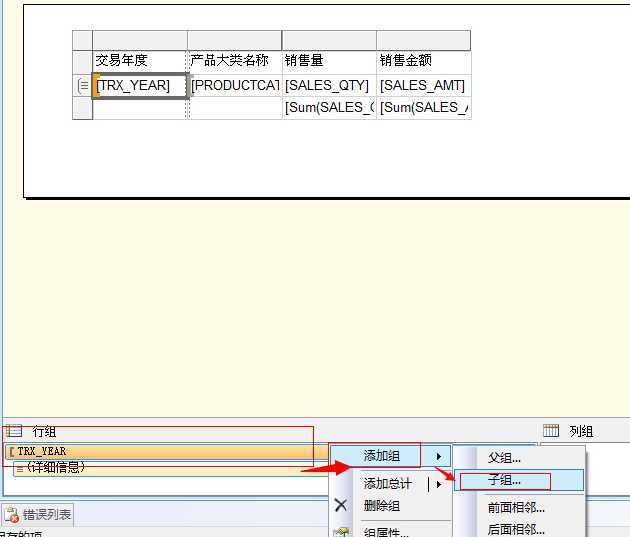
图13
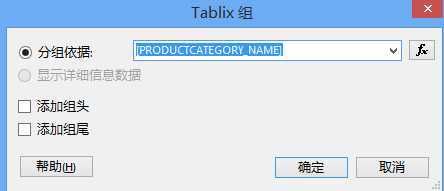
图14
预览如图15
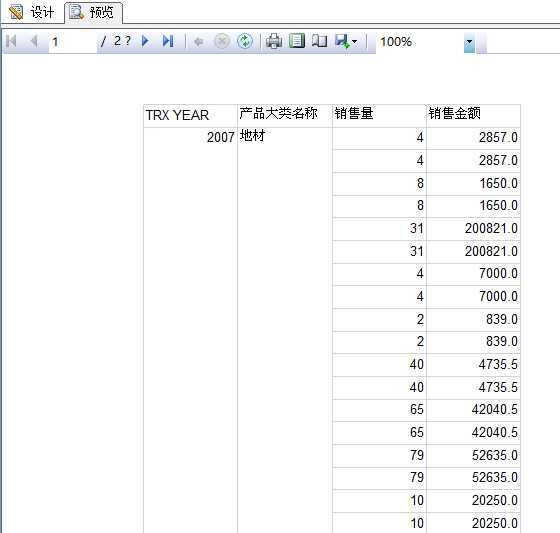
图15
这是因为组内还有详细信息所造成的,因此,单击“详细信息”,并将它删除,在弹出的对话框中,选择“仅”删除组“。同时检查销售金额以及销售量的是否加入Sum的汇总函数。如图16和图17
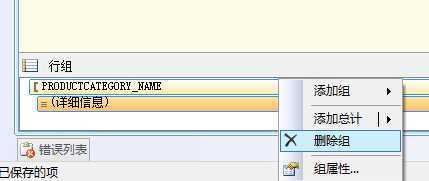
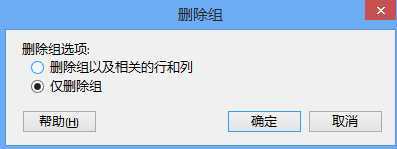
图16 图17
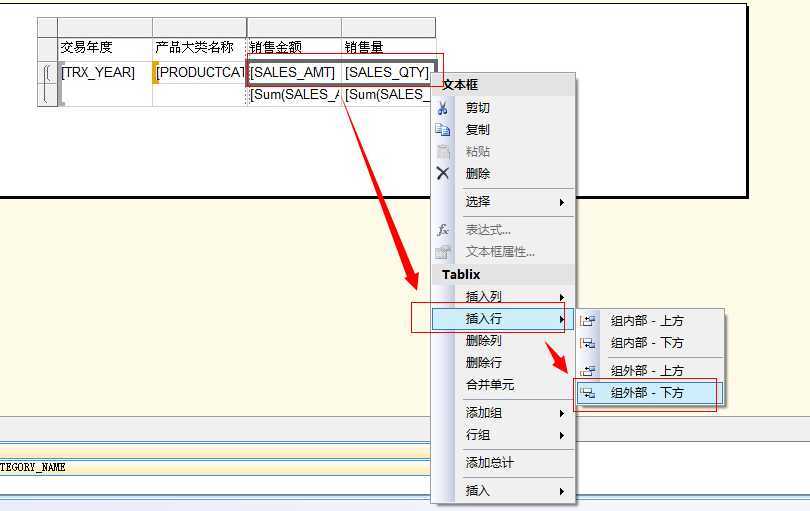
图18
最后的格式如图19:
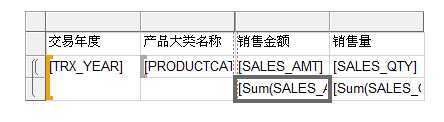
图19
预览结果如图20
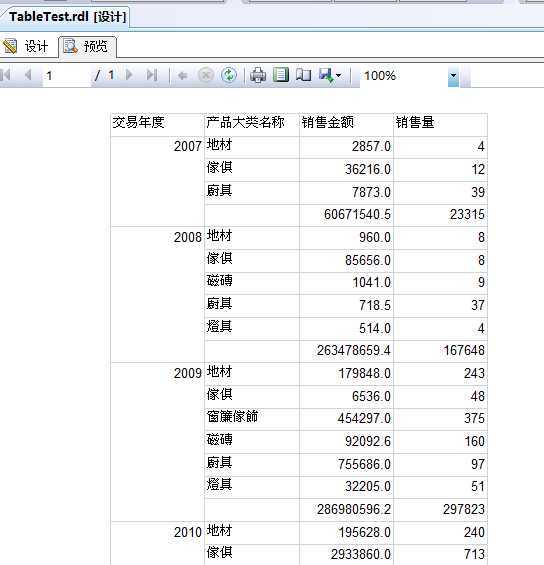
图20
六、高级数据表Tablix格式设置
传统的数据表只能讲数据集单次显示,但是,高级的Tablix则是可以将一个数据集利用不同的角度作重复的显示,具体来说,销售量报告除了依照产品类别查看之外,也可能要依照销售地区查看,传统的做法就只能够实用两个数据表,但Tablix则是可以将它并排在同一个项目之中。以下我们将介绍如何实用Tablix设计不同角度的合并业务报表。
设计方式组只需要在 设计区域下方的”行组“ 面板中选择”产品大类(PRODUCTCATEGORY_NAME)“的组,右击选择”添加组“—>“后面相邻”,在弹出画面中选择组已经为[COUNTRY_NAME],如此即可产生一组平行与”产品大类“组的新组。如图21
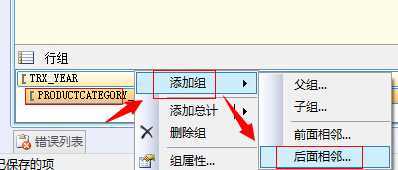
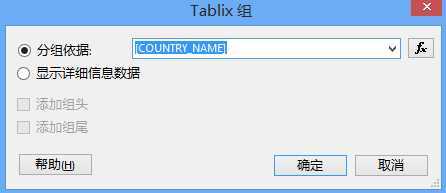
图21 图22
设置后,如图23
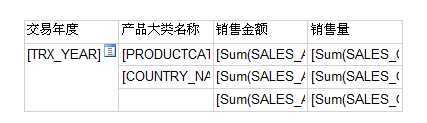
图23
预览如图24,请仔细观察,我刻意没有把新的相邻组的数值设置与之前相同的字符串格式,这是因为要让各位理解,上下两个相邻组的格式是可以各自独立的。
善于Tablix的属性,设计者可以自由地在数据行和数据列处设定静态(数量固定)以及动态(数量随列变动)的组,同时可以设置并排式的组,以强化报表的可读性。
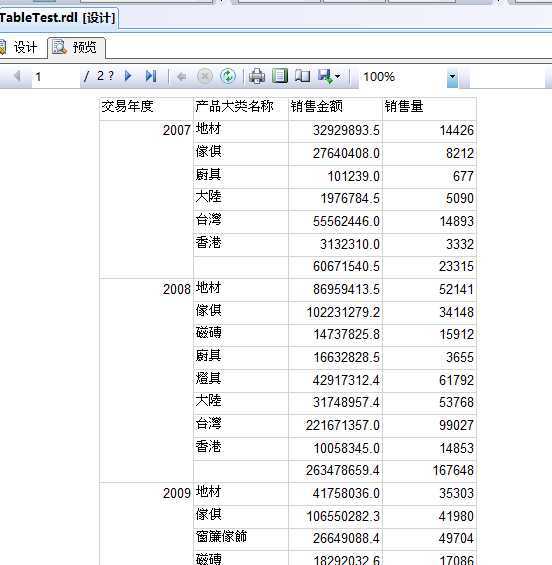
图24
数据表的使用 ,就说明到这里,具体还需要在实践中多使用,就会熟练掌握。
参考书籍《SQL Server 2008 R2 Reporting Services 报表服务》
【Reporting Services 报表开发】— 数据表的使用,布布扣,bubuko.com
【Reporting Services 报表开发】— 数据表的使用
原文地址:http://www.cnblogs.com/allenhua/p/3750294.html