标签:
目前MindManager在网络上基本没什么中文资料,它自带的“欢迎”导图也只有英文版本。导致很多朋友对这个工具的使用技巧不够了解。今天我把自己的使用心得整理分享下,希望能对大家有所帮助。
基本上,MindManager的用户界面还是比较友好,只要有一些office、NovaMind,之类软件的使用经验,不用经过什么特殊的培训就能立刻上手。但这个软件颇有些创新的功能,我希望能够帮助大家尽快掌握这些功能的用法。
先从基本的鼠标键盘操作开始,这些小技巧用熟悉后能极大提升你的效率:
1.回车创建同级节点,“Insert”键创建子节点,"Shift+回车"键在当前节点前插入同级节点,“Ctrl+Shift+回车”创建一个插图节点
2.上下左右键切换选择节点。选中节点后,按F2编辑文本(鼠标单击也可以),如果没有用输入法,直接打字就可以编辑了。这个功能很好用,可以帮助你不用鼠标就完成导图编辑。
3.在导图背景上用鼠标右键拖拽可以卷动整个导图,按住Ctrl键滚动鼠标滚轮缩放导图。 非常好用的功能!
4.用鼠标左键在导图上画框(就像星际争霸里选兵一样)就可以同时选择多个节点。你也可以按住Ctrl键点击来选择/不选择节点。
5.按Ctrl+D可以切换当前选中的节点的子节点的展开层数
6.基本和Office一样的,Ctrl+Z撤销、Ctrl+Y重做、Ctrl+S保存、Ctrl+W关闭文档、Ctrl+O打开文档、Ctrl+N新建文档
7.F11,切换到全屏!
MindManager的布局功能算是他的一个法宝,很有特点,在人性化方面做得更是很出色,一旦掌握了一下几个小技巧后,你就能轻易用它作出几乎任何你想要的效果。
1.首先是基本的拖放,见下图:
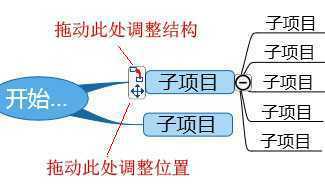
鼠标移动到节点上之后会浮动出拖放图标,拖放图标的不同部位即可改变节点的结构/位置。
2.想把一个图片放到思维导图的某个地方同时又不希望影响其它节点的位置?很简单,在插入的图片/形状上点“右键菜单=》布局=》布局时忽略形状”即可。选择“右键菜单=》排列=》放到最前/最后”可以设置图片/形状覆盖的先后顺序。
3.把节点拖得乱七八糟,后悔啦? 不用急,在父节点上选择“右键菜单=》布局=》排列子项”即可将手工拖动过的子节点的位置重新排列。你也可以在子节点上点击“右键菜单=》布局=》重设位置”来重置子节点的位置。
1.和普通的思维导图软件不同,MindManager的节点大小你是可以随便任意调整的,选中节点后拖动边上的节点尺寸调整工具即可。一旦手动调整过节点,鼠标移动到节点上方时旁边会出现一个“锁”的图标,点击即可重置节点尺寸。
2.点击窗口右下角的“媒体库”图标,打开媒体库。把图片拖放到节点上,选择位置即可插入图片,有六个插入选项分别是上、下、左、右和浮动节点、背景图。
3.选择图片后拖动旁边的尺寸调整工具就可以调整图片尺寸。图片最大尺寸受节点的尺寸限制。
4.在图片上点右键,可以选择图片的变形方式。(三种)
5.你可以把图片从节点的一个位置拖放到另一个位置,也可以直接拖放到其它节点上。拖放时按住Ctrl键,就能复制一份图片到目标节点上。
1.MindManager提供了一些预先设置好的模板,但我更喜欢在他的高级格式对话框里设置格式。点击右键,选择“形状格式”即可调出高级格式对话框。注意MindManager的高级格式对话窗口和MindManager格式对话窗口的模式对话框不一样,你不用关闭高级对话框,既可以继续编辑操作。所以我通常是快速完成整个导图,再把高级对话框调出来设置格式。你可以一次设置多个节点的格式,只需要选择多个节点后再设置即可。
2.设置了父节点的格式,想让子节点也采用类似的格式?选中父节点,在每种格式设置界面下方都会有个“应用父项设置到子项”按钮,点一下,就OK啦
(更多点击:mindmanager 2012)
标签:
原文地址:http://www.cnblogs.com/paul9/p/4239867.html