标签:
您可以在博文的最下方留下评价, 也可以点击左边的 关注 来关注我的博客的最新动态。
如果文章内容对您有帮助, 不要忘记点击右下角的 推荐 来支持一下喔
如果您对博文有任何疑问, 可以通过评论或发邮件的方式联系我: richievoe@163.com
如需转载,请注明出处,谢谢合作!!
本篇随笔将详细讲解Solaris 10的下载和在VirtualBox上安装的全过程。
最近发现呀,这个Solaris 10的iso镜像是越来越难下载了,其实自从SUN公司给Oracle公司收购后,Solaris就更难弄到了,网上的很多下载链接都失效了,好不容易找到一个,用VMWare和VirtualBox都装不成功。后来终于在外国网站找到一个可以安装的了。下面给出我在网盘的分享链接(记得关注我喔):
文件名:[SUN的UNIX操作系统solaris.10.for.x86].Solaris.10.sol-10-GA-x86-dvd-iso.iso 密码:ybcj
文件名:sol-10-u8-ga-x86-dvd.iso 密码:jab2
文件名:sol-10-u8-ga-x86-dvd.torrent 密码:dq4t(和上面的一样,不过只是种子,小伙伴们可以弄下来用迅雷下载)
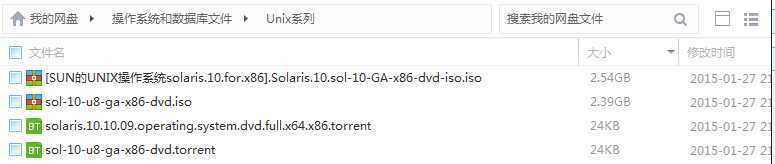
(如果有下载不成功的朋友,可以发邮件联系我,我可以给你新链接或者直接发给你:richievoe@163.com)
先准备好环境(列出我的环境参考):
操作系统:windows 7 64位专业版
虚拟机:VirtualBox 4.3.12
镜像文件:sol-10-u8-ga-x86-dvd.iso
关于VirtualBox的下载安装和使用这里就不做多介绍了,VirtualBox小巧又不失功能,是我比较喜欢的虚拟机软件。注意一点的是,有些新版本的VirtualBox会出现一些bug,下面附上我使用的VirtualBox下载地址:VirtualBox-4.3.12-93733-Win.exe 密码:dg67
和一般的Linux安装还是有些区别的,这里安装我不演示分区,大家可以上网查找相关内容,这里只是鄙人一些粗见,希望大家多多包涵。
1.新建一个虚拟机,选择类型,分配内存和创建磁盘
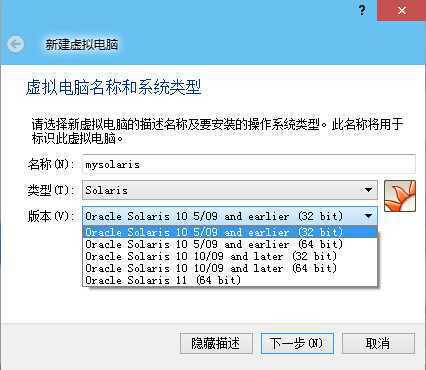
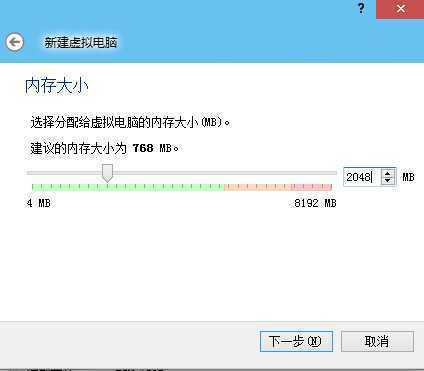
这里暂时不添加磁盘,当然你也可以在这添加,不过我喜欢虚拟SATA和SCSI硬盘,这里添加默认是IDE类型的。
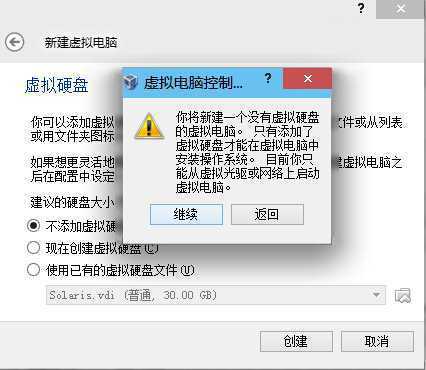
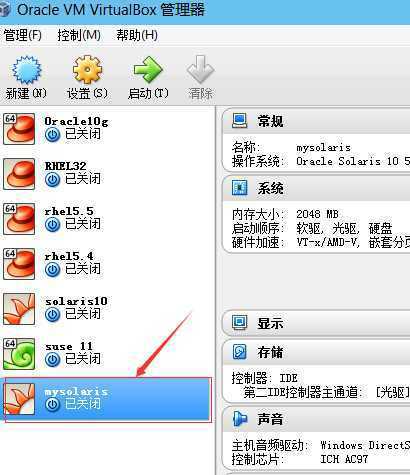
【增强功能】配置一些虚拟增强功能,加大显存,启动3D加速。
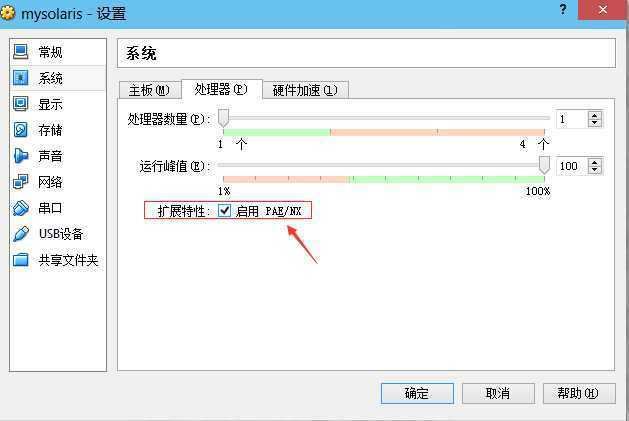
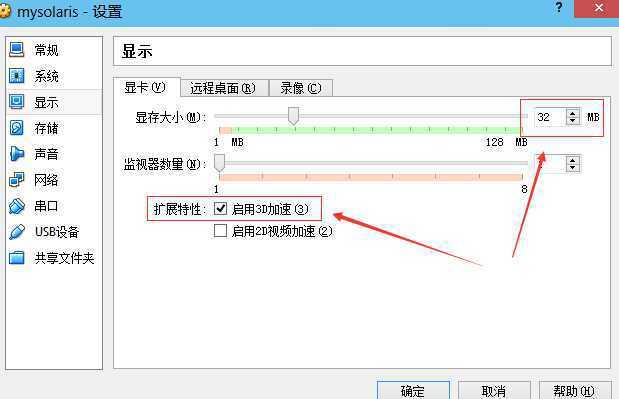
【配置存储】删除原来的IDE光驱控制器,添加一个SATA光驱控制器和一个SCSI控制器。(这个大家随意呀,这个是我比较喜欢的组合而已)
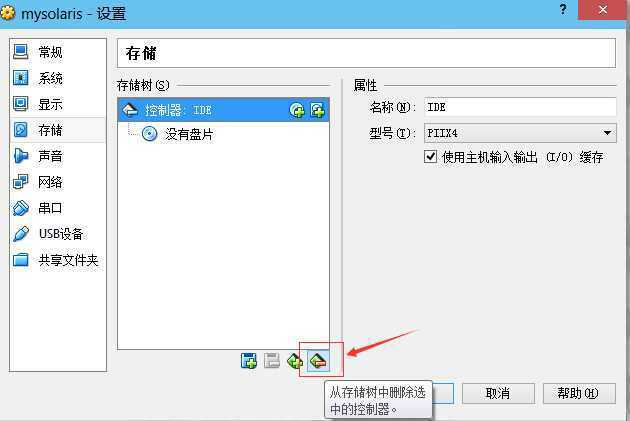
选择下载好的Solaris 10的ISO镜像文件到光驱中。

在SCSI控制器上添加一个SCSI硬盘,一路默认,大小最好在10G以上。(在其它控制器加硬盘也行)
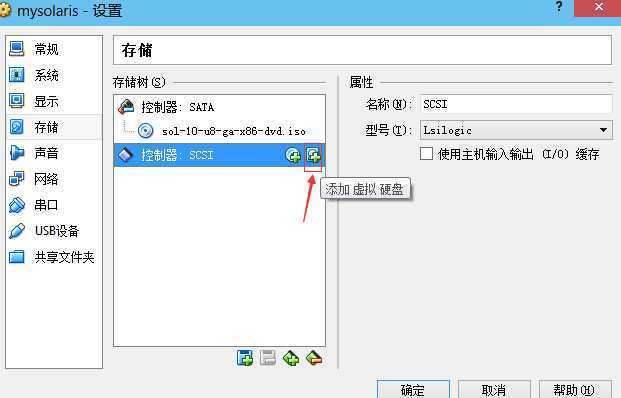
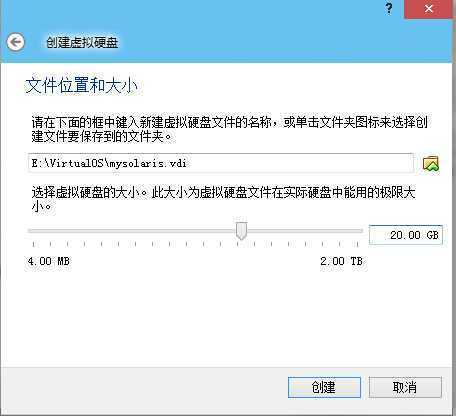
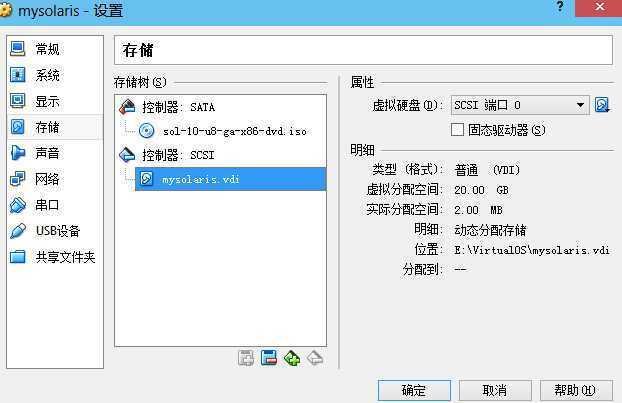
【配置网络】设置网络方式为桥接,关于虚拟机网络连接方式可以上网搜,这里就不多说了。
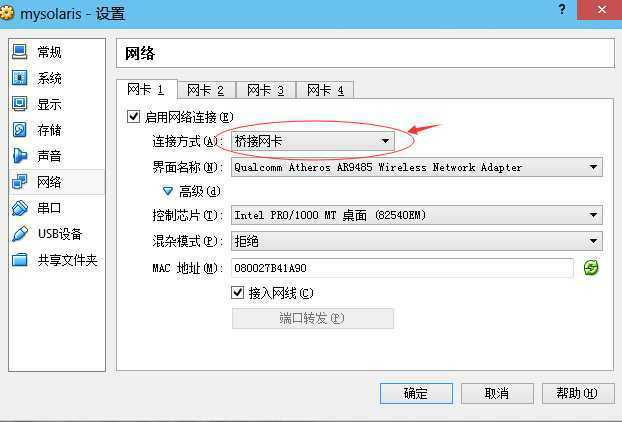
虚拟机所有设置完后如下图:
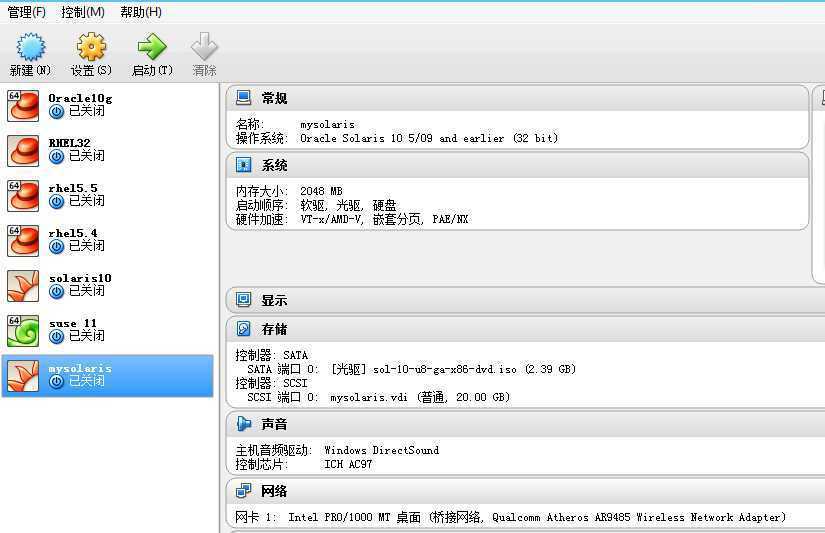
2.开始安装Solaris 10
在确定前面的准备工作无误后,开始正式安装我们的Solaris啦。
【启动后的界面】这个是VirtualBox启动的,如果是VMWare启动可能会有不同,请大家尝试一下,直接回车到下一步
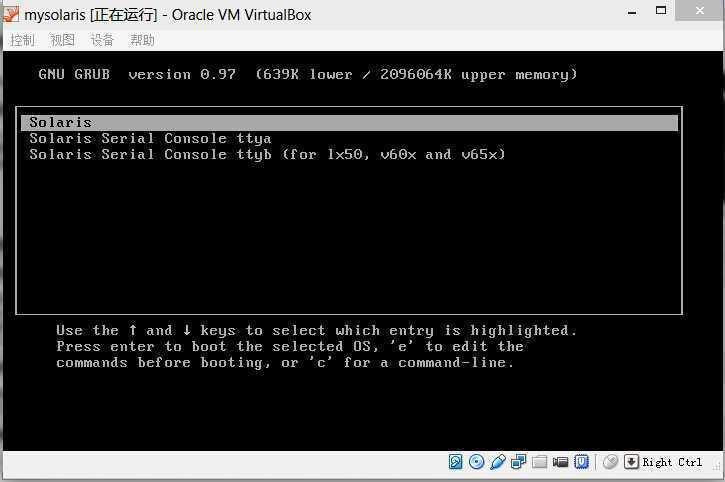
选择安装配置方式(我选择第1种安装方式)
(1) GUI图形安装方式
(2) 自定义安装方式
(3) 桌面文本安装方式
(4) 控制台文本安装方式
(5) 覆盖设备更新
(6) 单用户的SHELL
输入1后回车,等上1分钟左右进入到安装语言选项
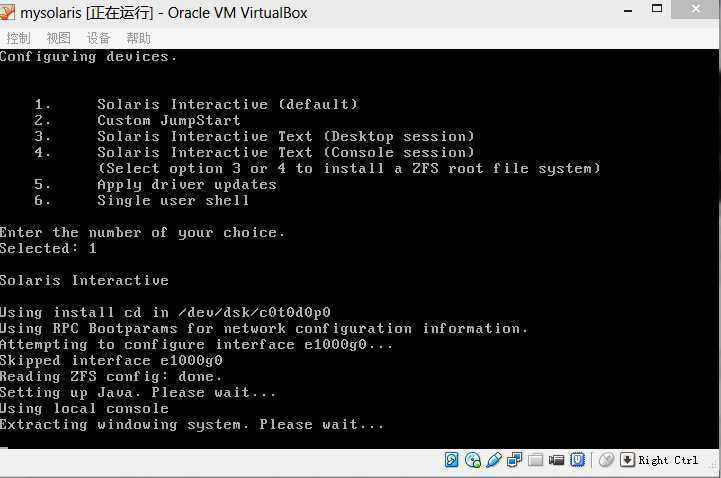
安装语言选择,我选择默认的英文,当然大家可以选择自己喜欢的,选择好后F2进入下一步
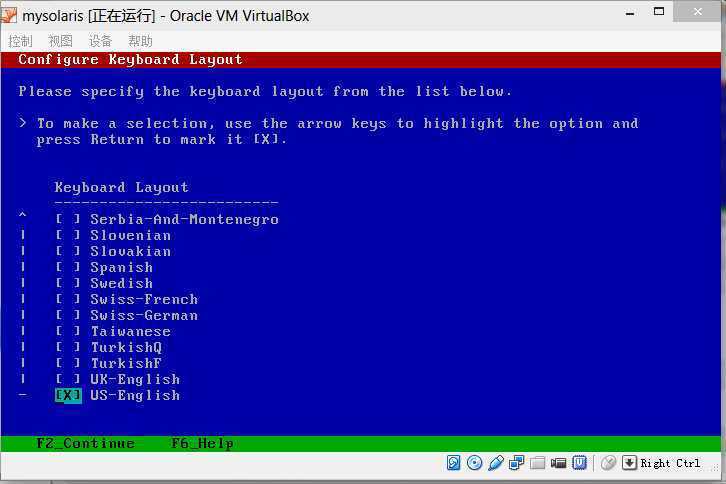
一些提示信息,直接回车进入到图形安装界面
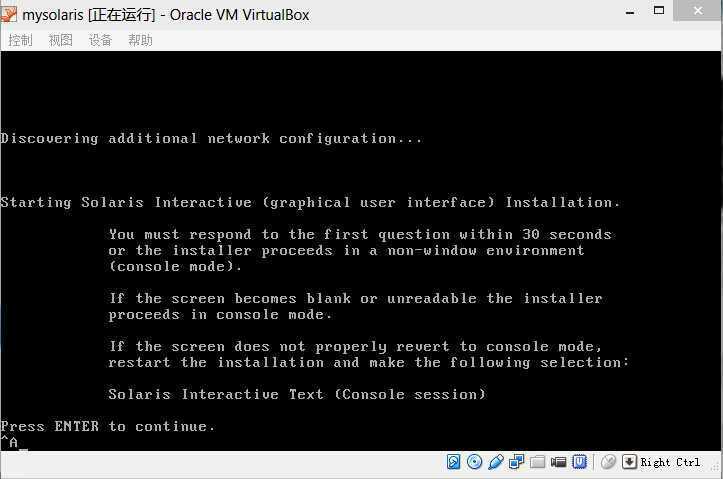
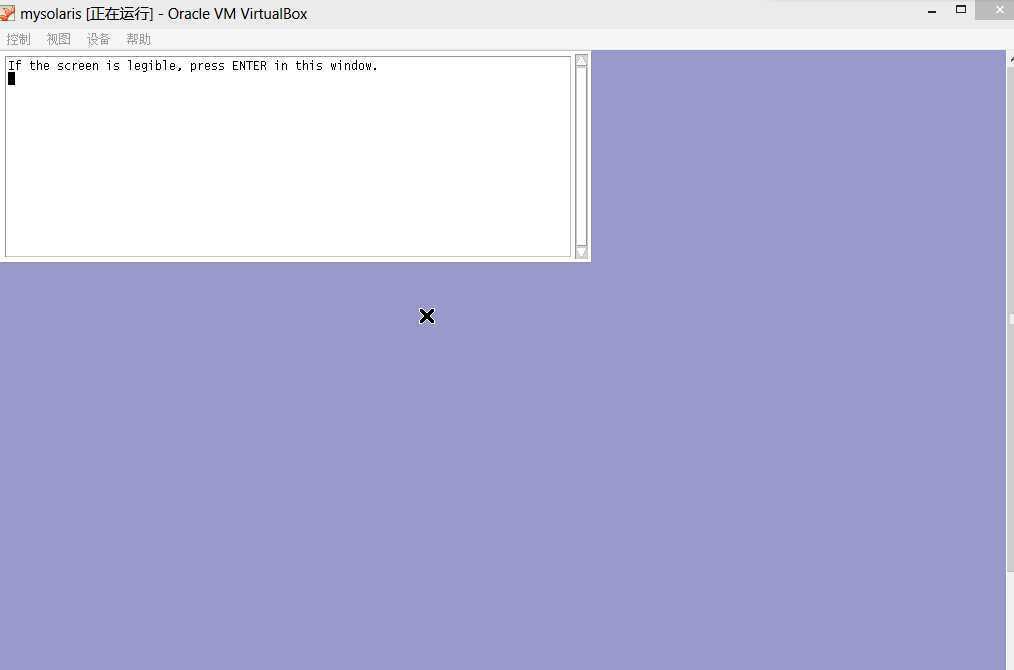
直接根据提示,按回车键进入下一步选择语言,我选择英文,输入0回车(大家根据自己的要求来选择)
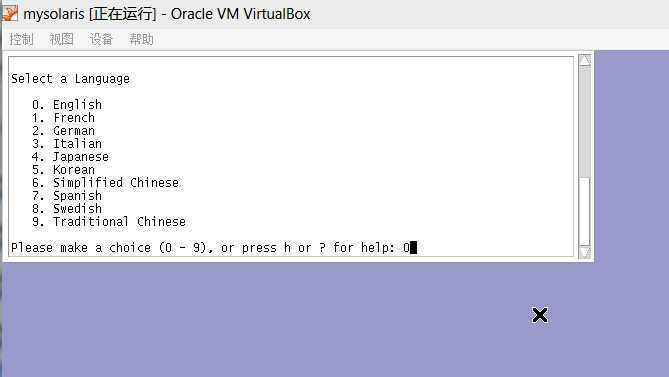
安装概述界面,显示要配置的步骤,一路next
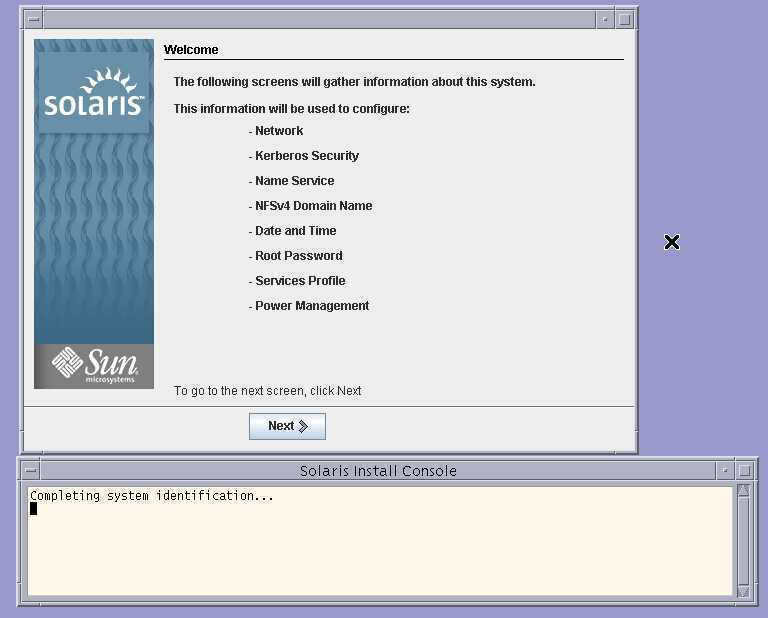
网络配置,大家可以选择配置静态IP,这里我就用DHCP了,当然,安装成功后,我会教大家怎么修改主机名和改为静态IP地址
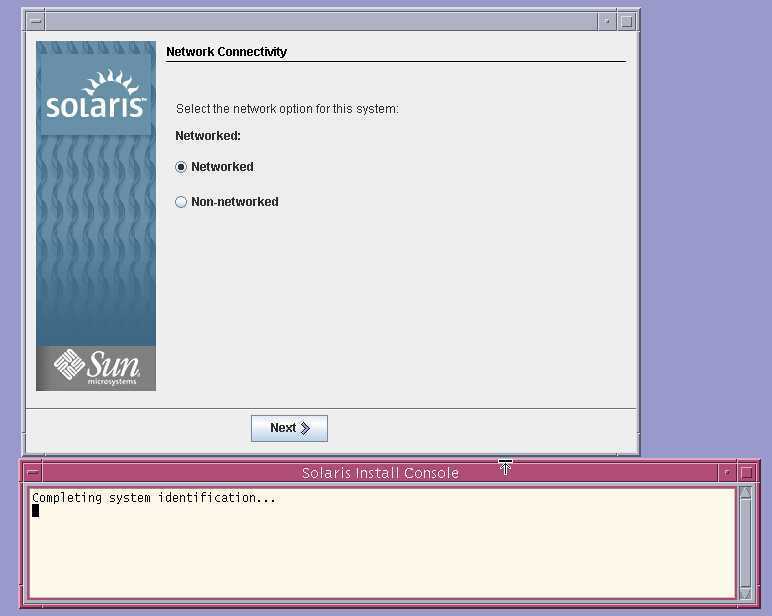 0
0
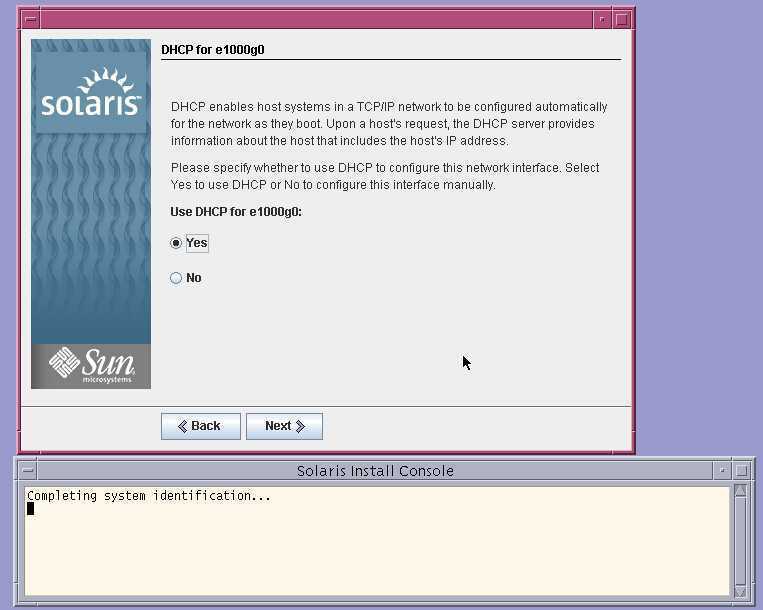
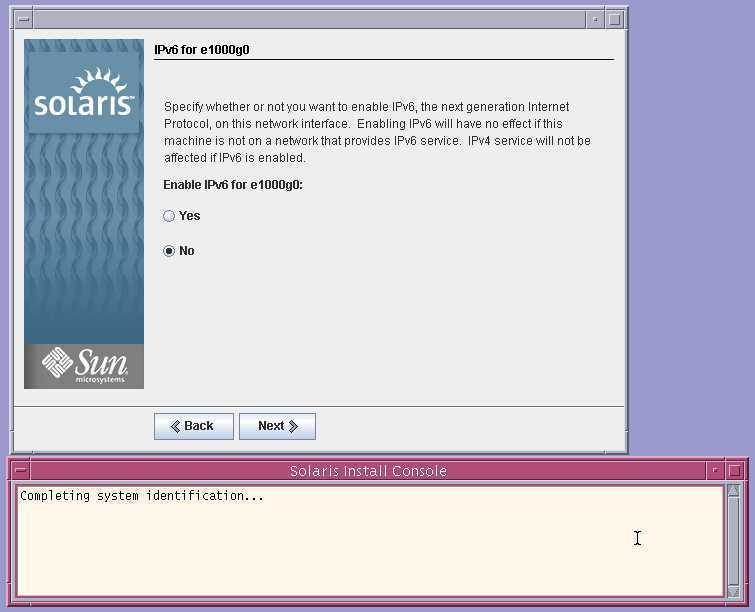
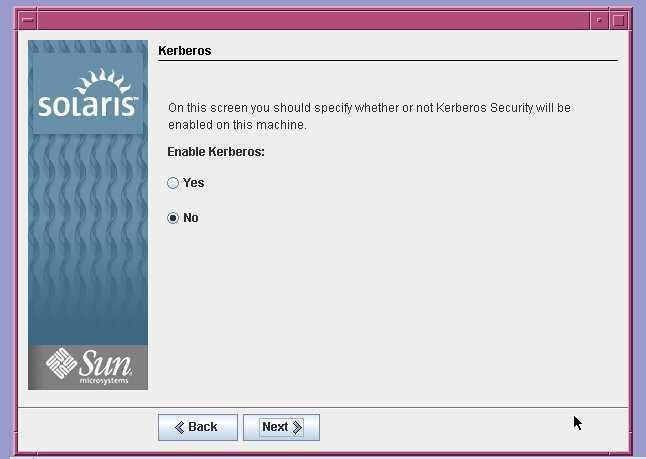
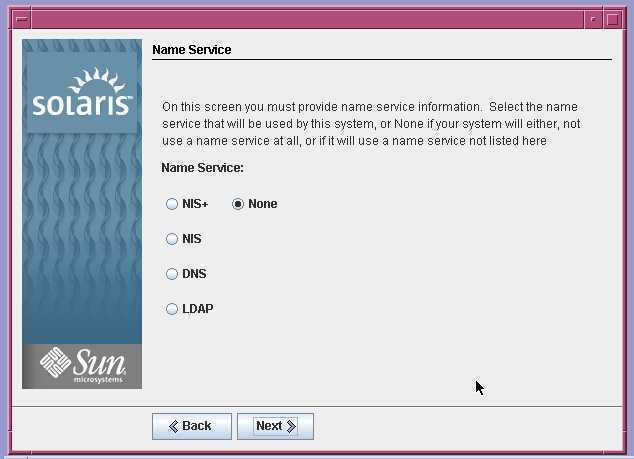
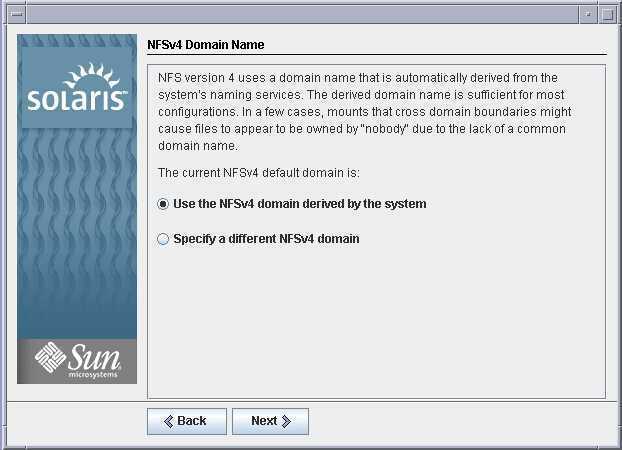
设置时间区间,选择亚洲-》中国
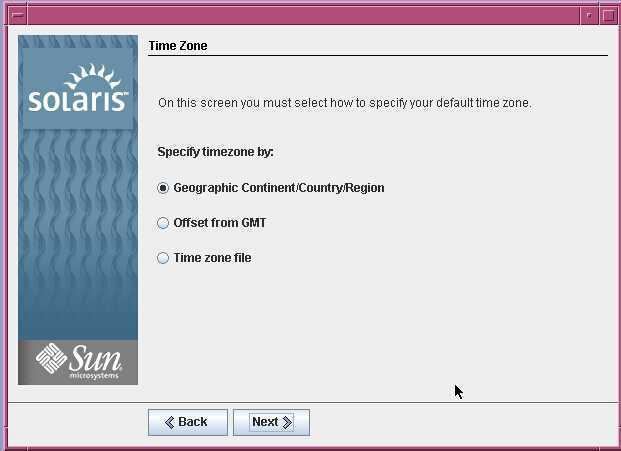
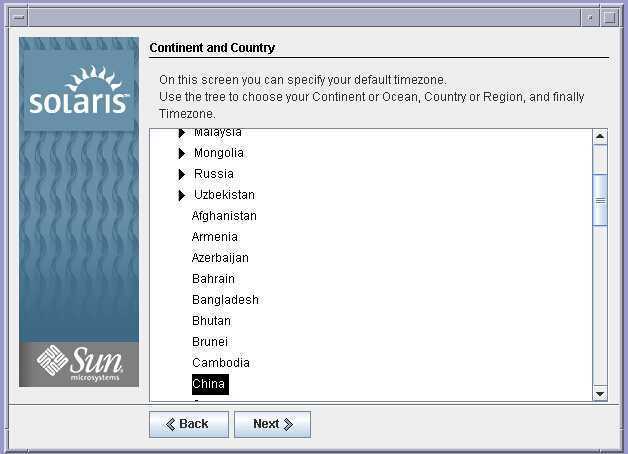
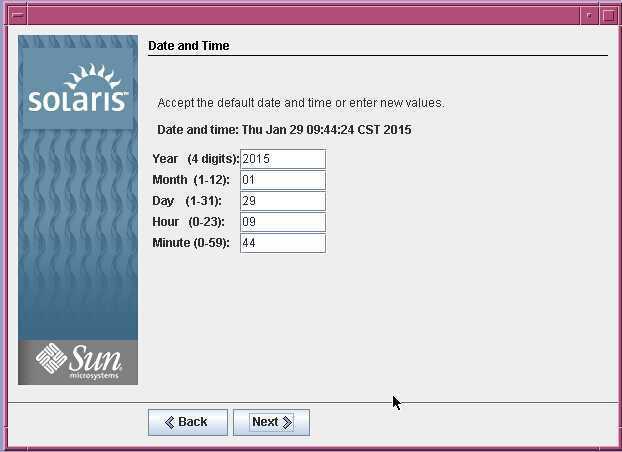
输入root账号的密码
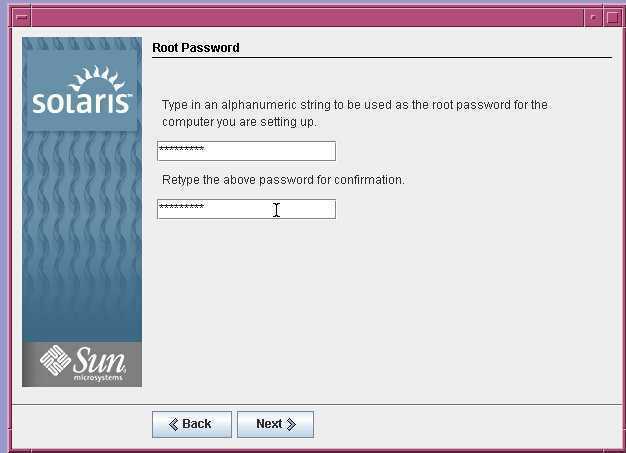
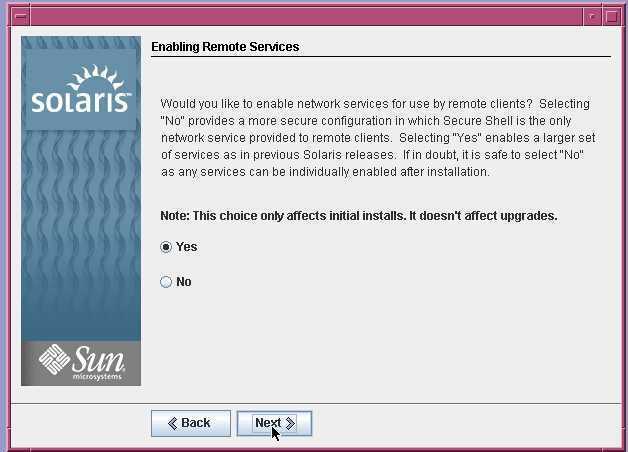
确认一下之前的配置,点击confirm,然后一路next往下(当然大家了可以自己修改)
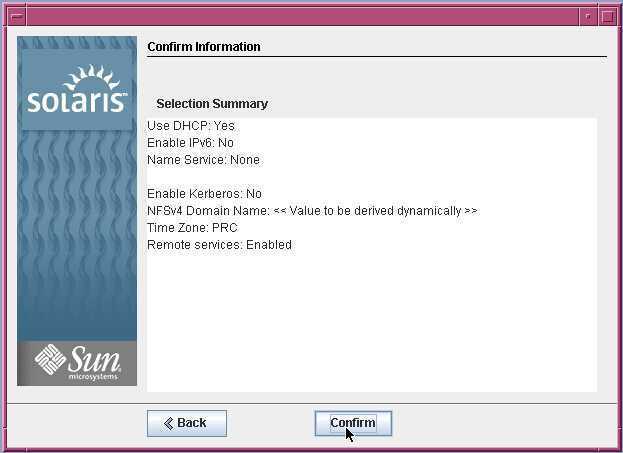
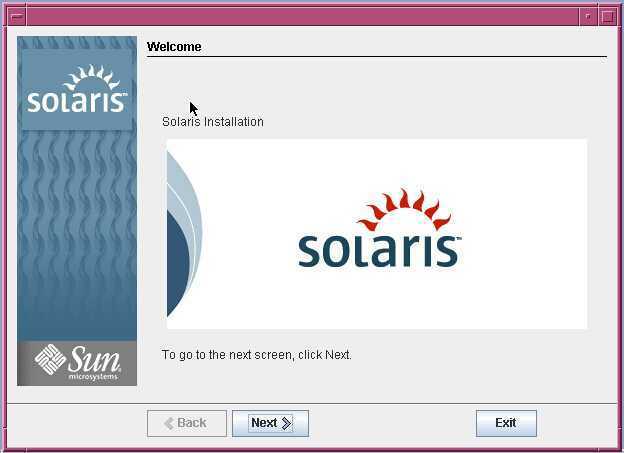
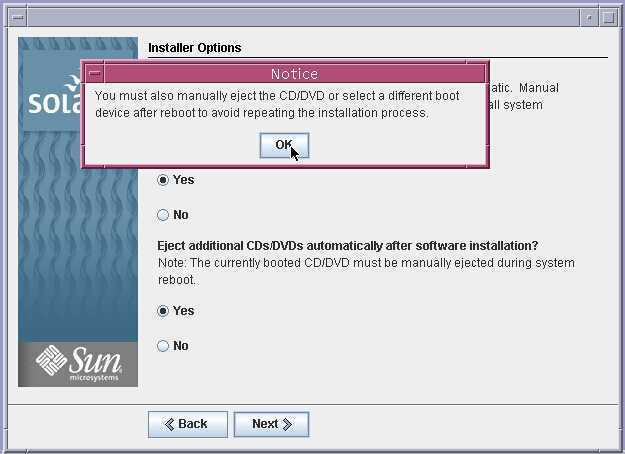
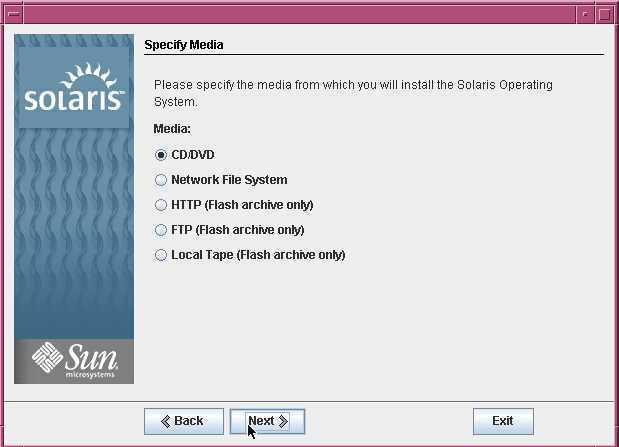
我这里选择默认安装
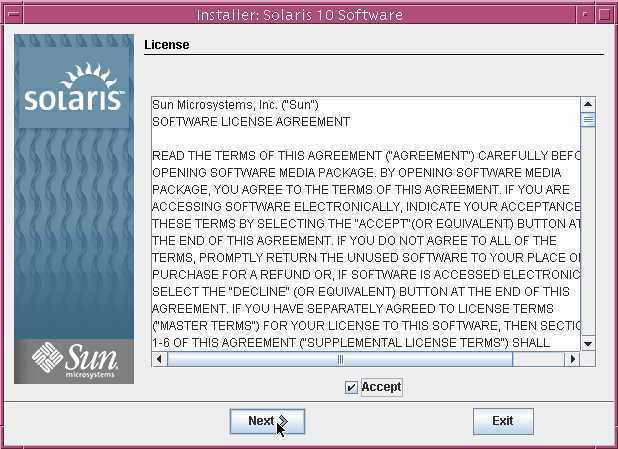
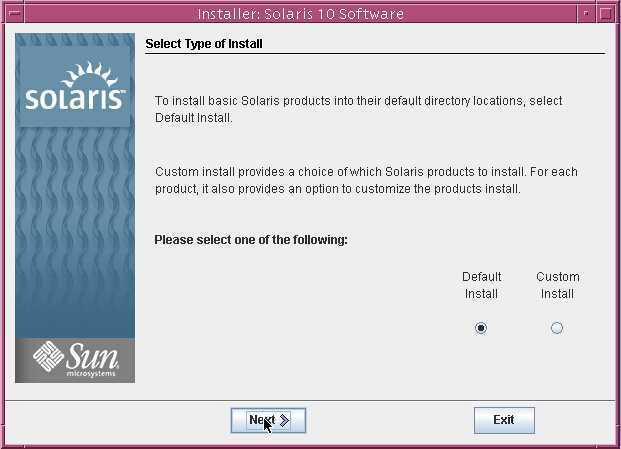
开始进入安装界面
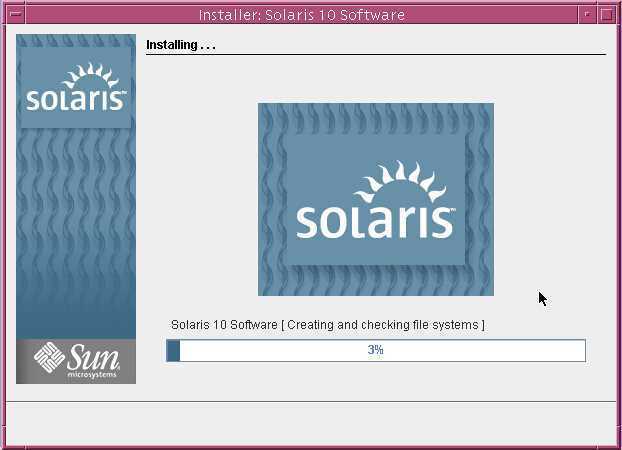
快安装完的时候会弹出3个框,都点击Contunue就可以了,最后系统会重启
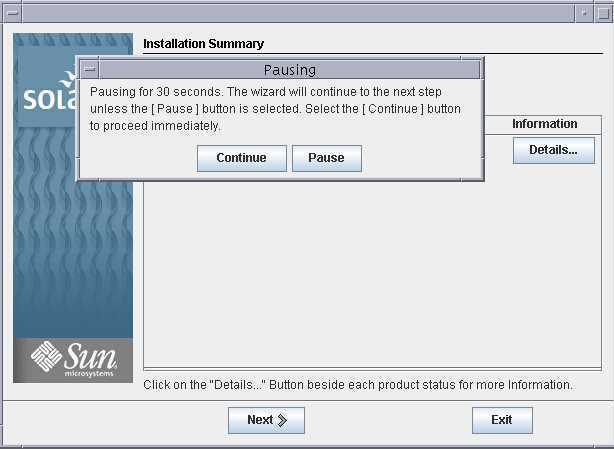
系统重启后,有可能又从光驱的ISO启动,我们可以先强制关闭,然后设置启动顺序或者把ISO从光驱卸下。
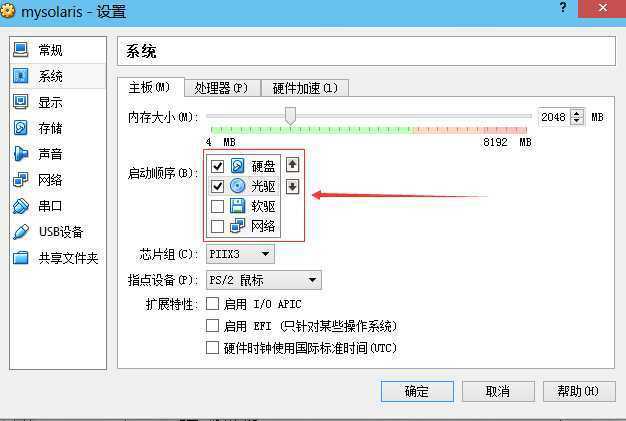
重新启动后,系统从硬盘启动,可以看到进入了grub界面,回车
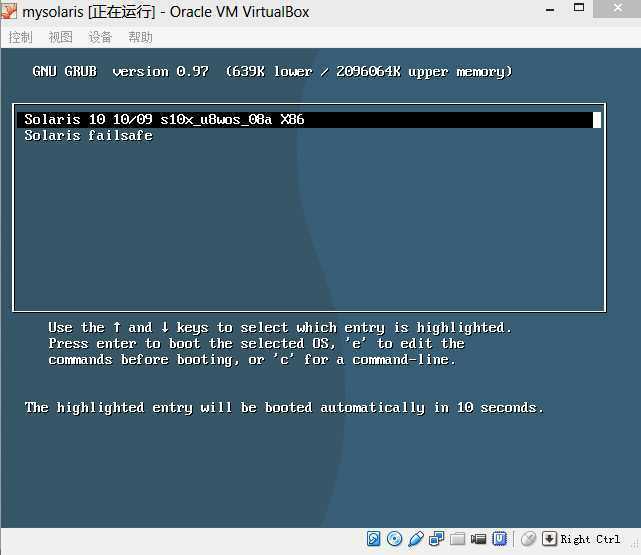
然后系统会加载一些数据,加载完成后很有可能你的虚拟机会出现黑屏,如下图,不要慌张
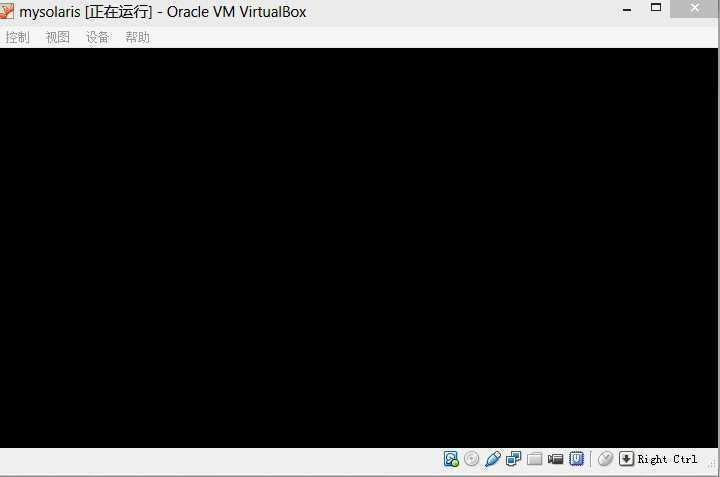
强制关闭虚拟机,然后重新启动,在加载数据时很有可能出现下面的情况,正常
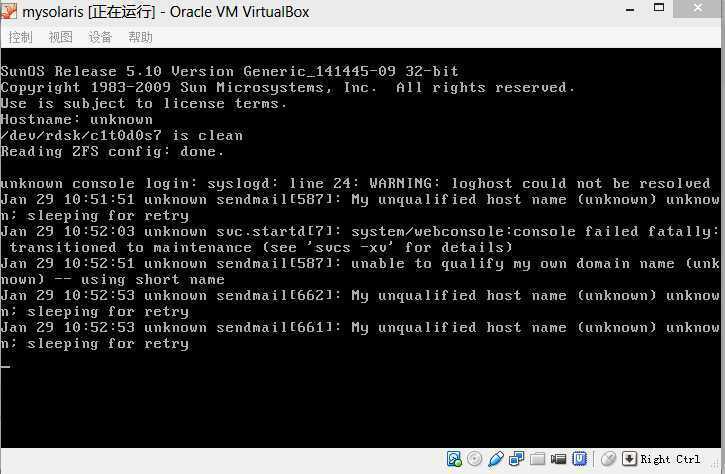
加载完数据后,进入图形登录界面,终于大功告成啦,哈
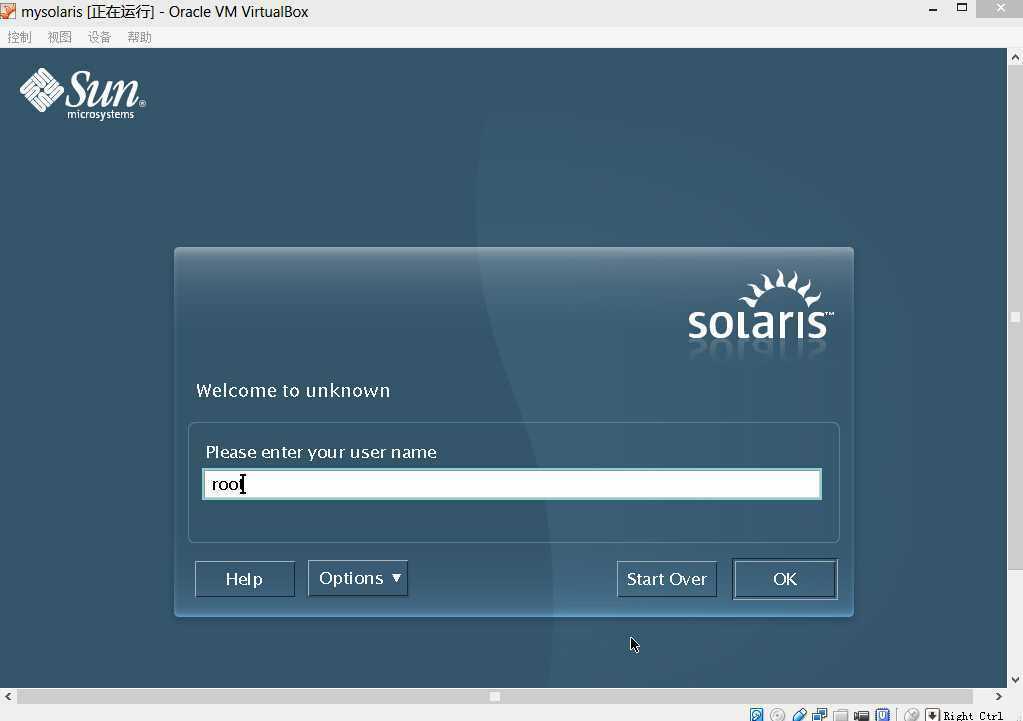
输入root和密码,登录,选择桌面类型,有java类和普通的CDE桌面(和AIX的CDE差不多),我们这里选择酷酷的java桌面吧
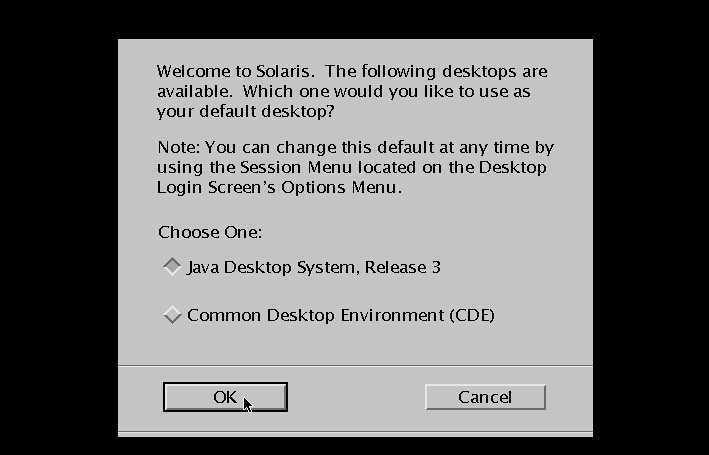
进入桌面后,提示要注册,我这就不注册了
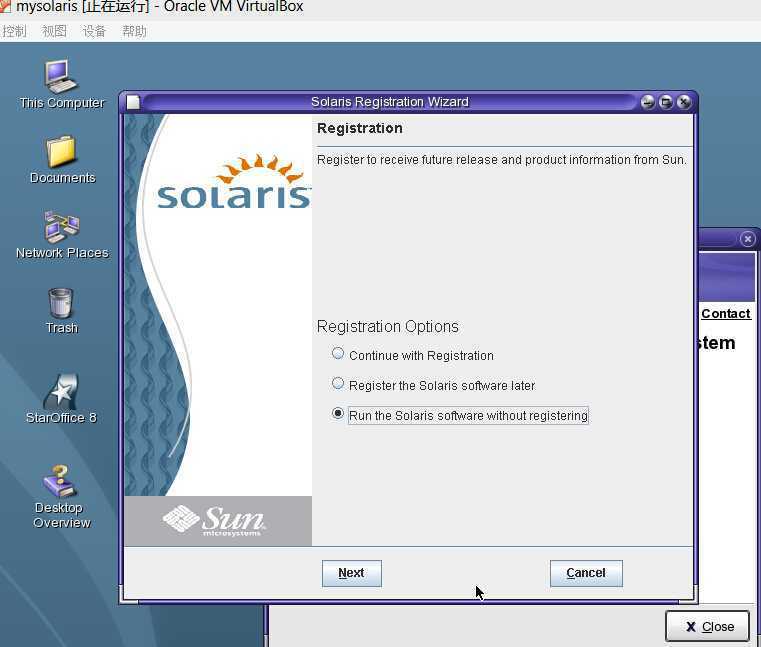
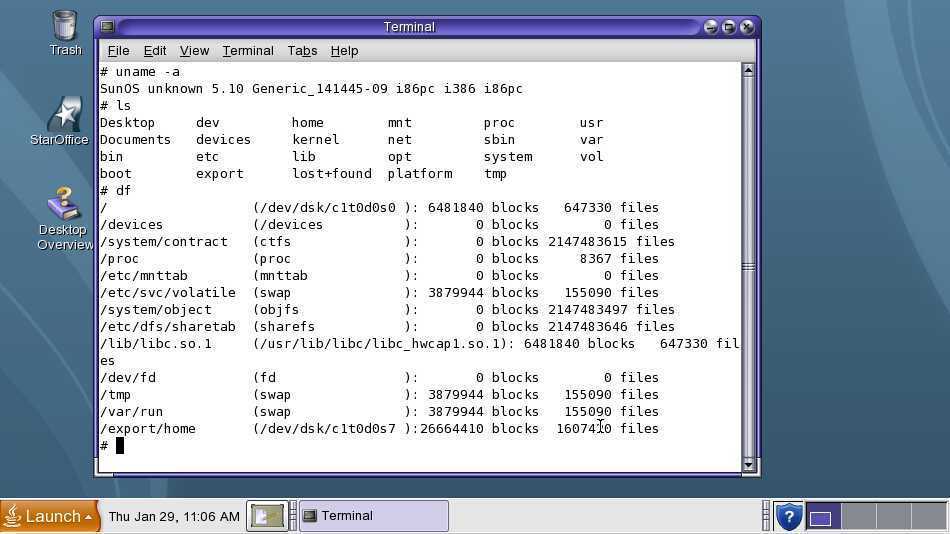
好了,至此,Solaris 10就在VirtualBox中安装成功了,你可以在上面玩了,安装过程可能太过于详细,图片太多,有不便之处,见谅!
有关于Solaris的一些管理和操作,我将会在接下来的章节中讨论。谢谢大家!
在VirtualBox上安装Solaris 10全教程(包括下载)
标签:
原文地址:http://www.cnblogs.com/shrec/p/4257353.html