标签:
这里引用一下百度百科里Git的内容:
Git --- The stupid content tracker, 傻瓜内容跟踪器。Linus Torvalds 是这样给我们介绍 Git 的。
Git 是用于 Linux内核开发的版本控制工具。与常用的版本控制工具 CVS, Subversion 等不同,它采用了分布式版本库的方式,不必服务器端软件支持(wingeddevil注:这得分是用什么样的服务端,使用http协议或者git协议等不太一样。并且在push和pull的时候和服务器端还是有交互的。),使源代码的发布和交流极其方便。 Git 的速度很快,这对于诸如 Linux kernel 这样的大项目来说自然很重要。 Git 最为出色的是它的合并跟踪(merge tracing)能力。
怎样安装Git这里不作介绍,请自行百度,谢谢。
以下例子在终端操作,我们先创建一个名为“TestGit”的文件夹:
$ mkdir TestGit
进入“TestGit”文件夹并使用git init命令把这个目录变成Git可以管理的仓库:
$ cd TestGit/
$ git init
你会看见“Initialized empty Git repository in /Users/baijiawei/Desktop/TestGit/.git/”,提示创建的是一个空的仓库。
在当前目录下,创建文件“readme.txt”,内容为"one edit",如下图:
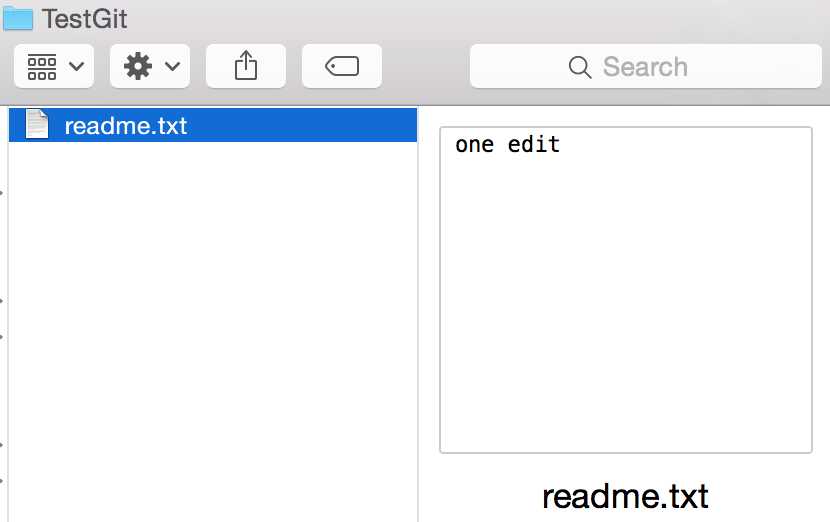
另外,在终端使用ls命令,可以查看当前目录下的所有文件:
$ ls
readme.txt
使用pwd命令可以看见当前所在的目录结构:
$ pwd
/Users/这个不能让你们知道/Desktop/TestGit
回归正题,使用命令git add命令把文件添加到仓库:
$ git add readme.txt
执行完成后不会有任何提示,说明添加成功。
最后使用git commit命令提交到仓库:
$ git commit -m "first commit"
[master (root-commit) dc09f1d] first commit
1 file changed, 1 insertion(+)
create mode 100644 readme.txt
-m后面输入的为本次提交的备注,可以是任何字符,但最好是有意义的。
执行完命令后会告诉你这次提交的结果。
我们修改一下readme.txt的内容,如下图:
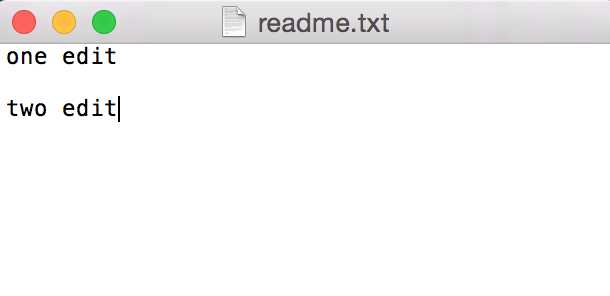
我们可以使用git status命令查看仓库当前的状态:
$ git status
On branch master
Changes not staged for commit:
(use "git add <file>..." to update what will be committed)
(use "git checkout -- <file>..." to discard changes in working directory)
modified: readme.txt
结果告诉我们,readme.txt被修改过了,但还没有提交修改。
使用git diff命令,查看文件具体的修改:
$ git diff readme.txt
diff --git a/readme.txt b/readme.txt
index 4f1b13a..8794b68 100644
--- a/readme.txt
+++ b/readme.txt
@@ -1 +1,3 @@
-one edit
\ No newline at end of file
+one edit
+
+two edit
\ No newline at end of file
diff就是difference,可以从上面的命令输出看到,我们在第三行添加了“two edit”文字。
使用add和commit命令把修改提交到Git仓库:
$ git add readme.txt
$ git commit -m "two edit"
[master 299e07a] two edit
2 files changed, 3 insertions(+), 1 deletion(-)
create mode 100644 .DS_Store
我们可以使用git log命令查看提交的记录:
$ git log
commit 299e07a39e547e1b48f3fc657daa7e6d4ecbf6f4
Author: GarveyCalvin <1147626297@qq.com>
Date: Sat Jan 17 17:25:17 2015 +0800
two edit
commit dc09f1df94afd30bca6726e9f0d3459e358ac560
Author: GarveyCalvin <1147626297@qq.com>
Date: Sat Jan 17 17:11:31 2015 +0800
first commit
从查询结果我们可以看见,我刚刚总共提交了2次到Git仓库。我们还可以看见,commit后面有一串很长的数字,那是每次提交至Git版本库都会随机生成的一串ID(哈希算法),用作版本号,后面我们会使用到。提示:每一个版本号都是随机且是不同
我们还可以把记录内容显示压缩为一行,在后面添加参数“--pretty=oneline”:
$ git log --pretty=oneline
299e07a39e547e1b48f3fc657daa7e6d4ecbf6f4 two edit
dc09f1df94afd30bca6726e9f0d3459e358ac560 first commit
先来回忆一下,最后修改的readme.txt文件内容如下图所示:
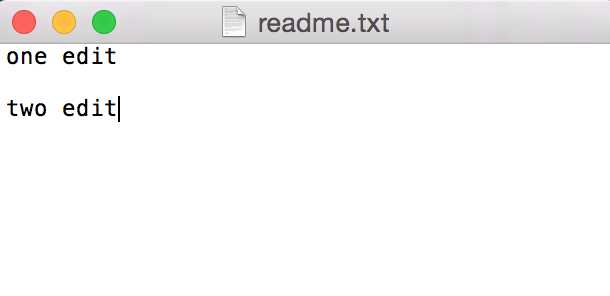
我们把它回退一个版本,也就是只有“one edit”内容的readme.txt文件。
使用git reset命令进行版本回退:
$ git reset --hard HEAD^
HEAD is now at dc09f1d first commit
在Git中,HEAD表示当前版本,HEAD^表示上一个版本,HEAD^^表示再上一个版本。如果要回退更多的版本,我们可以使用HEAD~n表示。你会看见reset命令后面带着参数“--hard”,现在先不用管它用来干什么的,先用着,在后面会说到。
我们看一下回退后的readme.txt文件内容:
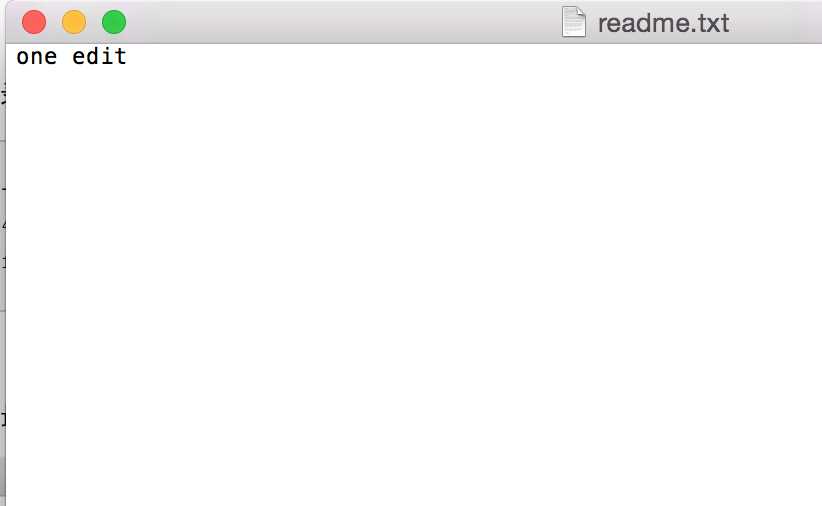
可以看出来,我们已经回退了一个版本。
现在使用git log命令查看一下:
$ git log
commit dc09f1df94afd30bca6726e9f0d3459e358ac560
Author: GarveyCalvin <1147626297@qq.com>
Date: Sat Jan 17 17:11:31 2015 +0800
first commit
从log命令查看的结果中发现,最新的那个版本已经看不到了,那我们还能回到最新的版本吗?
方法是有的,前面我们介绍了Git的版本号,我们就是使用它来进行回到最新的版本:
$ git reset --hard 299e07a39e54
HEAD is now at 299e07a two edit
我们一般不需要把一整串版本号写上去,只需要打前面的几位即可,Git会自己进行查找。但也不要只打前面1-2位,因为这样有可能找到重复的。
我们再次查看readme.txt文件内容:
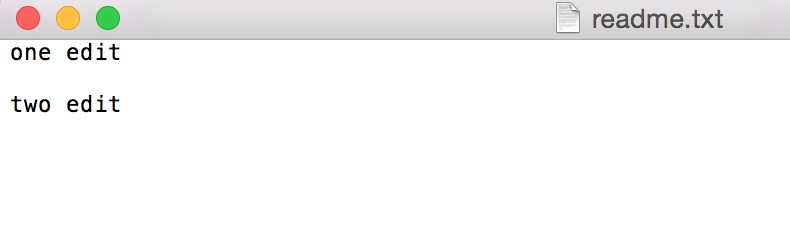
我们再使用git log来看一下提交至Git仓库的记录:
$ git log
commit 299e07a39e547e1b48f3fc657daa7e6d4ecbf6f4
Author: GarveyCalvin <1147626297@qq.com>
Date: Sat Jan 17 17:25:17 2015 +0800
two edit
commit dc09f1df94afd30bca6726e9f0d3459e358ac560
Author: GarveyCalvin <1147626297@qq.com>
Date: Sat Jan 17 17:11:31 2015 +0800
first commit
那么,如果我们当初回退了版本之后,并关闭了终端。没过一会儿,你后悔了,需要回到最新的那个版本怎么办?幸好,在Git中是可以有后悔药吃的,我们可以使用git reflog命令回到未来:
$ git reflog
299e07a HEAD@{0}: reset: moving to 299e07a39e54
dc09f1d HEAD@{1}: reset: moving to HEAD^
299e07a HEAD@{2}: commit: two edit
dc09f1d HEAD@{3}: commit (initial): first commit
有了版本号ID,你就可以使用回到未来了。
这里先说一下,Git有工作区和暂存区。工作区就是我们肉眼能看到的目录,暂存区存放的是修改的记录。我们前面的git add命令就是把文件添加到暂存区,git commit命令就是提交暂存区的所有修改:
比如我们现在把readme.txt文件稍作修改,添加多一行文字,如下图所示:
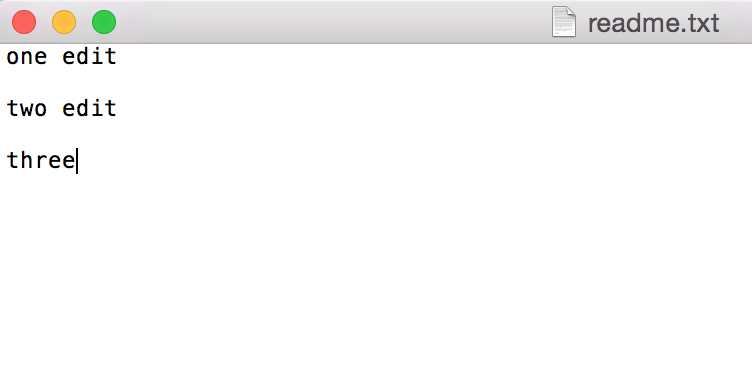
使用git add命令把readme.txt文件添加到暂存区:
$ git add readme.txt
我们再修改readme.txt文件的内容为:
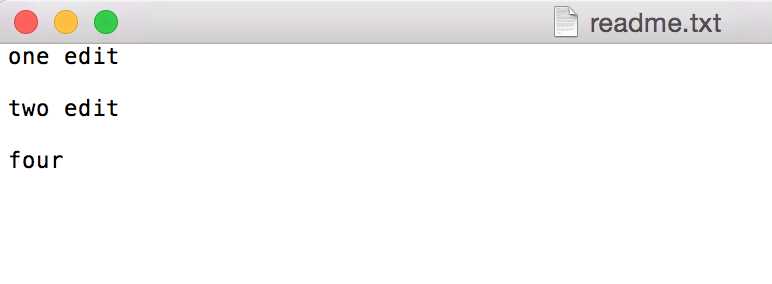
最后使用git commit命令将暂存区提交所有修改:
$ git commit -m "three edit"
[master 5308250] three edit
1 file changed, 3 insertions(+), 1 deletion(-)
使用git status命令查看一下Git仓库的状态:
$ git status
On branch master
Changes not staged for commit:
(use "git add <file>..." to update what will be committed)
(use "git checkout -- <file>..." to discard changes in working directory)
modified: readme.txt
no changes added to commit (use "git add" and/or "git commit -a")
提示有文件修改了没添加至暂存区,为什么呢?我们刚刚不是把readme.txt文件添加到暂存区了吗?
我们先回想一下刚刚添加的步骤:
1.修改readme.txt文件
2.把readme.txt文件添加到暂存区
3.再次修改readme.txt文件
4.提交到Git仓库
我们是把第一次修改readme.txt文件时添加到暂存区中,因此暂存区只存放了我们的第一次修改记录,而第二次修改后我们没及时把readme.txt文件添加到暂存区,因此提交时只会把暂存区记录的第一次修改提交到Git仓库。
不相信?我们可以使用git diff命令查看本地和最新版本里readme.txt文件的区别:
$ git diff readme.txt
diff --git a/readme.txt b/readme.txt
index 60f01b0..f469ed7 100644
--- a/readme.txt
+++ b/readme.txt
@@ -2,4 +2,4 @@ one edit
two edit
-three
\ No newline at end of file
+four
\ No newline at end of file
可见,第二次修改是没有被提交到Git仓库里的。
如果你的当前仓库状态没有任何修改,那么仓库状态应为:
$ git status
On branch master
nothing to commit, working directory clean
我们把readme.txt文件修改为如下内容:
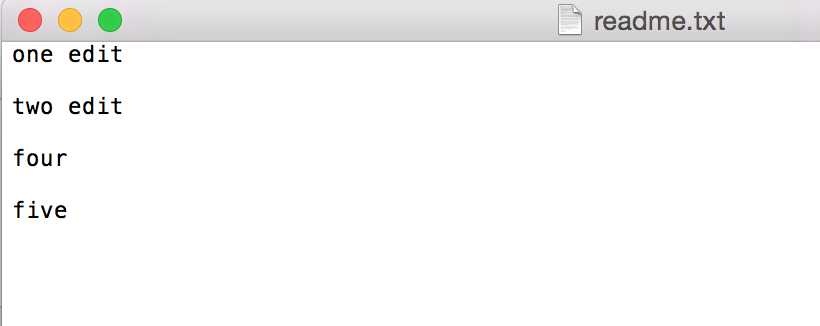
我们先使用git status查看一下状态:
$ git status
On branch master
Changes not staged for commit:
(use "git add <file>..." to update what will be committed)
(use "git checkout -- <file>..." to discard changes in working directory)
modified: readme.txt
no changes added to commit (use "git add" and/or "git commit -a")
有一句提示是,使用git checkout -- <file>撤消对工作区的修改。
好了,我突然间不想改这个文件了,我需要复原。那么可以使用git checkout -- file撤消对工作区的修改:
$ git checkout -- readme.txt
再次打开readme.txt文件查看内容:
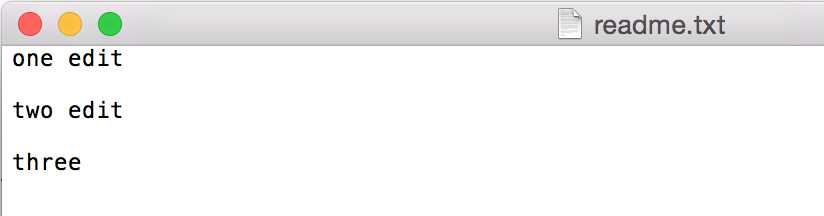
果然,readme.txt已经复原了。提示:git checkout -- <file>命令是把文件回到最近一次git commit或git add时的状态。
我们再次添加一些无用的内容,并把文件添加至暂存区:
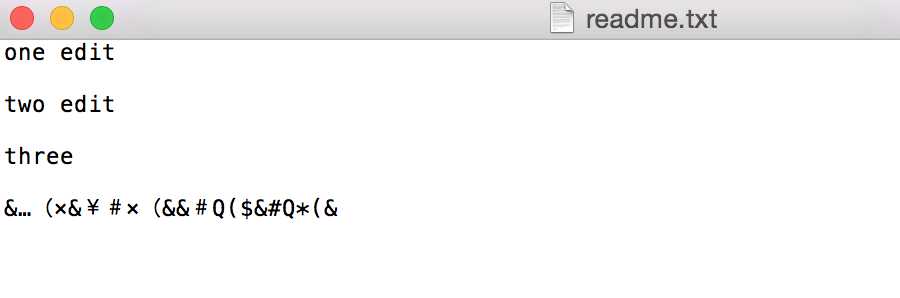
使用git status命令查看当前的状态:
$ git status
On branch master
Changes to be committed:
(use "git reset HEAD <file>..." to unstage)
modified: readme.txt
有一句提示为,使用git reset HEAD <file>可以把该文件在暂存区的修改撤消掉。
回到正题,刚改的内容我不想提交到Git仓库,我们可以使用git reset HEAD <file>把暂存区的修改撤消,把该文件的修改全部放回到工作区中:
$ git reset HEAD readme.txt
Unstaged changes after reset:
M readme.txt
现在再使用git status命令查看当前状态:
$ git status
On branch master
Changes not staged for commit:
(use "git add <file>..." to update what will be committed)
(use "git checkout -- <file>..." to discard changes in working directory)
modified: readme.txt
no changes added to commit (use "git add" and/or "git commit -a")
我们先增加一个“git.txt”文件,然后把它提交上Git仓库:
$ git add git.txt
baijiawei-de-mac:TestGit baijiawei$ git commit -m "add git.txt"
[master e7a8c02] add git.txt
1 file changed, 5 insertions(+)
create mode 100644 git.txt
现在,我们把“git.txt”删除,删除后使用git status命令查看一下状态:
$ git status
On branch master
Changes not staged for commit:
(use "git add/rm <file>..." to update what will be committed)
(use "git checkout -- <file>..." to discard changes in working directory)
deleted: git.txt
no changes added to commit (use "git add" and/or "git commit -a")
git会告诉你删除了“git.txt”文件,但还没提交。
情况一:使用git rm命令删除“git.txt”命令并提交:
$ git rm git.txt
rm ‘git.txt‘
$ git commit -m "delegate git.txt"
[master 8652eea] delegate git.txt
1 file changed, 5 deletions(-)
delete mode 100644 git.txt
情况二:删除错了文件,想要复原:
$ git checkout -- git.txt
$ ls
git.txt readme.txt
很多时候我们修改错了文件,都可以使用git checkout命令进行复原。
我们现在新建test分支,并切换至test分支:
$ git branch test
$ git checkout test
Switched to branch ‘test‘
或:
$ git checkout -b test
Switched to a new branch ‘test‘
使用git checkout命令加上-b参数,表示新建并切换至分支。
使用git branch命令查看所有分支:
$ git branch
master
* test
其中*号后面的就是当前所在分支。
这个分支可以正常使用了,我们修改一下readme.txt的内容:
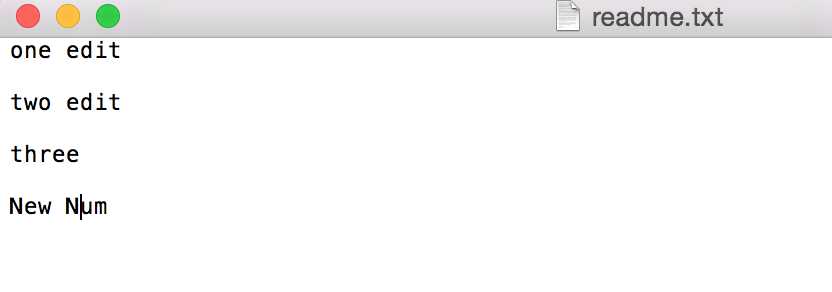
然后提交:
$ git add readme.txt
$ git commit -m "add New Num"
[test 6f9e769] add New Num
1 file changed, 3 insertions(+), 1 deletion(-)
我们现在切换到master分支:
$ git checkout master
Switched to branch ‘master‘
再看一下readme.txt文件:
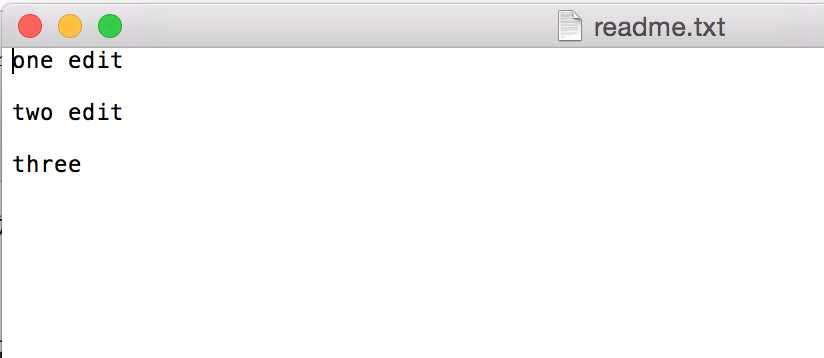
刚刚新增的一行内容已经不见了,因为我们刚刚提交的是test分支,master分支是没有提交的。
我们现在把它们合并一下:
$ git merge test
Updating c684781..6f9e769
Fast-forward
readme.txt | 4 +++-
1 file changed, 3 insertions(+), 1 deletion(-)
显示快速合并,因为不存在冲突,因此直接合并就可以了,后面会说到发生冲突时的情况。
合并后我们再看一下readme.txt文件:
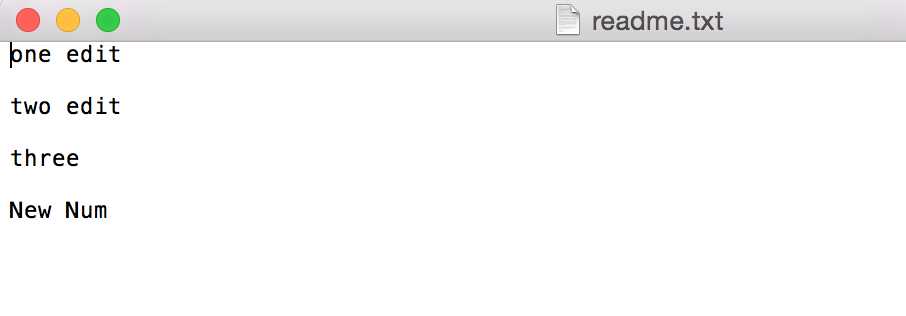
内容已经合并完成了。
我们现在可以把test分支删除:
$ git branch -d test
Deleted branch test (was 6f9e769).
在git branch命令后面加上-d参数,表示删除分支。
我们使用git branch命令查看所有分支:
$ git branch
* master
现在就只剩下master这个分支了。
往往进行合并时都不会那么顺心,往往会发生冲突。
我们现在创建branchTest分支:
$ git checkout -b branchTest
Switched to a new branch ‘branchTest‘
修改readme.txt文件:
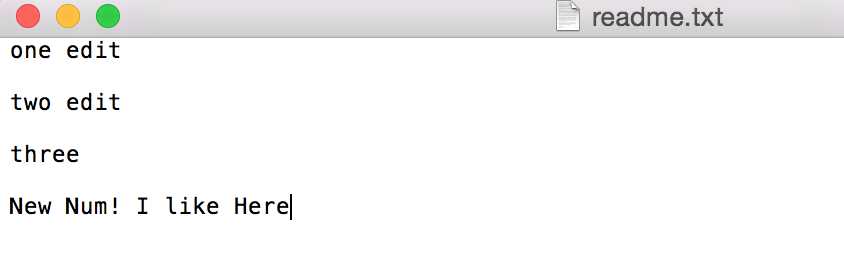
在branchTest分支上提交:
$ git add readme.txt
$ git commit -m "I like here"
[branchTest f1dc9cb] I like here
1 file changed, 1 insertion(+), 1 deletion(-)
切换至master分支:
$ git checkout master
Switched to branch ‘master‘
修改readme.txt文件:
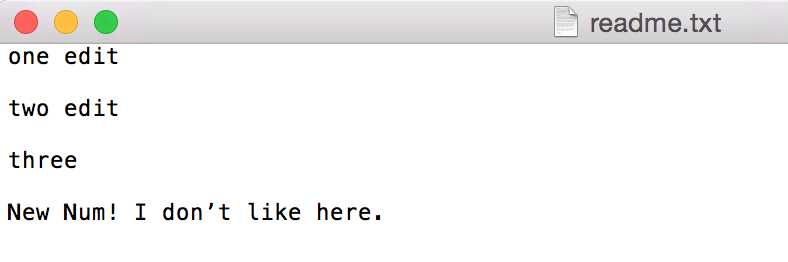
然后在master分支提交:
$ git add readme.txt
$ git commit -m "I don‘t like here"
[master 87ef579] I don‘t like here
1 file changed, 1 insertion(+), 1 deletion(-)
我们尝试一下使用git merge合并分支:
$ git merge branchTest
Auto-merging readme.txt
CONFLICT (content): Merge conflict in readme.txt
Automatic merge failed; fix conflicts and then commit the result.
果然,Git提示我们有错误发生(冲突)。它自己不能完成合并,我们需要手动解决冲突。
我们也可以使用git status命令查看冲突的文件:
$ git status
On branch master
You have unmerged paths.
(fix conflicts and run "git commit")
Unmerged paths:
(use "git add <file>..." to mark resolution)
both modified: readme.txt
no changes added to commit (use "git add" and/or "git commit -a")
我们查看readme.txt文件:
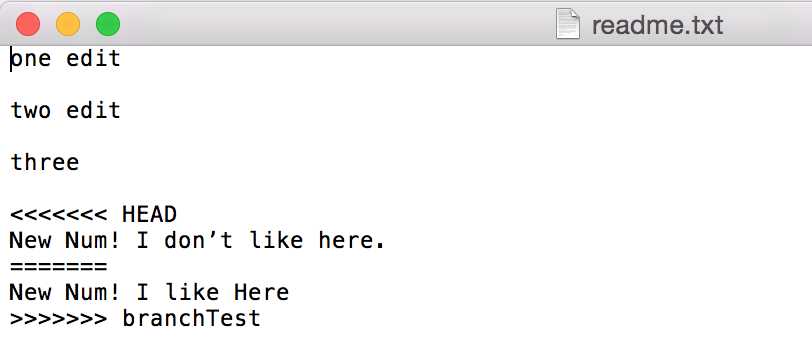
Git用<<<<<<<、=======、>>>>>>>表示不同分支的内容。
我们把readme.txt文件内容改成如下图所示:
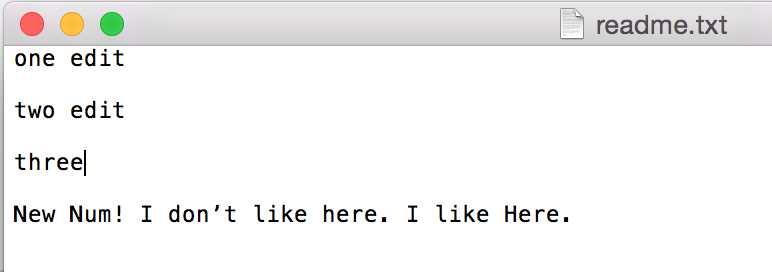
提交修改:
$ git add readme.txt
$ git commit -m "finish merge"
[master 1bb3712] finish merge
我们可以使用git log命令查看分支的合并情况:
$ git log --graph
* commit 1bb37128048d172cfe928fff96f68578b7c6f933
|\ Merge: 87ef579 f1dc9cb
| | Author: GarveyCalvin <1147626297@qq.com>
| | Date: Sun Jan 18 23:28:12 2015 +0800
| |
| | finish merge
| |
| * commit f1dc9cb9e2f387b35fe323b67bf6d49eeae00ea8
| | Author: GarveyCalvin <1147626297@qq.com>
| | Date: Sun Jan 18 23:16:09 2015 +0800
| |
| | I like here
| |
* | commit 87ef57980131541f82216b7359ca7beb50c65010
|/ Author: GarveyCalvin <1147626297@qq.com>
| Date: Sun Jan 18 23:19:25 2015 +0800
|
| I don‘t like here
|
* commit 6f9e769ac382f77001b29bd8b2d3b92054390c3e
| Author: GarveyCalvin <1147626297@qq.com>
| Date: Sun Jan 18 22:55:52 2015 +0800
|
使用--graph参数可以查看分支的合并图。大家是否觉得显示的内容太多了?你们可以尝试在后面添加--pretty=oneline --abbrev-commit参数,添加后再查看,你会发现结果简洁了许多。
现在我们可以删除branchTest分支了:
$ git branch -d branchTest
Deleted branch branchTest (was f1dc9cb).
在合并分支时,如果Git能够快速合并(Fast-forward),那么它会直接执行合并(merge)操作。但是,使用它来进行合并(merge),合并(merge)并删除分支后,会丢失分支信息,这样不利于我们日后查看。
因此,我们一般会禁用快速合并(Fast-forward)功能,Git会在合并(merge)时提交一个新的Commit,这样,我们就能从历史上看到分支的信息。
Git merge命令后加上--no-ff就是禁用快速合并(Fast-forward)功能。
我们先建立并切换到一个新分支test:
$ git checkout -b test
Switched to a new branch ‘test‘
修改并提交readme.txt文件:
$ git add readme.txt
$ git commit -m "hello world"
[test 4a06fc6] hello world
1 file changed, 2 insertions(+)
提交完后切换回master分支:
$ git checkout master
Switched to branch ‘master‘
合并test分支:
$ git merge --no-ff -m "merge test" test
Merge made by the ‘recursive‘ strategy.
readme.txt | 2 ++
1 file changed, 2 insertions(+)
--no-ff参数表示禁用快速合并(Fast-forward),因为这次是合并并提交,因此需要加上-m参数备注分支。
合并后查看日志记录:
$ git log --graph --pretty=oneline --abbrev-commit
* 2b7a3a0 merge test now
|\
| * 561f8b3 edit readme
|/
通过禁用快速合并(Fast-forward),我们可以从日志里清晰看到曾经做过合并。这是快速合并所做不到的。
为了更清晰地展现两者间的区别,我刚刚又做了一个快速合并(Fast-forward)的操作:
$ git log --graph --pretty=oneline --abbrev-commit
* 6e84f57 error
* 2b7a3a0 merge test now
|\
| * 561f8b3 edit readme
|/
从历史上我们可以看到,如果是直接使用快速合并(Fast-forward),我们在历史上就只能看到分支提交的Commit,但并不知道是从test分支上合并的; 但如果使用--no-ff参数禁用快速合并(Fast-forward),那么我们就能从历史上清晰看到是与哪个分支合并。
有时候,我们想要创建一个临时分支,用来修复一些紧急问题或者是突如其来的任务变更,这些谁也说不准。
在你工作没完成的时候,突然测试人员走过来跟你说,有一个很紧急的BUG需要修复。这时候你不得不抛下目前的工作去完成他指派给你的BUG,但是,你手头上还有工作没完成,只完成了一部分:
$ git status
On branch master
Changes not staged for commit:
(use "git add <file>..." to update what will be committed)
(use "git checkout -- <file>..." to discard changes in working directory)
modified: readme.txt
no changes added to commit (use "git add" and/or "git commit -a")
那么,这个时候我们可以使用git stash命令,把当前工作区的内容存储起来,日后继续工作的时候可以把它恢复:
$ git stash
Saved working directory and index state WIP on master: 6e84f57 error
HEAD is now at 6e84f57 error
$ git status
On branch master
nothing to commit, working directory clean
使用git status验证工作区是否是干净的:
$ git status
On branch master
nothing to commit, working directory clean
从结果看出工作区是干净的。
比如现在我们要修复一个BUG,它的ID为4293-1,我们先创建并切换到新分支:
$ git checkout -b bug-4293-1
Switched to a new branch ‘bug-4293-1‘
假设我们已经完成了BUG修复,提交到Git:
$ git add readme.txt
$ git commit -m "fix bug"
[bug-4293-1 d82ca8f] fix bug
1 file changed, 1 insertion(+), 1 deletion(-)
切换到master分支,合并bug-4293-1分支,最后删除bug-4293-1分支:
$ git checkout master
Switched to branch ‘master‘
$ git merge --no-ff -m "merge fix bug" bug-4293-1
Merge made by the ‘recursive‘ strategy.
readme.txt | 2 +-
1 file changed, 1 insertion(+), 1 deletion(-)
$ git branch -D bug-4293-1
Deleted branch bug-4293-1 (was d82ca8f).
那么该回到之前的工作区上工作了,我们可以使用git stash list查看存储的工作区列表:
$ git stash list
stash@{0}: WIP on master: 6e84f57 error
使用git stash apply恢复:
$ git stash apply
Auto-merging readme.txt
CONFLICT (content): Merge conflict in readme.txt
现在,工作区的文件已经全部恢复了。
最后把存储的工作区删除掉:
$ git stash drop stash@{0}
Dropped stash@{0} (783bdbe7bc4cfff89709dd273fd7b469a9041277)
现在已经把存储的工作区给删除了。现在恢复和删除是分两步的操作,我们还可以把它们合并为一步,也就是恢复并且删除,我们可以使用git stash pop命令。
现在使用git stash list命令已经查看不到有存储的工作区了:
$ git stash list
使用git tag <name>命令打标签:
$ git tag v1.0.0
使用git tag命令可以查看所有标签:
$ git tag
v1.0.0
使用git tag show <name>命令可以查看标签信息:
$ git show v1.0.0
commit 9e53375e4a84bde213aa2a8d5c77adc251ca1503
Author: GarveyCalvin <1147626297@qq.com>
Date: Tue Jan 20 11:16:58 2015 +0800
formal
...
如果是已提交但忘记打标签的情况下,可以找到当时提交的ID,然后针对ID打标签:
$ git log --pretty=oneline
7d5e44602cd32284782ea401dd8c2481fc12ca94 add tag
9e53375e4a84bde213aa2a8d5c77adc251ca1503 formal
ce809c52cb944e679f099ddf2d07e92469a25d53 merge fix bug
d82ca8f16ee7237bdafede1cc709a2d520137c18 fix bug
6e84f5775b0df132f4a737d7281eb0900d1de878 error
2b7a3a07c991a6a5ed4a28bc863d5211336ad96e merge test now
561f8b385bd03e8294fba643289c105de6ffc3df edit readme
ec1ffe29f87da4304abf964e7629dc671c3a59b1 test
87ef57980131541f82216b7359ca7beb50c65010 I don‘t like here
6f9e769ac382f77001b29bd8b2d3b92054390c3e add New Num
c6847813d853e7e70739a55df487407314b7ee30 three edit new
5308250b75470b5754eca360d43a03c74820d4de three edit
299e07a39e547e1b48f3fc657daa7e6d4ecbf6f4 two edit
dc09f1df94afd30bca6726e9f0d3459e358ac560 first commit
比如在merge test now提交的那一次打标签,对应的ID是“2b7a3a07c”:
$ git tag v0.1.0 2b7a3a07c
使用git tag看一下当前所有的标签:
$ git tag
v0.1.0
v1.0.0
可以看到我们刚刚新打的标签v0.1.0。
再查询v0.0.1标签的信息:
$ git show v0.1.0
commit 2b7a3a07c991a6a5ed4a28bc863d5211336ad96e
Merge: ec1ffe2 561f8b3
Author: GarveyCalvin <1147626297@qq.com>
Date: Mon Jan 19 10:21:26 2015 +0800
merge test now
可以看到,标签已经打在了merge test now这次提交上。
我们还可以创建有说明的标签,用-a表示标签名称,-m表示说明文字:
$ git tag -a v2.0.0 -m "formal v2.0.0"
查看标签的信息:
$ git show v2.0.0
tag v2.0.0
Tagger: GarveyCalvin <1147626297@qq.com>
Date: Tue Jan 20 11:38:10 2015 +0800
formal v2.0.0
commit d5161f9ba613100455a010a3afc312d32a99b68b
Author: GarveyCalvin <1147626297@qq.com>
Date: Tue Jan 20 11:37:28 2015 +0800
detail tag
...
可以看到我们刚刚写的说明“formal v2.0.0”。
使用git tag -d命令删除标签:
$ git tag -d v1.0.0
Deleted tag ‘v1.0.0‘ (was 9e53375)
使用git push origin <tagName>推送至远程仓库:
$ git push origin v1.0.0
Total 0 (delta 0), reused 0 (delta 0)
To https://git.oschina.net/GarveyCalvin/testProject.git
* [new tag] v1.0.0 -> v1.0.0
使用git push origin --tags把所有未推送的标签推送到远程仓库:
$ git push origin --tags
Total 0 (delta 0), reused 0 (delta 0)
To https://git.oschina.net/GarveyCalvin/testProject.git
* [new tag] v0.0.1 -> v0.0.1
* [new tag] v0.1.0 -> v0.1.0
如果已经推送到远程仓库,现在想要删除的话,首先从本地移除对应的tag:
$ git tag -d v0.0.1
Deleted tag ‘v0.0.1‘ (was bc2cb64)
然后在git puh origin命令后面加上:refs/tags/<tag name>删除:
$ git push origin :refs/tags/v0.0.1
To https://git.oschina.net/GarveyCalvin/testProject.git
- [deleted] v0.0.1
除了这种方法,你也可以自行到远程仓库网站把Tag删除。
在有些时候,我们的Git项目里会有一些特殊的文件,可能是系统自生成的文件,在你每次提交的时候都会提示你有文件改动了,提示你添加这些文件。这样是不是很烦人?因此我们需要忽略这类文件。
比如在Mac系统里,每个文件夹都会生成一个".DS_Store"的隐藏文件,用来存放文件夹的排序等信息,这些文件也会在查看git status时出现,并且它们出现的次数非常多,令人感觉非常烦。你是否有疑惑为什么你看了这篇博文这么久,都没有看到过这些提示,那是因为我没截全部的提示:)。好了,下面就教大家怎样去忽略它。
我们需要在Git工作区的根目录下创建.gitignore文件,在这之前我们先创建一些需要忽略的文件夹:
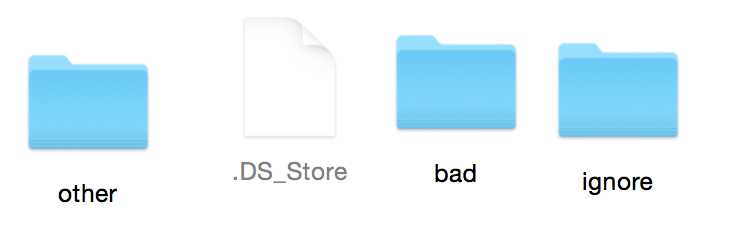
以上这些文件和文件夹都是需要Git去忽略掉的。
我们先使用git status查看一下状态:
$ git status
On branch master
Your branch is up-to-date with ‘origin/master‘.
Untracked files:
(use "git add <file>..." to include in what will be committed)
.DS_Store
bad/
ignore/
other/
nothing added to commit but untracked files present (use "git add" to track)
没自定义忽略的文件/文件夹前,会把所有改动过的文件/文件夹进行提示。
如果你们没看见有文件夹显示,那是因为你的文件夹下没有文件/文件夹,Git自动会忽略空目录。解决方法很简单,只要在文件夹下添加文件就可以了。
现在我们可以创建.gitignore文件了,文件内容如下所示:
# remark
*.DS_Store
ignore
other
bad
有#号的那一行都是备注,并没有实质作用。
*.忽略后缀名为……的文件
ignore、other、bad为忽略的文件夹
注意,要把.gitignore文件放到版本库里:
$ git add .gitignore
现在我们再使用git status查看一下状态:
$ git status
On branch master
Your branch is up-to-date with ‘origin/master‘.
Changes to be committed:
(use "git reset HEAD <file>..." to unstage)
new file: .gitignore
现在就只能查询到.gitignore文件了,其它需要忽略的文件/文件夹已经被忽略掉。
我们可以像开发那样,自己定义一个关键字类型。
我们查看状态时,一般都是使用git status,如果你想简化成git st,那么:
$ git config --global alias.st status
--global参数表示全局定义,也就是说定义了之后,在当前电脑下的所有Git仓库都通用。如果不想定义为全局,那么把--global参数去掉即可。
以后就可以直接使用git st命令查看状态了:
$ git st
On branch master
Your branch is up-to-date with ‘origin/master‘.
Changes to be committed:
(use "git reset HEAD <file>..." to unstage)
new file: .gitignore
前面我们想要简化git log显示内容时,是否需要输入一大串字符(git log --pretty=oneline --abbrev-commit)?现在我们可以为它创建别名进行简化输入了,并且显示更加强大:
git config --global alias.lg "log --color --graph --pretty=format:‘%Cred%h%Creset -%C(yellow)%d%Creset %s %Cgreen(%cr) %C(bold blue)<%an>%Creset‘ --abbrev-commit"
代码片段转自:http://blog.csdn.net/n289950578/article/details/24465663
效果如下:

全局的Git配置文件在用户主目录(Macintosh HD ? Users ? 你的用户名)下的隐藏文件.gitconfig中:
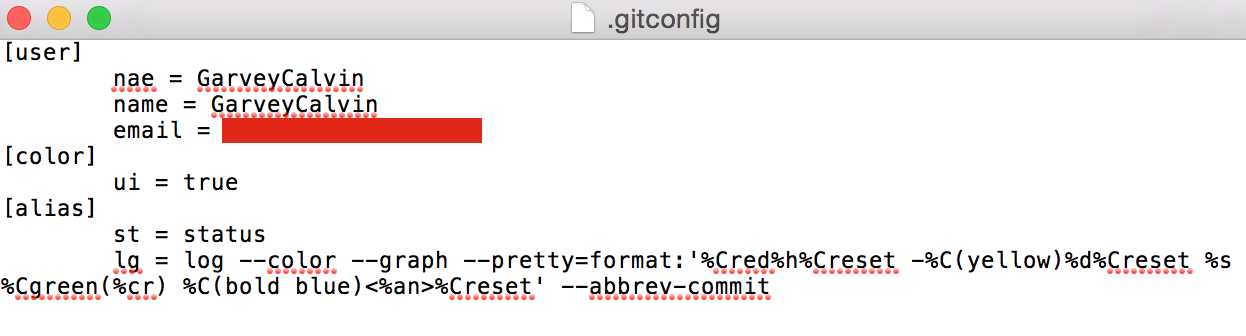
当我们想要取消别名时,只需要把对应的别名行删除即可。如果是定义非全局的Git配置文件,那么它在当前项目的根目录下的.git隐藏文件夹下的config文件。
标签:
原文地址:http://www.cnblogs.com/GarveyCalvin/p/4267400.html