标签:
“网状填充”工具使您能够创建具有微妙颜色变化的填充,从而增加对象的真实感。大幅改进的“网状填充”工具使您能够使用更多种流体颜色过渡来设计多种颜色的填充对象。通过属性栏上的“平滑网状颜色”选项,可以实现保留颜色丰富度的颜色过渡。让我们看看如何最好地利用这一特殊工具。

学习内容
在本教程中,您将学习如何:
在对象中应用网状
用颜色填充网状
优化网状填充中的颜色显示
向网状填充应用透明度
在对象中应用网状
网状填充只能应用于闭合对象或单条路径。如果要在复杂的对象中应用网状填充,首先必须创建网状填充的对象,然后将它与复杂对象组合成一个图框精确剪裁对象。
创建对象
让我们从对象开始。我们将使用工具箱中的椭圆形工具 (F7) 来绘制一个椭圆。然后从排列菜单中选择转换为曲线 (Ctrl+Q)。
将椭圆转换为曲线后,使用形状工具 (F10) 并移动控制手柄,以创建需要的形状。(图 1)
接下来,我们将填充此形状。我已经使用交互式填充工具 (G) 来创建线性渐变填充,然后移除了对象上的轮廓。(图 2)
在对象中应用网状
在工具箱中,单击网状填充工具。

在属性栏上的网格大小框中键入行数和列数,然后按 Enter 键。对于此样本对象,我们将使用行数值 2 和列数值 4。(图 3)
然后可以调整网格节点,调整方式与使用形状工具 (F10) 调整曲线节点的方式大致相同。

在空白处双击鼠标可以添加交叉线,双击线条可以添加一个线条。双击交叉线可将其移除。
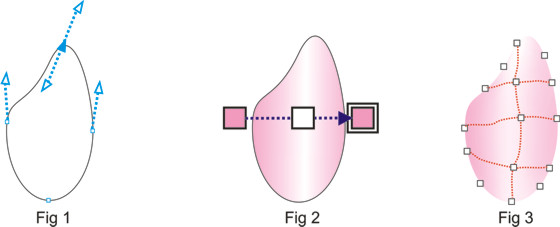
向网状添加颜色
既然我们已经创建了对象并应用了网状,现在是时候赋予对象活力并体验工具真正强大的功能了。我们将开始将颜色从调色板拖动到网状的点上。
用颜色填充网状
选择网状填充的对象。
在工具箱中,单击“网状填充”工具。
将颜色从调色板拖动到对象中的一块。
要为网状填充中的交叉节点上色,请单击一个交叉节点,然后单击调色板上的一种颜色。如果要向节点添加 10% 的特定颜色,请选择此节点,然后按住 Ctrl 键,同时单击调色板中的一种颜色。

用鼠标左键按住调色板中的一种颜色,即可从较大范围的颜色中进行选择。
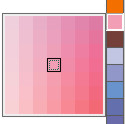

将颜色从调色板拖放到网状线限定的区域中,即可用颜色完全填充此区域,并与周围区域相调和。将颜色拖放到节点上时,颜色将从此点开始向外调和。
微调颜色
如果网状对象包含颜色,则调整网状的交叉节点时,会影响颜色的调和方式。这可使用形状工具进行更改和调整。
要优化网状填充中的颜色显示,请选择网状填充对象,并在工具箱中单击“网状填充”工具,然后单击属性栏上的“平滑网状颜色”按钮

。
向网状填充应用透明度
另一项新增功能是向网状填充应用透明度。此功能很实用,因为现在您可以在网状后面放置底纹或其他对象,并使用透明度工具来调整节点或节点组的透明度。
向网状填充应用透明度
选择网状填充的对象。
在工具箱中,单击“网状填充”工具。
单击节点选择部分网状。
在属性栏上,向右移动透明度滑块以增加颜色透明度。
为完成设计,我创建了一个花瓶形状,应用了 7 x 2 网格的网状填充,并放入我需要的颜色。
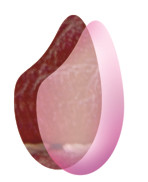
要将此网状复制到另一个对象,请选择目标对象(此情况中为花瓶顶部)并单击“复制网状填充”图标。

此操作将复制已创建的网状。接着,向花瓶添加透明度,就像向花瓣添加透明度一样,然后将所有对象组合起来。
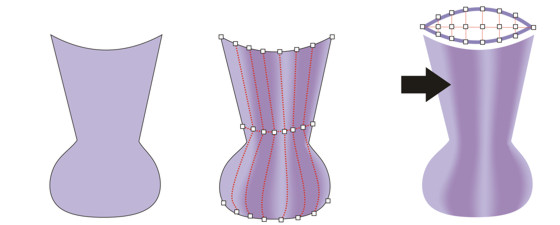
稍加练习,即可体验到如何轻松创建栩栩如生的设计,真实传达您的思想和感情。
(更对点击:coreldraw教程)
标签:
原文地址:http://my.oschina.net/u/2295120/blog/374557