标签:vsphere 6 esxi 6 vcenter 6 ft 容错
在本节中,将把上一节安装配置的虚拟机启用FT(容错)功能。在启用容错功能之前,修改虚拟机的配置为2个CPU(2个插槽、每个插槽1个内核)、512MB内存。之后为虚拟机启用容错功能,主要步骤如下。
(1)选中要启用FT的虚拟机,右击在弹出的对话框中选择"Fault Tolerance→打开Fault Tolerance",如图9-1所示。
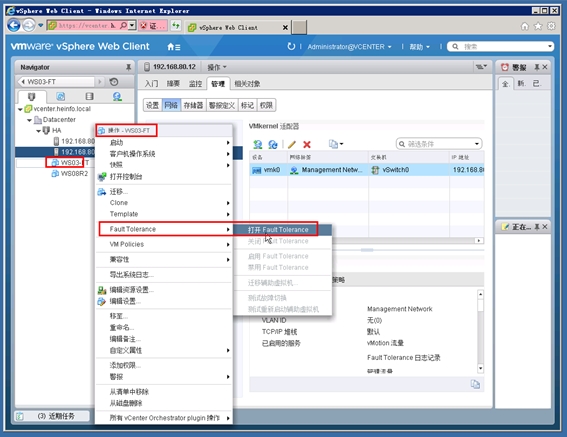
图9-1 打开容错功能
(2)由于我们是在虚拟机中做的这个测试,在打开FT时会有个故障提示"与主机关联的虚拟网卡宽带不足,无法用于FT日志记录",如图9-2所示。实际上这个提示不影响后期的测试。
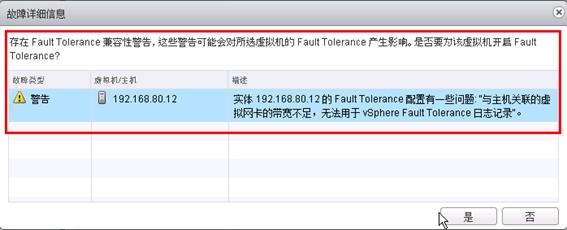
图9-2 故障详细信息
(3)在"选择数据存储"对话框,为辅助虚拟机选择数据存储。在新版本的FT中,主虚拟机与辅助虚拟机可以放置在不同的数据存储中,这进一步提高了"容错"的安全性,如图9-3所示。在此为辅助虚拟机选择另一个共享存储。
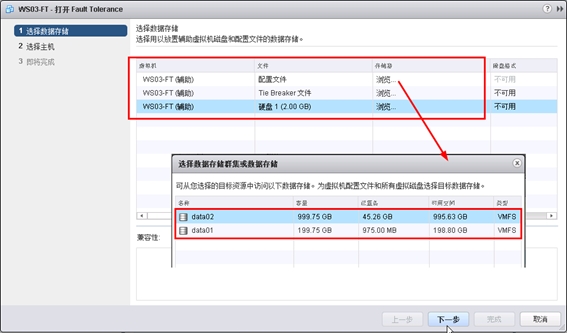
图9-3 为辅助虚拟机选择数据存储
(4)在"选择主机"对话框,为辅助虚拟机选择主机,如图9-4所示。辅助虚拟机、主机要运行在不同的主机上。如果主机与辅助虚拟机选择同一个主机,会在"兼容性"列表提示。
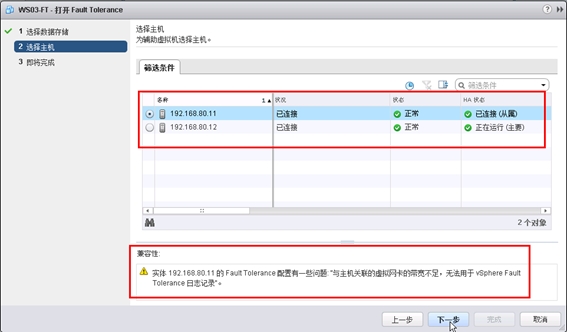
图9-4 为辅助虚拟机选择主机
(5)在"即将完成"对话框,显示辅助虚拟机详细信息,这包括辅助虚拟机所在主机、配置文件位置、硬盘位置等,如图9-5所示。
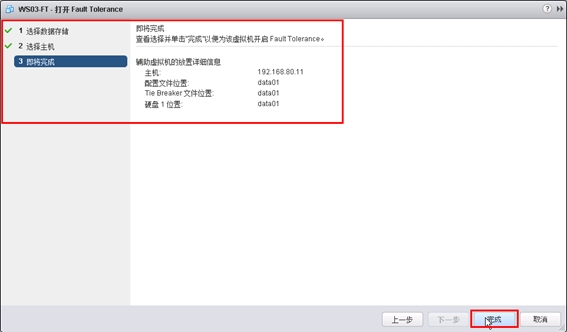
图9-5 完成
(6)返回到vSphere Web Client管理控制台,在"近期任务"中会显示为虚拟机打开容错的配置信息,如图9-6所示。
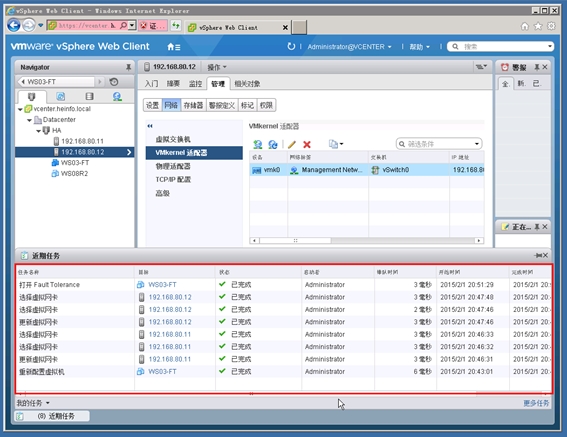
图9-6 为虚拟机打开容错
(7)为虚拟机打开容错之后,右击虚拟机名称,在FT中可以看到,关闭FT、迁移辅助虚拟机等选项,如图9-7所示。
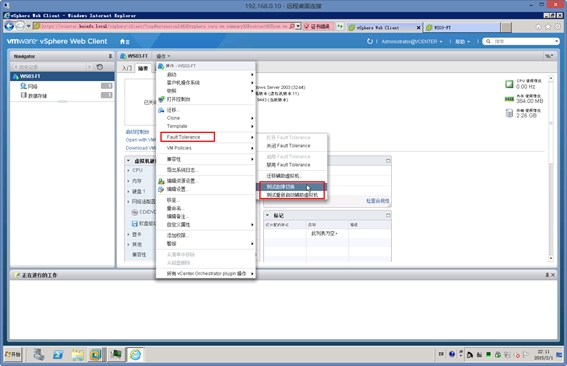
图9-7 FT界面
在配置好容错虚拟机之后,可以启动容错虚拟机,查看效果,主要步骤如下。
(1)右击容错虚拟机,在弹出的对话框中选择"启动→打开电源",如图10-1所示。
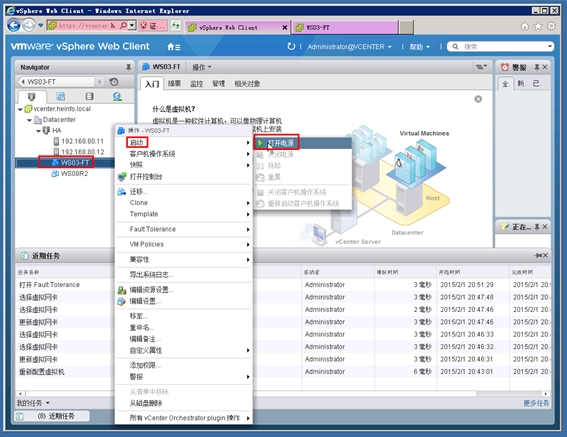
图10-1 启动容错虚拟机
(2)打开控制台,可以看到虚拟机正在启动,如图10-2所示。
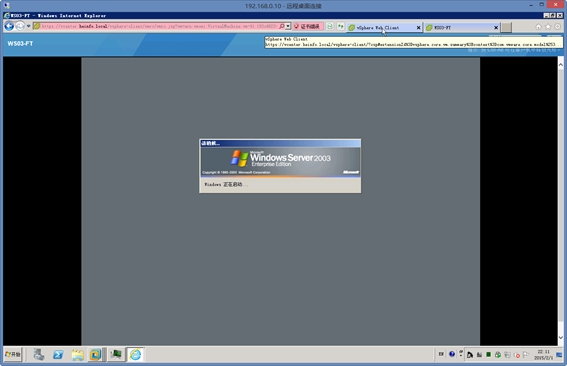
图10-2 容错虚拟机正在启动
(3)在vSphere Web Client控制台中,在"摘要"选项卡中可以看到当前容错虚拟机,所在的主机为192.168.80.11,如图10-3所示。
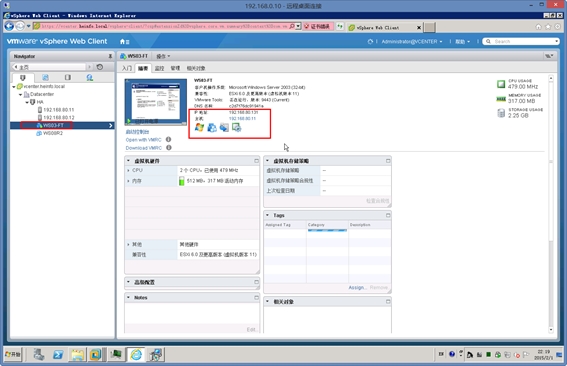
图10-3 容错虚拟机所在主机
(4)在左侧选择另一个ESXi主机192.168.80.12,在"Virtual Machine"列表中可以看到正在运行的辅助虚拟机,如图10-4所示。
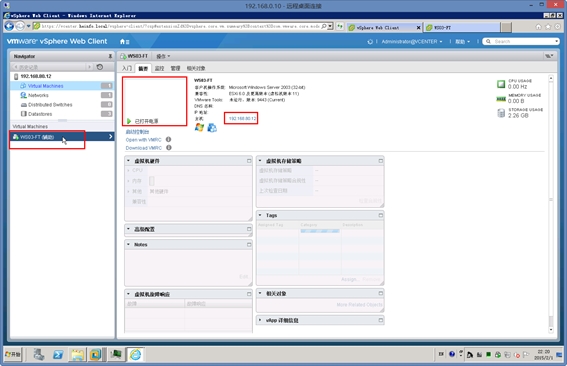
图10-4 辅助虚拟机运行截图
当ESXi主机内存是4GB、5GB时,尝试启动容错虚拟机,则会弹出"父资源池中可用内存资源不足"的提示,如图10-5所示。
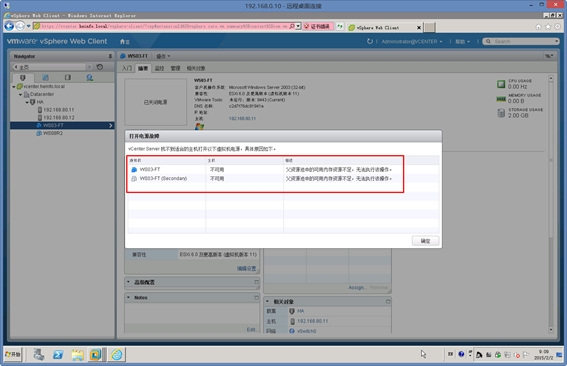
图10-5 父资源池中可用内存资源不足
vSphere Web Client控制台中,各个窗口可以向四个方向拖动,如图11-1所示。
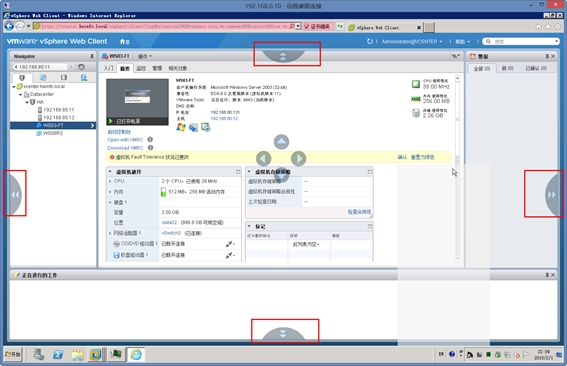
图11-1 拖动窗口
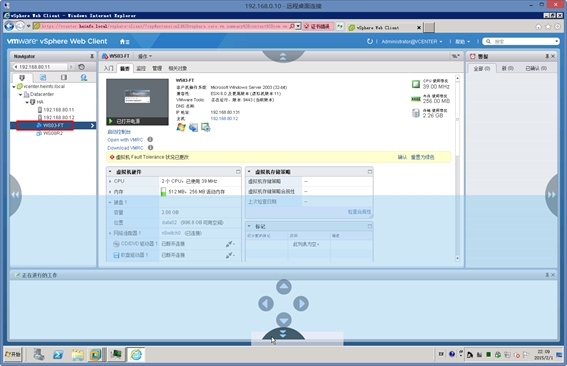
图11-2 拖动到指定位置
本文出自 “王春海的博客” 博客,请务必保留此出处http://wangchunhai.blog.51cto.com/225186/1611643
标签:vsphere 6 esxi 6 vcenter 6 ft 容错
原文地址:http://wangchunhai.blog.51cto.com/225186/1611643