标签:vsphere 6 esxi 6 vcenter 6 虚拟机
在配置好实验环境之后,接下来我们创建一个测试虚拟机,在虚拟机中安装操作系统及VMware Tools。为了减小资源的占用,我们创建一个32位的Windows Server 2003 R2的虚拟机,并为虚拟机分配2个CPU、512MB~1024MB内存。在安装操作系统的时候,为其分配1GB内存,等启用FT时,将内存改为512MB(更多内存则不能启动,因为ESXi主机内存较小)。
(1)使用vSphere Web Client登录到vCenter Server,在左侧选择数据中心、群集或某台ESXi主机,右击在弹出的快捷菜单中选择"新建虚拟机",如图8-1所示。
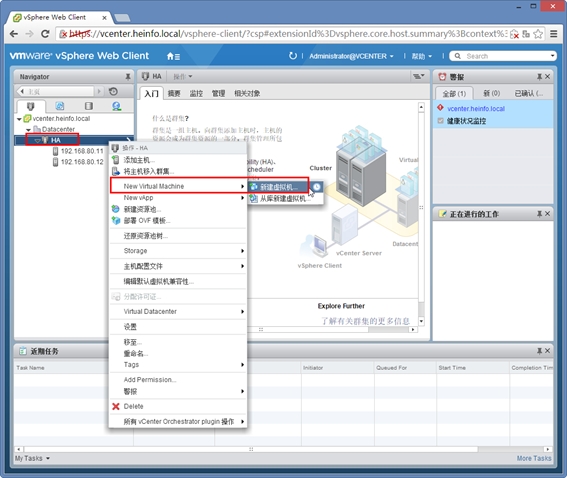
图8-1 新建虚拟机
(2)在"新建虚拟机"对话框中,在"选择名称和文件夹"选项中,为新建虚拟机输入名称,在此设置名称为ws03-ft,在"为该虚拟机选择位置"列表中选择datacenter,如图8-2所示。
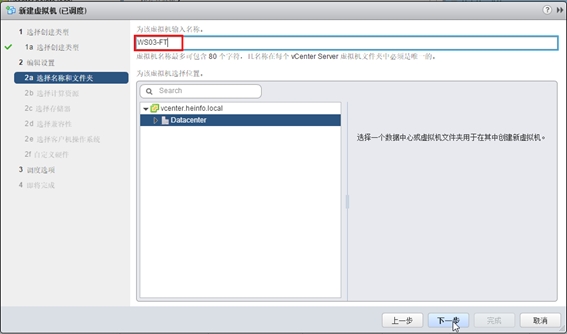
图8-2 选择名称和文件夹
(3)在"选择计算资源"中选择群集、主机或资源池,如图8-3所示。
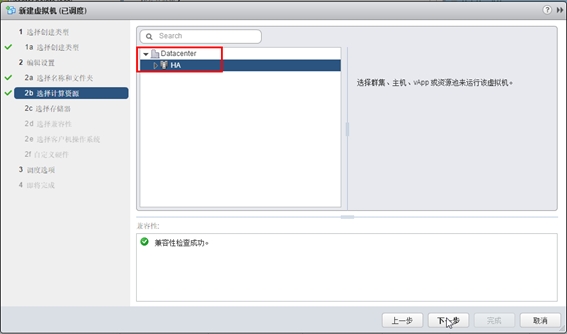
图8-3 选择计算资源
(4)在"选择存储器"对话框中,选择保存虚拟机的存储,应该选择将虚拟机保存在共享存储,而不是保存于本地存储。在此选择data01或data02,如图8-4所示。
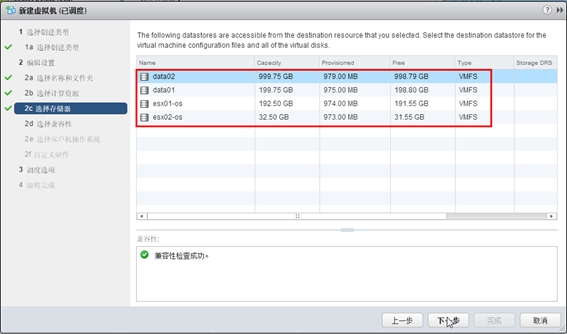
图8-4 选择存储器
(5)在"选择兼容性"对话框,在兼容性列表中选择虚拟机的版本,在此选择ESXi 6.0,如图8-5所示。
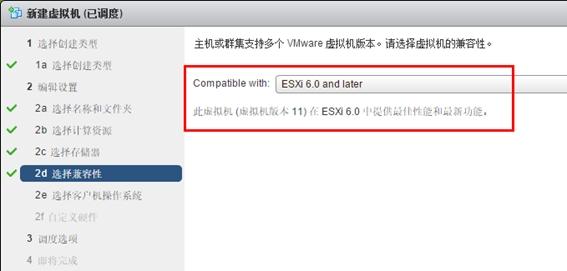
图8-5 选择虚拟机硬件版本
(6)在"选择客户机操作系统"对话框,从"客户机操作系统版本"中选择Windows Server 2003,如图8-6所示。
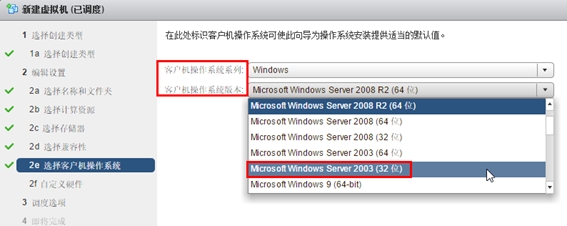
图8-6 客户机操作系统
(7)在"自定义硬件"对话框,为新建虚拟机分配硬盘,在此分配2个CPU、1GB内存、2GB的硬盘,其他选择默认值,如图8-7所示。
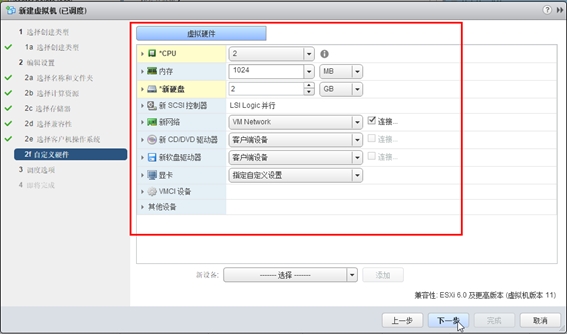
图8-7 自定义硬件
(8)在"调度选项",更改"配置调度程序"为"立即运行该操作",如图8-8所示。
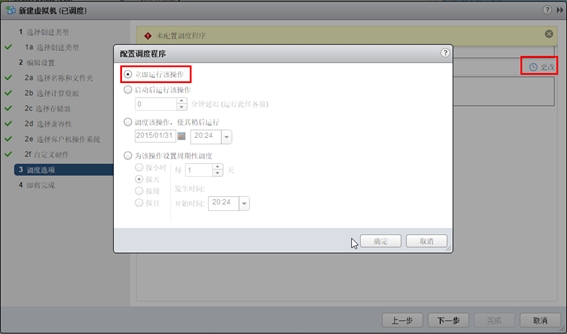
图8-8 配置调度程序
(9)在"即将完成"对话框,查看新建虚拟机选项,无误之后,单击"完成"按钮,如图8-9所示。
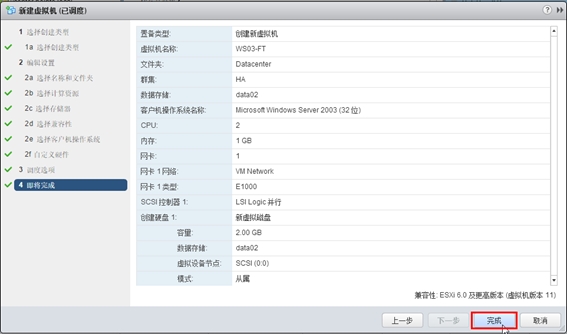
图8-9 完成新建虚拟机
在创建完虚拟机之后,打开虚拟机电源、打开控制台,在虚拟机中安装操作系统,主要步骤如下。
(1)右击虚拟机,在弹出的对话框中选择"打开控制台",如图8-10所示。
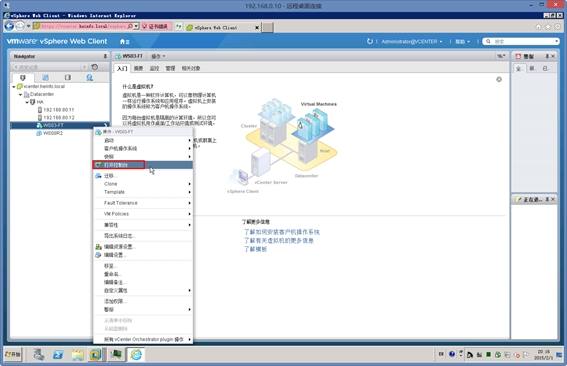
图8-10 打开控制台
(2)当虚拟机启动之后,在控制台界面看到虚拟机启动的状态。由于还没有为虚拟机挂载安装镜像,当前网络中也没有Windows部署服务,所以最后会出现"Operating System not found"提示,如图8-11所示。
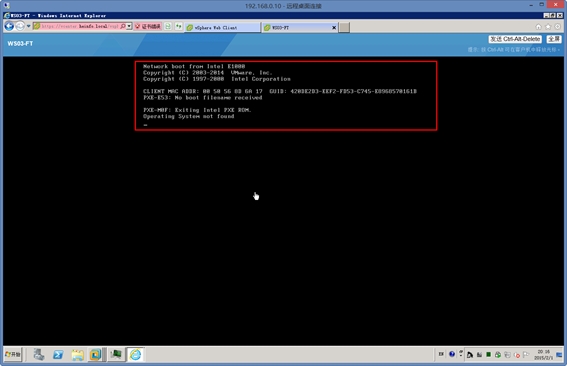
图8-11 没有找到操作系统
(3)返回到vSphere Web Client控制台,在"摘要"选项卡中,在"虚拟机硬件"选项中,选中"CD/DVD驱动器",单击" "按钮,选择"连接到本地磁盘上的CD/DVD映像",如图8-12所示。然后连接到本地Windows Server 2003 R2安装光盘镜像。
"按钮,选择"连接到本地磁盘上的CD/DVD映像",如图8-12所示。然后连接到本地Windows Server 2003 R2安装光盘镜像。
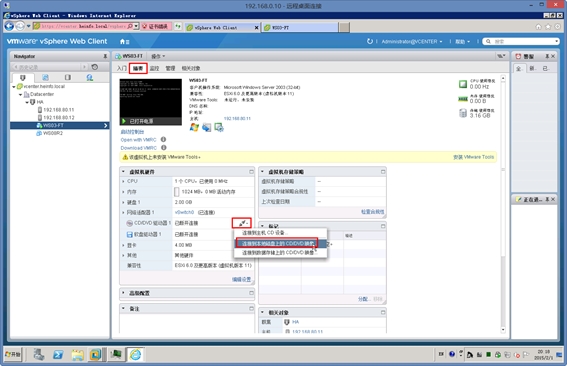
图8-12 连接CD或DVD镜像
(4)返回到Windows Server 2003虚拟机控制台,开始Windows Server 2003 R2的安装,如图8-13所示。
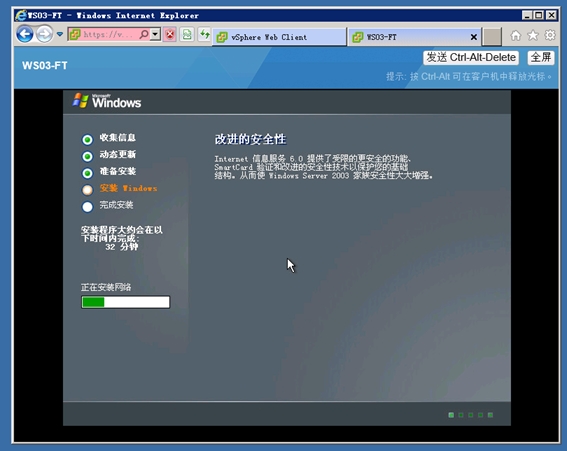
图8-13 安装Windows Server 2003
(5)等Windows Server 2003安装完成后,返回到vSphere Web Client控制台,在"摘要"选项卡中,选择"安装VMware Tools",如图8-14所示。
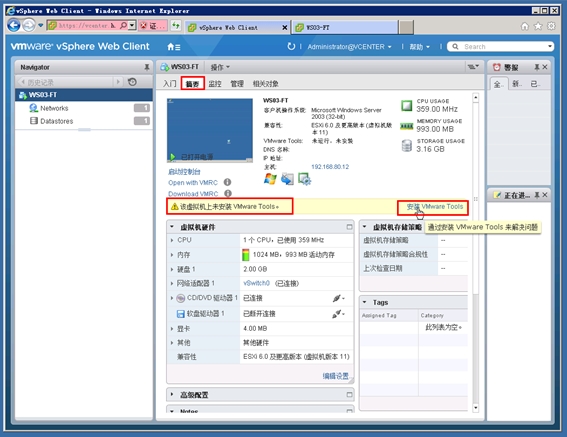
图8-14 安装VMware Tools
(6)返回到虚拟机控制台,在虚拟机中安装VMware Tools,如图8-15所示。
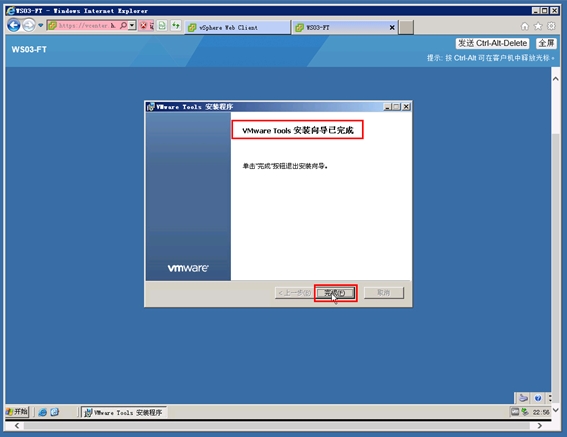
图8-15 安装VMware Tools
之后关闭Windows Server 2003 R2虚拟机。
本文出自 “王春海的博客” 博客,请务必保留此出处http://wangchunhai.blog.51cto.com/225186/1611635
标签:vsphere 6 esxi 6 vcenter 6 虚拟机
原文地址:http://wangchunhai.blog.51cto.com/225186/1611635