标签:虚拟交换机
虚拟机的容错的基础是群集,而要管理与使用群集,需要有"管理网络冗余"、"至少两个共享存储磁盘"。接来下,为每台ESXi主机的管理网络添加冗余网卡,并为ESXi主机添加网络存储磁盘。
(1)在vSphere Web Client管理界面中,在左侧选中一台主机,在右侧选择"管理→网络自己虚拟交换机",在列表中选择系统己有的虚拟交换机,单击" "按钮,如图7-1所示。
"按钮,如图7-1所示。
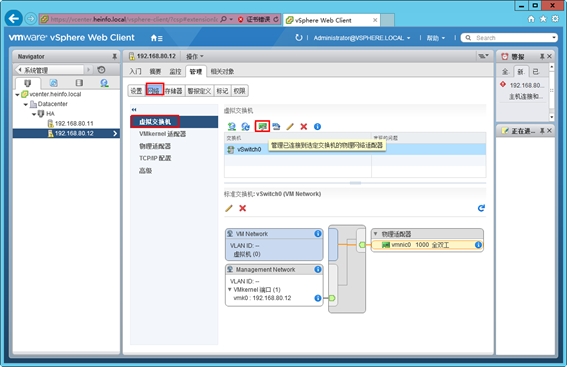
图7-1 管理虚拟交换机
(2)在"分配的适配器"对话框中,当前可以看到有一个网卡,单击"+"按钮,为交换机添加另一个网卡。
(3)在弹出的"将物理适配器添加到交换机"对话框中,从"网络适配器"列表中,选择要添加的网卡,在此选择vmnic1,这是ESXi主机的第2块网卡,在前期的规划中,我们将1、第2网卡用做ESXi的管理网卡。如果要添加多个网卡,可以按住Shift键选择。
(4)返回到"分配的适配器"对话框,可以看到添加的网卡。
(5)添加之后返回到vSphere Web Client管理控制台,如图7-5所示,可以看到当前的虚拟交换机已经有两个网卡。
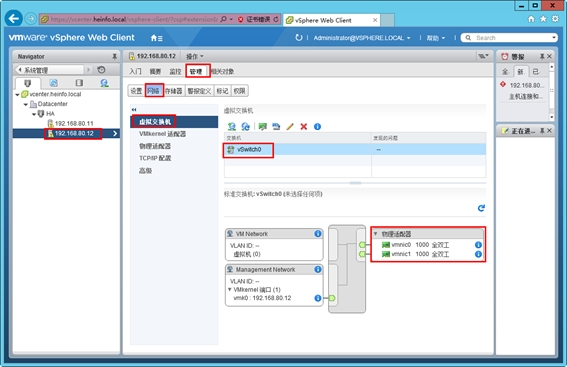
图7-5 虚拟交换机
在我们设计实验环境时,为ESXi主机添加了4个网卡,此时可以将剩余的两个网卡添加为虚拟交换机,主要步骤如下。
(1)单击" "按钮,添加主机网络,如图7-6所示。
"按钮,添加主机网络,如图7-6所示。
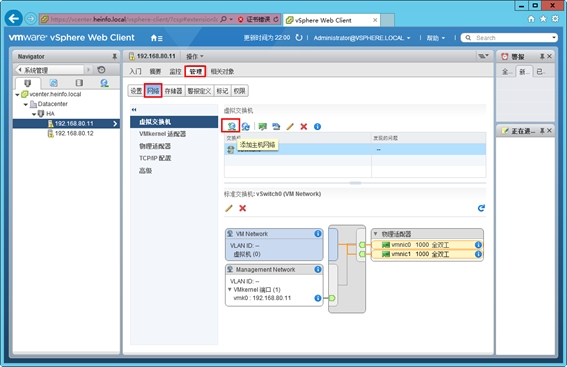
图7-6 添加主机网络
(2)在"选择连接类型"对话框,选择"VMkernel网络适配器",如图7-7所示。如果新添加的交换机只需要处理虚拟机网卡流量,则可以选择"标准交换机的虚拟机端口组"。
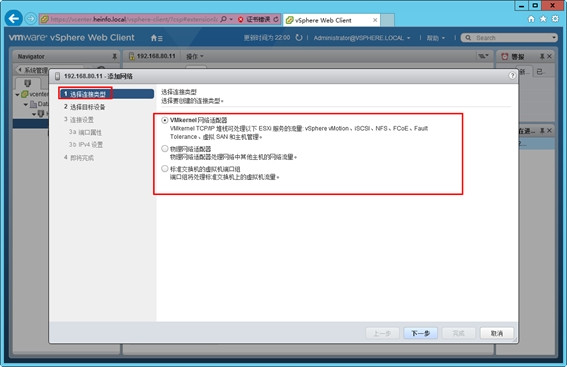
图7-7 选择连接类型
(3)在"选择目标设备"对话框,选择"新建标准交换机"。
(4)在"创建标准交换机"对话框中,单击"+"按钮,将剩余的vmnic2、vmnic3网卡添加到列表中,如图7-9所示。
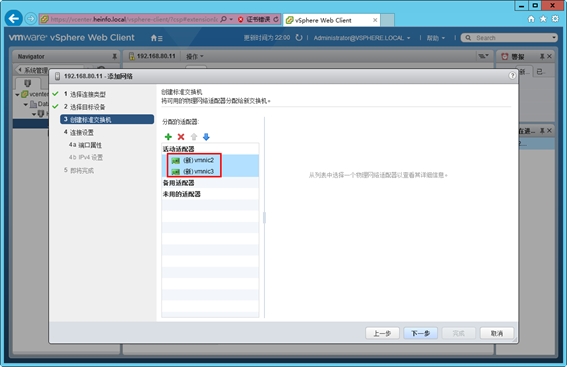
图7-9 添加网卡
(5)在"端口属性"对话框,在"启用服务"处根据需要选择,一般要选择vMotion流量、Fault Tolerance日志记录、管理流量,如图7-10所示。
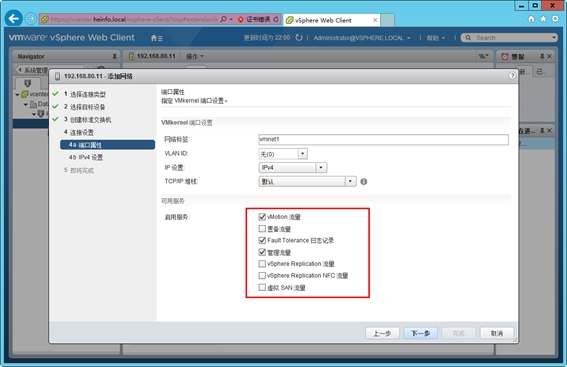
图7-10 端口属性
(6)在"IPv4设置"对话框,为新添加VMkernetl设置管理地址,因为该网卡连接的是VMnet1,在前期我们规划VMnet1使用192.168.10.0/24网段,在此我们设置管理地址为192.168.10.11,如图7-11所示。
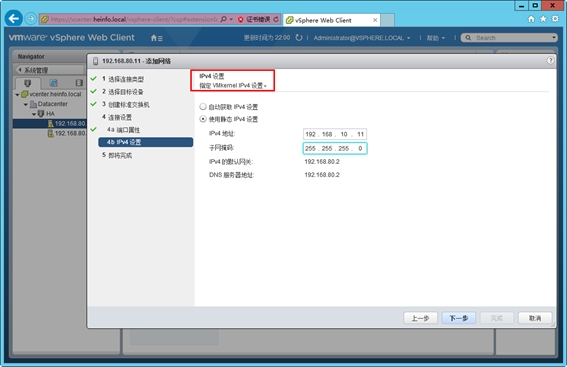
图7-11 设置管理地址
(7)在"即将完成"对话框,单击"完成"按钮。
(8)添加之后如图7-13所示。
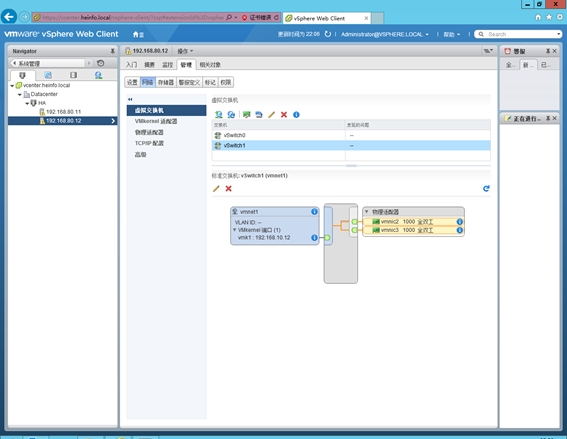
图7-13 添加标准交换机
(9)同样为要另一个ESXi主机进行相同的操作。
在添加标准交换机之后,为ESXi主机添加"iSCSI软件适配器",并添加iSCSI存储服务器地址,为ESXi添加存储,主要步骤如下。
(1)在左侧选中ESXi主机,在右侧选择"管理→存储器→存储适配器",单击"+"按钮,在弹出的列表中选择"",如图7-14所示。
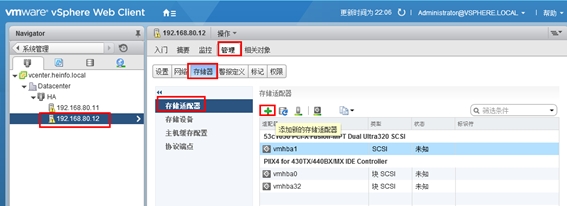
图7-14 添加新的存储适配器
(2)添加iSCSI软件适配器后,在列表中选中新添加的名为vmhba33的iSCSI软件适配器,在适配器详细信息列表中选择"目标"选项卡,单击"添加"按钮,添加iSCSI服务器,如图7-15所示。
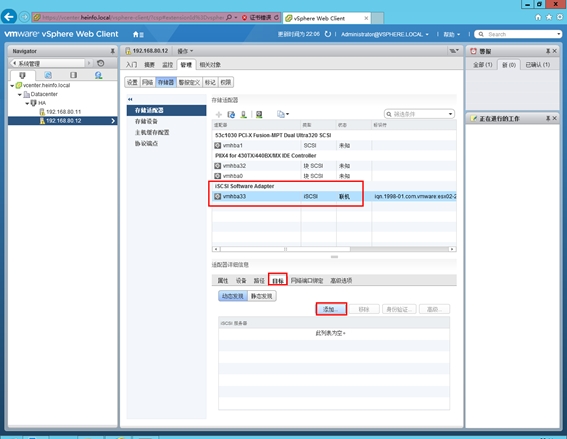
图7-15 向iSCSI软件适配器中添加服务器
(3)在弹出的"添加发送目标服务器"对话框中,输入iSCSI服务器的IP地址,在此案例中,由于iSCSI服务器配置在Windows Server 2008 R2的主机中,而ESXi Server、vCenter Server使用的是VMware VMnet8虚拟网卡,所以iSCSI服务器的地址是VMnet8虚拟网卡主机端的IP地址192.168.80.1,如图7-16所示。
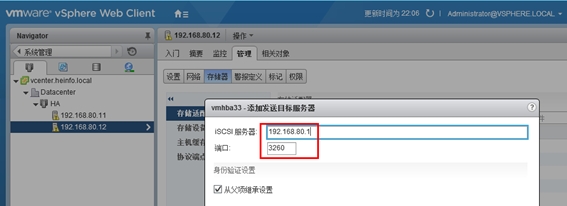
图7-16 添加发送目标服务器
(4)另外,由于在本案例中,每台ESXi分配了4个网卡,其中2个网卡属于VMnet8,2个网卡属于VMnet1,并且为VMnet1添加了管理地址,所以还可以将主机的VMnet1虚拟网卡地址192.168.10.1添加到iSCSI服务器的目标中来,这是添加了iSCSI服务器目标之后的截图,在iSCSI服务器的列表中显示的地址是192.168.80.1及192.168.10.1。
(5)同样为要另一个ESXi主机进行相同的操作。
由于新添加了存储,所以需要重新扫描存储适配器,才能搜索并找到新的存储设备。扫描并添加新设备的操作如下。
(1)在"管理→存储器→存储适配器"中,单击" "按钮,重新扫描主机上的所有存储适配器以发现新添加的存储设备或VMFS卷。在弹出的"重新扫描存储器"对话框中,选择默认值"扫描新的存储设备"及"扫描新的VMFS卷"。
"按钮,重新扫描主机上的所有存储适配器以发现新添加的存储设备或VMFS卷。在弹出的"重新扫描存储器"对话框中,选择默认值"扫描新的存储设备"及"扫描新的VMFS卷"。
(2)扫描之后,单击iSCSI适配器,在"目标"、"路径"及"设备"列表中可以看到发现并添加的目标及设备,如图7-19所示。
(3)在"管理→存储器→存储设备"列表中,可以看到新添加的存储设备,名为"MSFT iSCSI DISK",大小分别为1000GB和200GB,如图7-20所示。
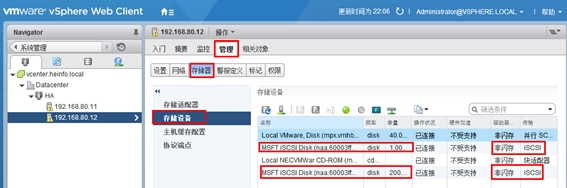
图7-20 存储设备
(4)找到存储设备之后,接下来需要将存储设备添加到数据存储中。在左侧选择ESXi主机,在右侧选择"相关对象→datastores",在此列表中可以将存储设备添加为ESXi可用的数据存储。为了方便后期的管理,我们需要将ESXi本地存储重新命名,例如将第1台ESXi的本地存储命名为esx01-os,将第2台ESXi的本地存储命名为esx02-os,表示这分别是两台ESXi安装操作系统的存储。而对于以后添加的共享存储则用另外的命名方式。右击要重命名的数据存储,在弹出的快捷菜单中选择"重命名",如图7-21所示。
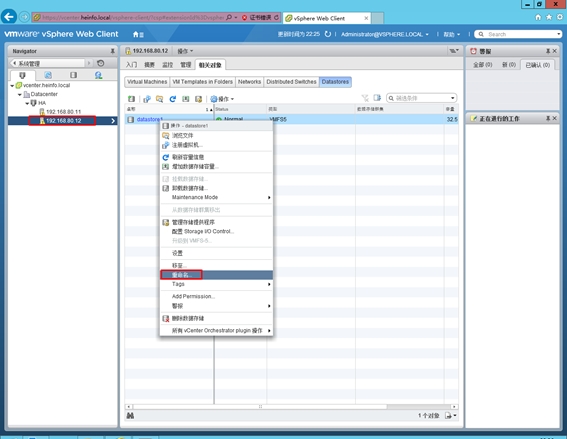
图7-21 重命名
(5)将192.168.80.12的数据存储重命名为esx02-os。
(6)同样操作,在左侧选中另一台ESXi主机,将该主机本地存储重命名为esx01-os。
(7)在重命名数据存储之后,将扫描到的iSCSI磁盘添加到ESXi中,作为ESXi共享数据存储使用。单击" "按钮,在弹出的"新建数据存储→类型"对话框中选择"VMFS",如图7-24所示。
"按钮,在弹出的"新建数据存储→类型"对话框中选择"VMFS",如图7-24所示。
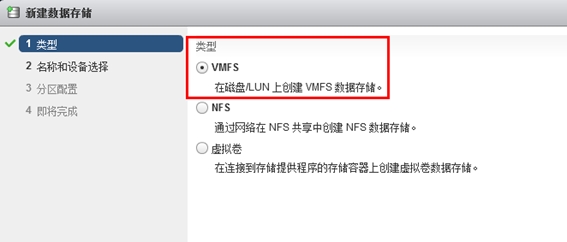
图7-24 选择存储类型
(8)在"名称和设备选择"对话框中,在"列表中"选择可用的数据存储,当前iSCSI存储列表中有两个存储磁盘,大小分别为200GB和1000GB,在此选择其中一个,并在"数据存储名称"文本框中输入新添加的存储名称,如图7-25所示。
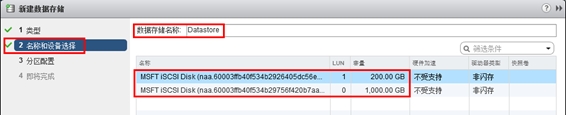
图7-25 存储名称和设备选项
(9)在"分区配置"对话框,选择"使用所有可用分区"。
(10)在"即将完成"对话框,显示了添加的存储的大小、存储类型、存储名称、VMFS版本等信息,如图7-27所示。
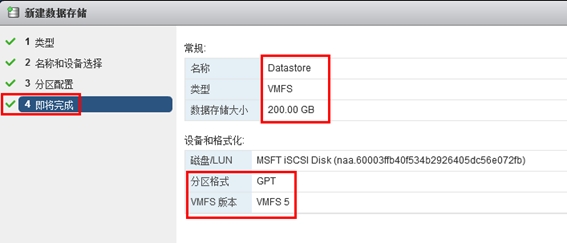
图7-27 添加存储完成
(11)同样将剩下的另一个iSCSI磁盘添加到数据存储,命名为data02,而原来添加的第1个数据存储则命名为data01。
(12)在网络中有多台VMware ESXi主机时,只需要在一台主机上,添加一次共享存储即可,对于连接到同一存储服务器的存储磁盘,其他主机会自动添加。
在配置好网卡、添加完共享存储之后,修改HA配置,在“vSphere HA→用于检测信号的数据存储”中,选择“使用指定列表中的数据存储并根据需要自动补充”,在“可用检测信号数据存储”列表中选择新添加的data01及data02。
最后,在左侧选中ESXi主机,在“摘要”选项中,没有警告信息。
而在没有添加数据存储、没有添加冗余网卡时,摘要中会显示“该主机的vSphere HA检测信号数据存储数目为0,少于要求数目2”及“此主机当前没有管理网络冗余”。
本文出自 “王春海的博客” 博客,请务必保留此出处http://wangchunhai.blog.51cto.com/225186/1611616
标签:虚拟交换机
原文地址:http://wangchunhai.blog.51cto.com/225186/1611616