标签:
随着无线网络的发展,现在越来越多的公司及企业都已经开始布局无线局域网,今天我们主要介绍下适合中小企业的无线路由器桥接或WDS功能。文章以TP-link WR841N无线路由器设置为例,其它路由器参考设置思路进行设置。

上图所示为一小型企业无线网络,A、B、C三个部门如果只使用1个无线路由器,可能会出现一些计算机搜到信号很弱或者搜索不到信号,导致无法连接无线网络。解决方法是:A、B、C三个部门各自连接一台无线路由器,三个无线路由器通过WDS连接就可以实现整个区域的完美覆盖、消除盲点。
配置思想:无线路由器B作为中心无线路由器,无线路由器A、C与无线路由器B建立WDS连接。
步骤如下:
无线路由器的基本设置请参考:tp link无线路由器设置
一、中心无线路由器B设置
登陆无线路由器设置B管理界面,在无线设置-基本设置中设置“SSID号”、“信道”,如图:
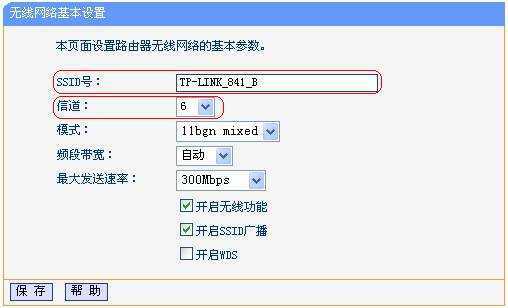
在“无线设置”——“无线安全设置”中设置无线信号加密信息
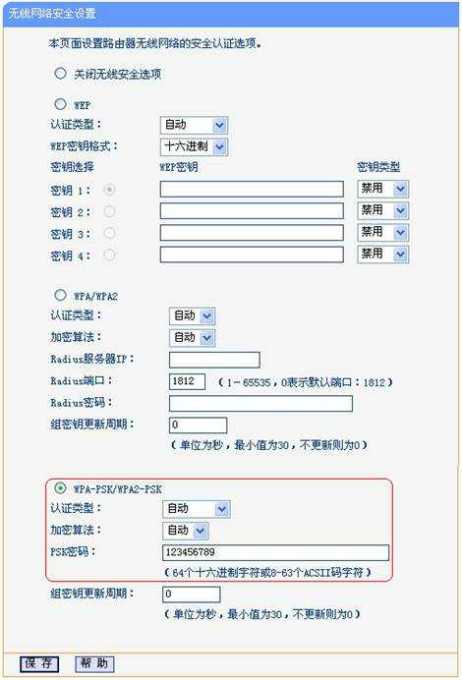
记录无线路由器B设置后的SSID、信道和加密设置信息,在后续无线路由器A、C的配置中需要应用。
二、无线路由器A设置。
1.修改LAN口IP地址。在网络参数-LAN口设置中,修改IP地址和B路由器不同(防止IP地址冲突),如192.168.1.2,保存,路由器会自动重启。
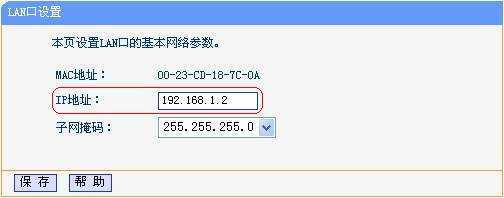
2.启用WDS功能。重启完毕后,用更改后的LAN口IP地址重新登陆无线路由器A,在无线设置-基本设置中勾选“开启WDS”。大家注意这里的SSID跟B路由器的是不一样的,当然也可以设置成相同的,这样你在这三个路由器覆盖范围内可以漫游,也就是说只要你在这个范围内随意一点连上了网,到这个范围内的另一点也能上网,不用重新连接,重新输入SSID很方便形象的说就是三个路由器组成了一个相同的大网。
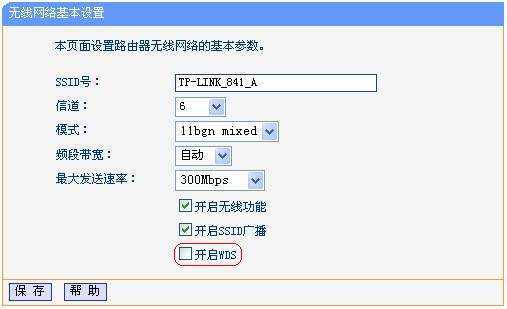
3.WDS设置。点击“扫描”,搜索周围无线信号。
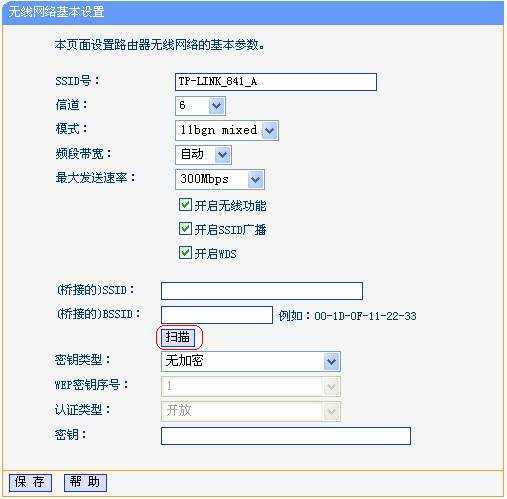
在扫描到的信号列表中选择B路由器SSID号,如下图中TP-LINK_841_B,点击“连接”。
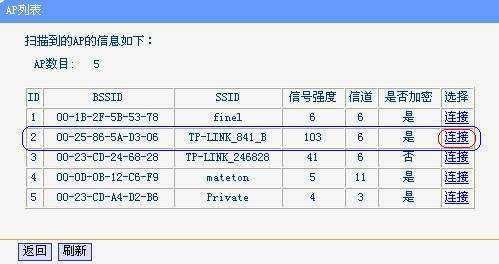
将信道设置成与B路由器信道相同。
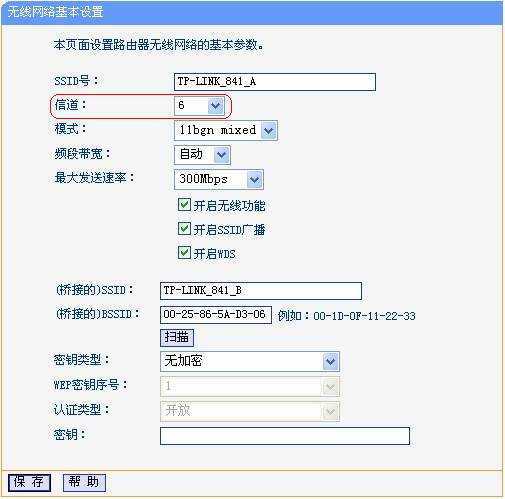
设置加密信息和B路由器相同,“保存”。
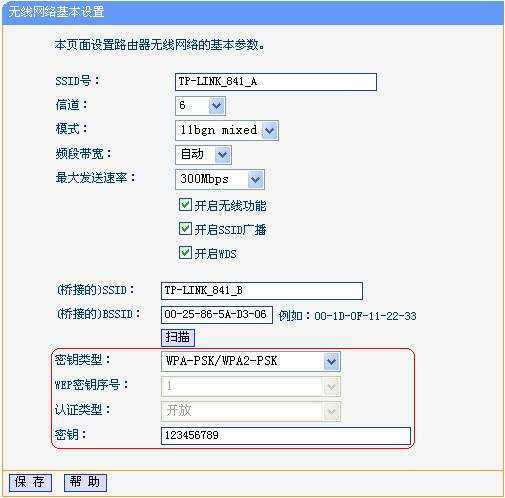
4.关闭DHCP服务器。在DHCP服务器中,选择“不启用”,“保存”,重启路由器。
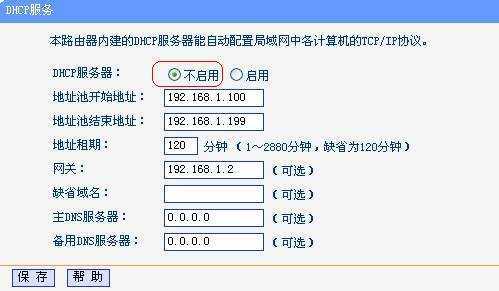
无线路由器A配置完成。此时无线路由器A与无线路由器B已成功建立WDS。
三、无线路由器C设置。设置的方法跟路由器A配置相同(IP地址必须与路由器A、B以及网络中的其它计算机不能相同,否则会造成IP冲突计算机无法上网)。
许多同学都已经在家中搭建无线网络,但由于墙体等障碍物的阻挡,让无线信号衰减得十分厉害,为了解决这个问题相信不少同学已经开始尝试在家中使用无线桥接路由器的方法来拓展无线网络的范围
但是很多同学反映,路由器桥接是成功了,但还是只能从主路由(A路由)上网,却无法从副路由(B路由,从路由)上网,找遍了各种教程,依然无法解决,
甚至有的同学弄了好几天也没弄好,又是气,又是无奈
本教程将帮您解决路由器桥接,无法从副路由上网的问题
目前绝大多数同学桥接是用的是WDS----无线分布式系统来桥接两台路由器,本教程主要针对WDS功能,Brigde功能本教程不一定能解决
据了解,大部分同学桥接路由器的方法要么是从百度文库等地方查阅,要么就是参考路由器说明书,依本人看来,这些方法都是不靠铺的,都是不完整的,这些教程仅简单阐述了如何桥接两台路由器,却没有解决实际的上网问题
很多教程都有这一步:在设置副路由(B路由,从路由)的时候都关闭了DHCP服务器-----动态主机设置协议(能自动给设备分配IP地址),导致所有连接到副路由的设备都无法得到IP地址[有部分同学开启了,但没有进行设置,所以即使设备得道的IP地址也是无效的]
解决方法有以下两个:
1.手动为设备设置IP地址(繁琐,不推荐)
从主路由获取以下信息:
主路由的LAN口IP地址
主路由的子网掩码(又叫网络掩码,地址掩码,子网络遮罩)
主路由的WAN口得到的DNS服务器地址,一共有2个
如图,以TP-LINK的路由器为例
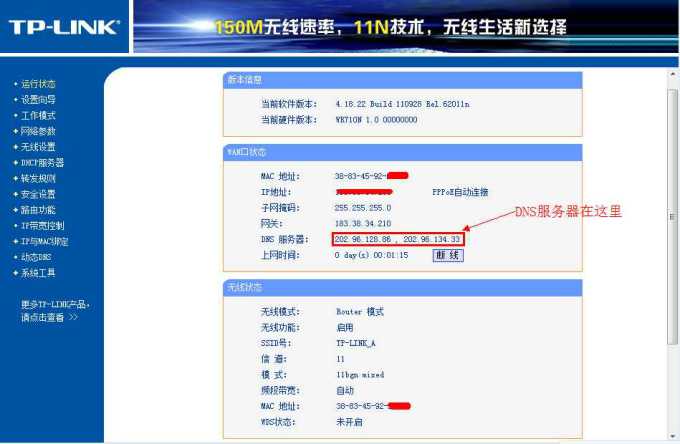
给自己的各个无线和有线设备设置IP地址
如何为Android手机设置IP地址:
http://www.tp-link.com.cn/pages/article-detail.asp?result=school&d=208
http://www.tp-link.com.cn/pages/article-detail.asp?result=school&d=196
Windows的就不说了自己上网查一下
---------------------------------------------------------------------------------------------------------
2.手动配置副路由的DHCP服务器(较为简单,强烈推荐)
从主路由获取以下信息:
主路由的LAN口IP地址
主路由的子网掩码(又叫网络掩码,地址掩码,子网络遮罩)
主路由的WAN口得到的DNS服务器地址,一共有2个
主路由的DHCP服务器地址池(起始地址到结束地址叫做一个地址池)
如图,以TP-LINK的路由器为例
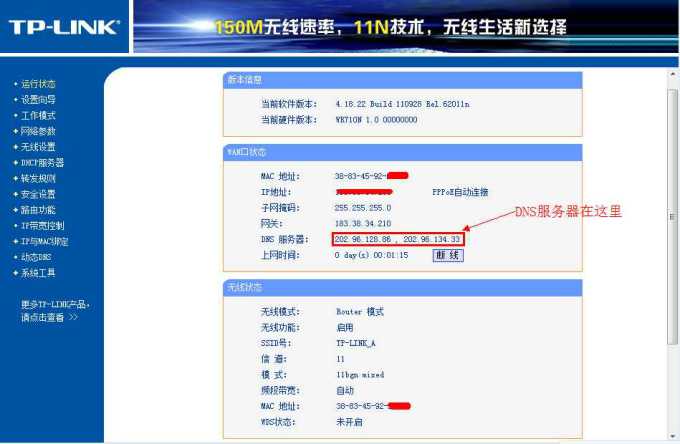
开启副路由的DHCP服务器
将副路由DHCP的地址池设置成与主路由的没有交集的状态
例如主路由是192.168.1.100到192.168.1.199
那么副路由可以是192.168.1.50-192.168.1.99或者192.168.1.200-192.168.1.225
地址池租期不用更改
在副路由DHCP的网关处填写主路由的LAN口IP地址,一般都是192.168.1.1
缺省域名一栏空着
在副路由DHCP的主DNS服务器和备用DNS服务器处填写从主路由WAN口得到的DNS服务器地址
如图:
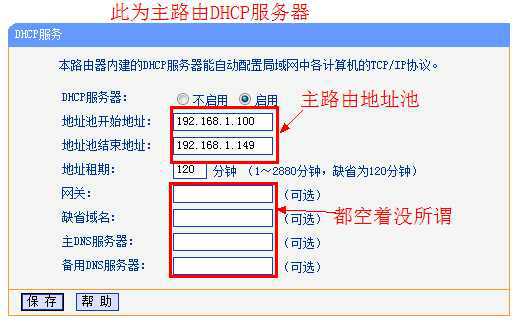
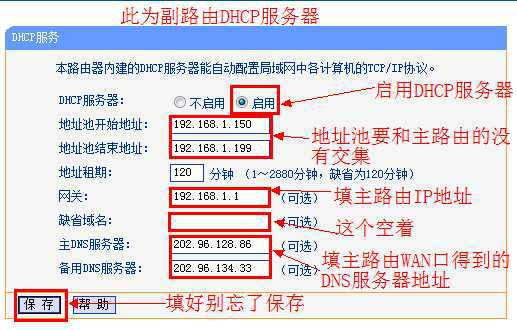
保存并重器副路由,再连接到副路由看看是不是能够上网了
---------------------------------------------------------------------------------------------------------
原理解说:
一台设备能够上网首先必须获得一个有效的IP地址(由IP地址,子网掩码和DNS服务器组成)
一般主路由DHCP服务器是默认开启的,所以连接到主路由的设备都能够通过主路由DHCP服务器指派得到有效的IP地址从而能上网
而若关闭了副路由的DHCP服务器,那么连接到副路由的设备将无法通过副路由DHCP服务器指派得到IP地址而不能上网
即便开启了,由于副路由默认的DHCP服务器指派的IP地址仅适用于通过副路由WAN口上网的,所以此IP地址无法通过主路由WAN口上网,即是无效IP地址
因此我们需要修改副路由的DHCP服务器设置,使得其分配的IP地址能通过主路由WAN口来上网
那么首先IP地址要与主路由在同一网段(一般只要保证IP地址最后3位不和主或副路由相同即可)
由于主路由相当于一台服务器,那么网关就是其本身的LAN口IP地址,所以副路由DHCP的网关应该满足与主路由的LAN口IP地址一样
接下来是DNS服务器,主路由能够上网还有一个条件就是有效的DNS服务器地址,一般通过WAN口拨号或者动态IP都能够得到2个DNS服务器地址,一个是主DNS服务器,另一个是备用DNS服务器
那么我们还需给副路由的DHCP服务器设置DNS服务器地址,这样一来,通过副路由DHCP服务器指派得到的IP地址就能够通过主路由的WAN口上网,也就是说,通过副路由DHCP服务器指派得到的IP地址是有效的
这样便解决无法从副路由上网的问题了。
Reference:
http://www.jb51.net/softjc/39394.html
http://www.jb51.net/softjc/57924.html
标签:
原文地址:http://www.cnblogs.com/astwish/p/4300468.html