标签:
直接分享一篇最近在微信里传播的文章(http://daily.zhihu.com/story/4360204),是关于Excel数据透视图的发烧玩法,经常会看到一些BI产品在宣传时抛出些观点,说自己产品的图表是多么的绚丽,赶紧抛弃丑陋的Excel吧, Excel的数据透视图可能的确不如一些专业做图表的工具做出来的效果绚丽,但绝对不至于说丑陋不堪,另外,它的优势还在于和ppt以及word的无缝结合,这个是其它工具不容易做到的,所谓的可视化图表意义在于决策者能够以最直观的形式把握数据趋势,通常是由BA把数据分析后的结果制作成可视化图表汇报给决策者,而BA要完成整个分析过程,还是要掌握各种明细数据的,把数据变成图表容易,把图表变成数据不易。
创建Pivot Chart通常是直接定位到Query Table或者Pivot Table,然后在Insert菜单或Analyze菜单里直接插入Pivot Chart,所以Pivot Chart的很多设计功能是和Pivot Table共享的,例如PivotChart Fields任务窗格,Analyze菜单栏等,这些共享功能的应用可以参考上篇文章(http://www.cnblogs.com/xpivot/p/4310998.html),需要注意的是在这些共享功能里做的设置,同样会影响到关联的Pivot Table
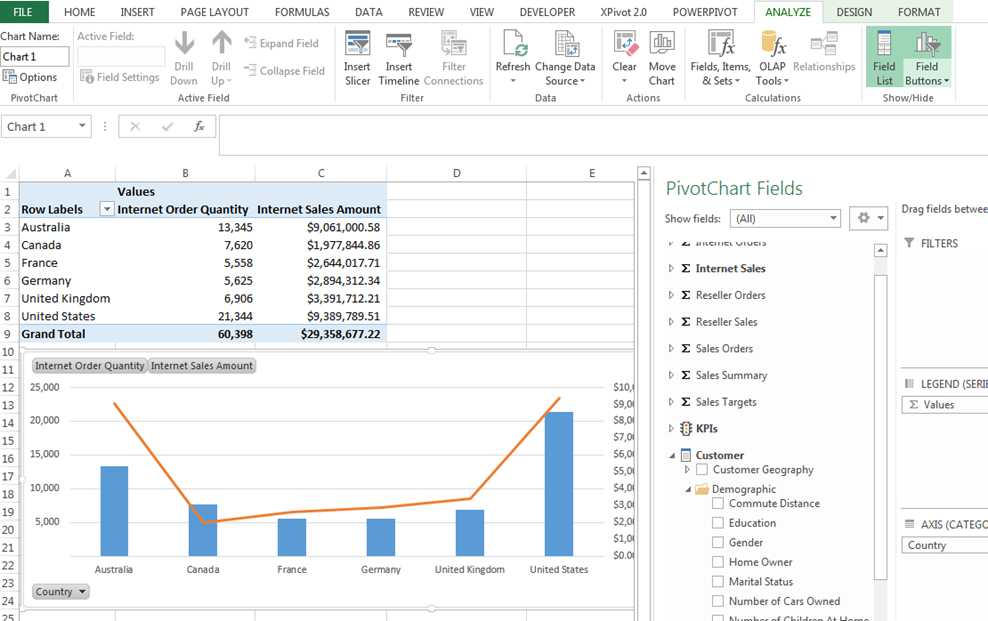
这篇不像上篇有那些独立的功能点可以讲,那就Step By Step来完成一个数据透视图,并尽量覆盖掉工作中会经常用到的功能,发烧的设计不是此篇的主题。首先我们先拖出一个透视表,展现的内容是每个国家的销售情况,如上图所示。
活动单元格定位在透视表上,使用Excel Insert或者Analyze菜单里直接插入一张透视图,在图表类型里选择Combo类型里的Line On Secondary Axis
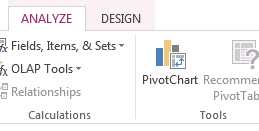
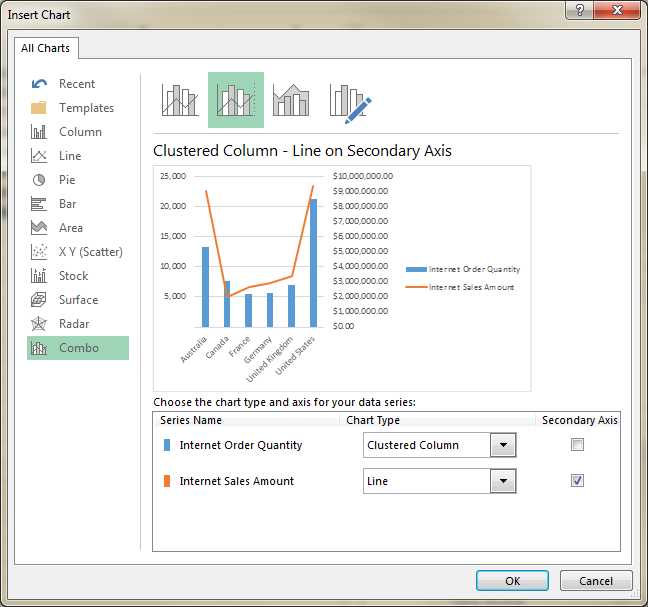
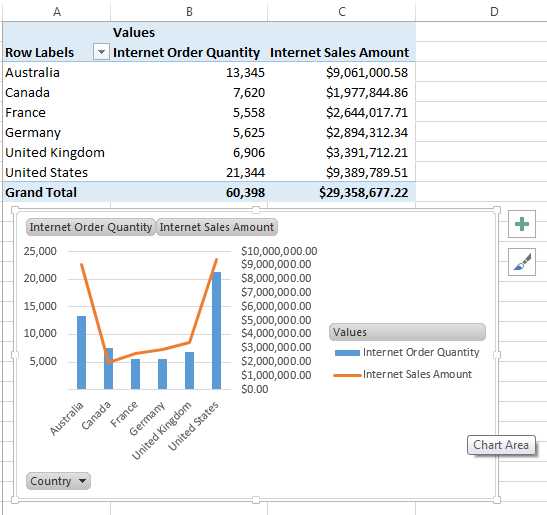
定位在透视图上,展开右边的+号快捷按钮,可以设置各个区域的可视与否以及显示位置,例如把Legend区域从右边移动到下边,对比上下两图差异
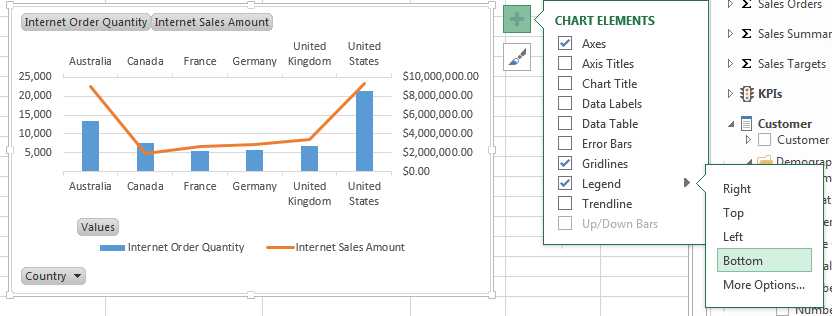
设置两个Y轴标签说明文字
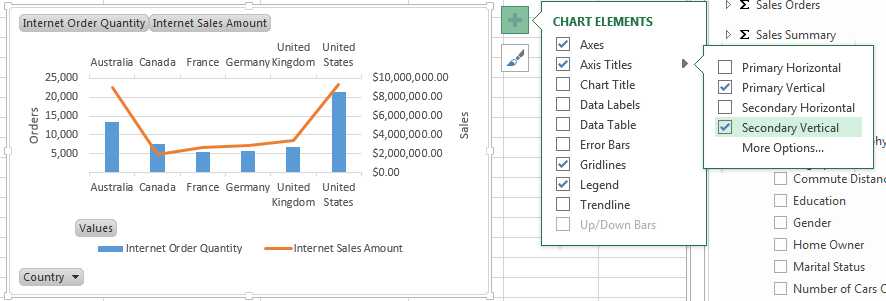
在右边的快捷按钮或者Design菜单里调整下透视图样式和色系
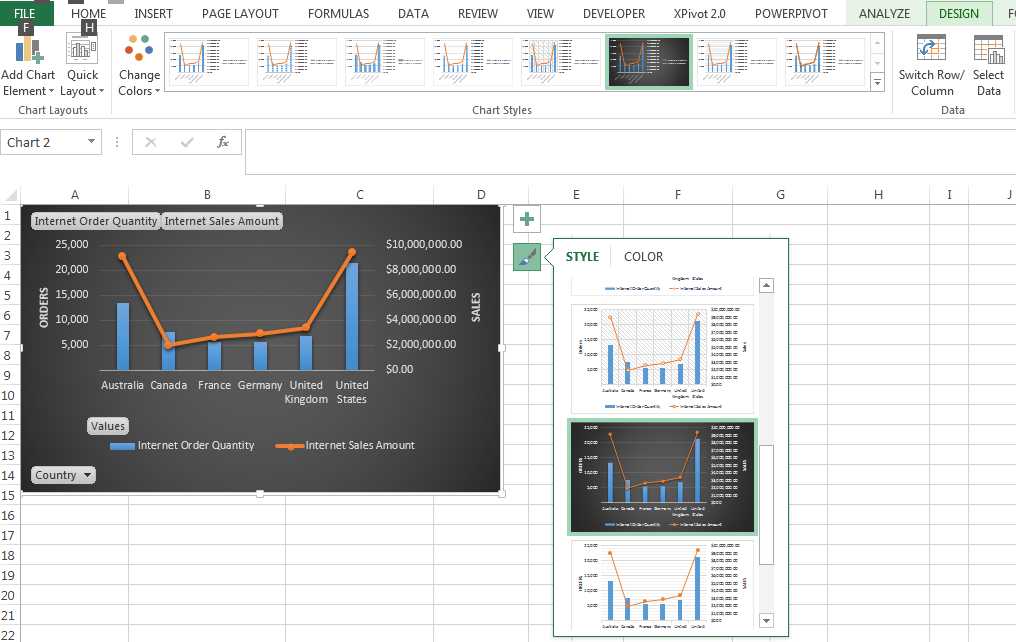
显示每个国家的销售金额数据标签
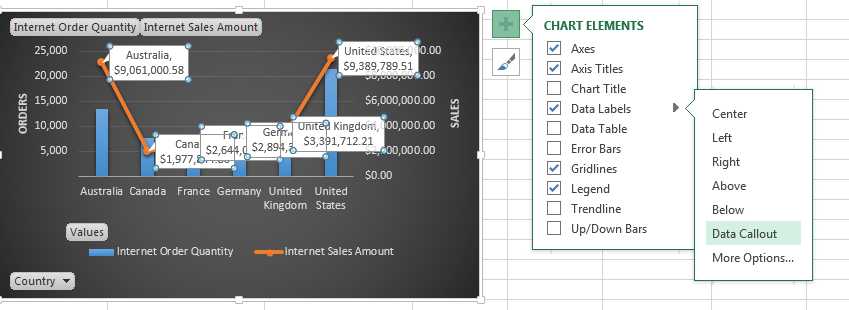
Delete键删除一些数据标签,只保留最高值和最低值
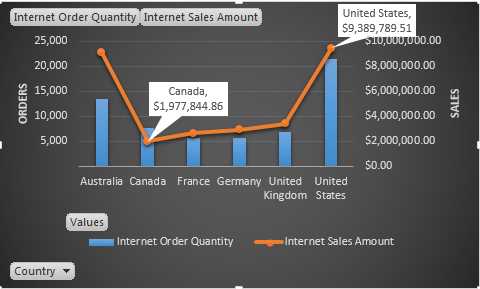
双击透视图空白区域可以激活Format样式任务窗格,功能等同于Format菜单栏,定位到透视图不同区域时,样式设置内容会有所不同。在这里可以对图表各区域样式进行微调,自定义的样式规则可以应用于其它透视图,以保持特有的统一风格,节省重复编辑样式的工作量
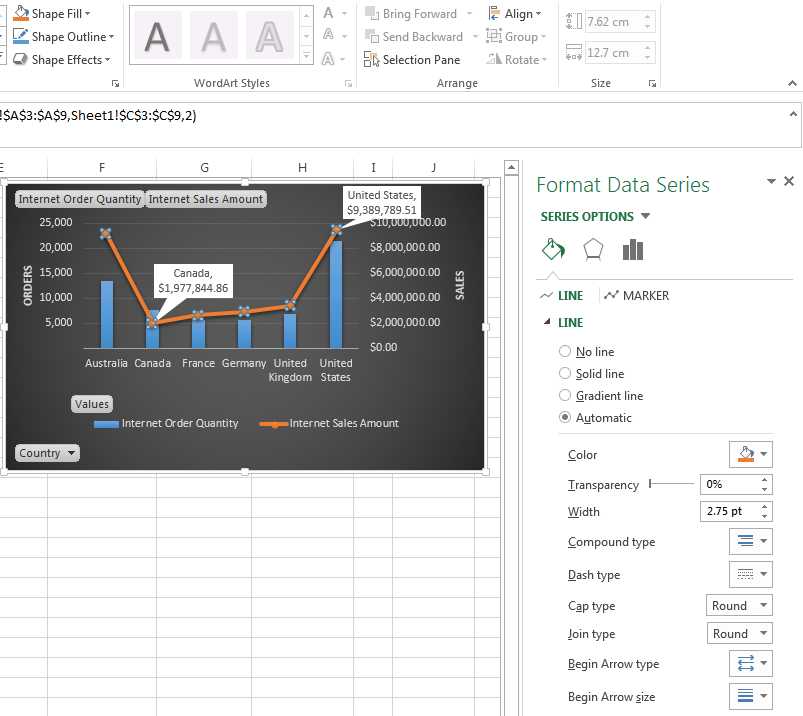
激活透视图上的United States柱状图,会在旁边显示Quick Explore快捷按钮,功能和上篇文章提到的同名按钮相同,我们看下在透视图上使用Quick Explore进行下钻操作是什么效果,如图对美国的销量进行性别下钻
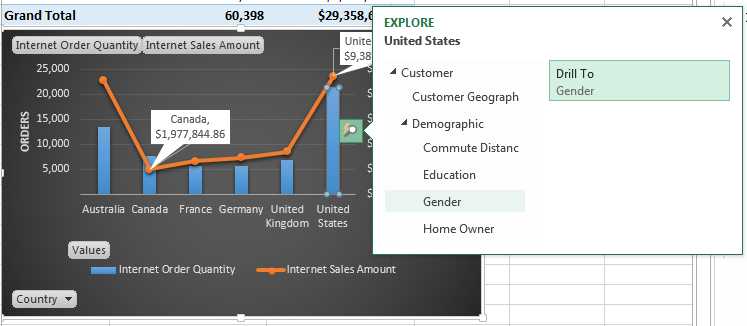
结果如下图,可以看到无论是在pivot table还是pivot chart上进行下钻,效果都一样,会同步影响相关的数据透视图表
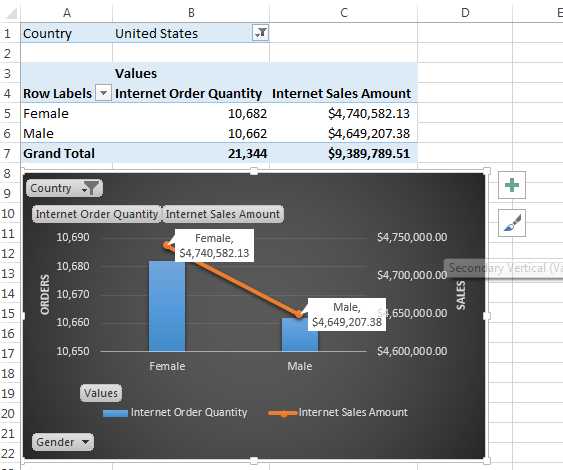
透视图的数据源是绑定在上面的透视表上的,即使是把这张透视图复制到ppt里,右击菜单点击Edit Data, 也是会打开刚才设计的Excel报表,如果Excel里的数据透视表内容发生了变化,和它相关的数据透视图都会相应变化,无论这些透视图是在Excel里还是ppt里。

再看一个方便有用的功能,如下图这张Clustered Column图表,AXIS区域是国家,LEGEND区域是性别
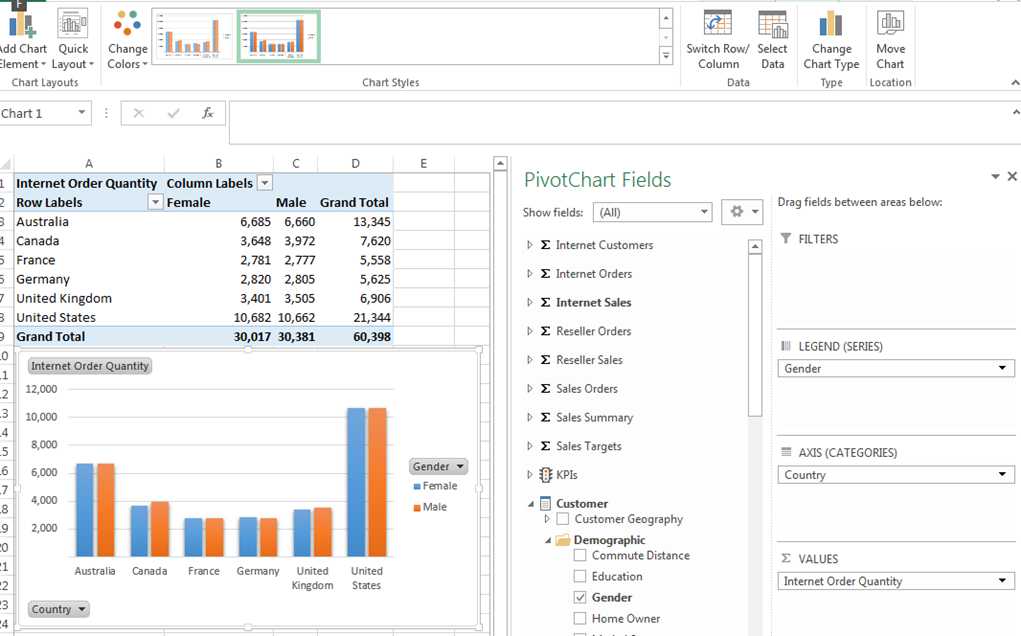
点击Design菜单栏里的Switch Row/Column按钮,可以一键切换AXIS和LEGEND区域,透视表里的行列维度也相应对调了位置
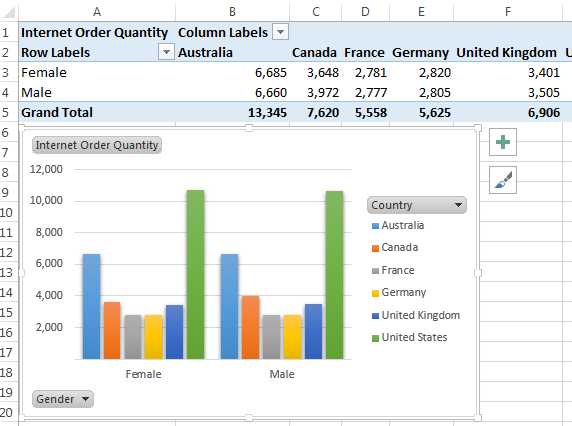
最后分享下XPivot里的Dashboard功能(http://www.flybi.net/article/341),用于对多张透视图进行全局切片,Excel自带的切片器对Hierarchy的支持不够,所以自己开发了这个功能
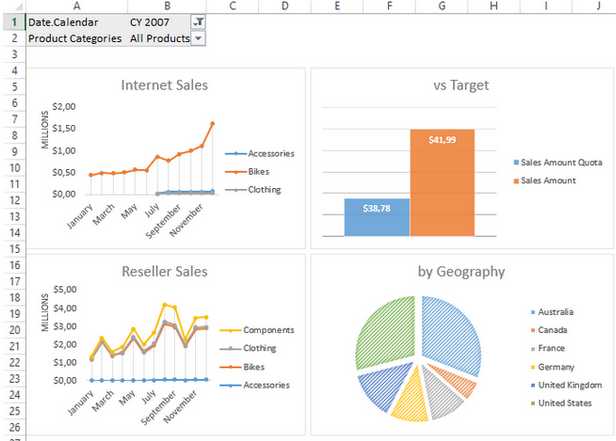
SSAS & Excel BI Tips番外篇之三:Pivot Chart
标签:
原文地址:http://www.cnblogs.com/xpivot/p/4312923.html