标签:
本文转自:http://www.cnblogs.com/stg609/p/3673782.html
开源社区不管在国内还是国外都很火热,微软也曾因为没有开源而倍受指责,但是随着 .Net framework、ASP.Net MVC等框架的逐渐开源,也让大家看到了微软开源的步伐。CodePlex 则是微软自己的一个开源社区,里面聚集了很多开源的项目,那么我们如何才能把自己的开源项目放到这上面呢?
在继续阅读本文前,请确定您已经在 Visual Studio 中安装了 Git 相关的扩展程序,并且大致了解如何在 Visual Studio 中使用Git,否则请您阅读 《如何在 TFS 中使用 Git》,并根据该文中的操作进行安装。
登录 CodePlex 后,选择创建一个新项目,会跳转到一个创建项目的页面,按照提示填写完相应的内容。
注意,在 Source Control 一项中,需要选择 Git。
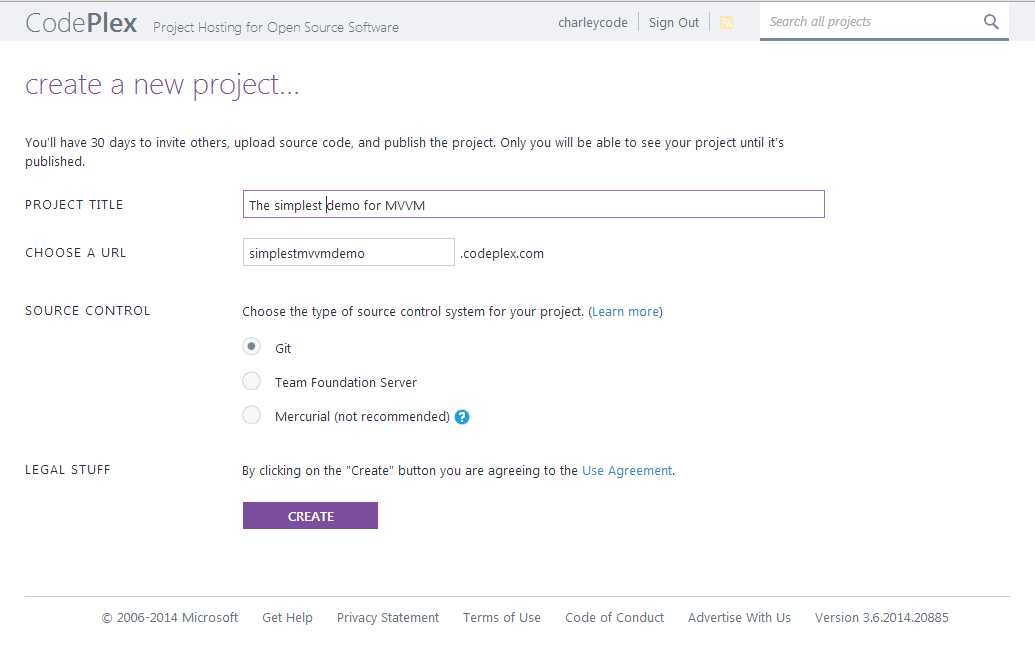
点击 “Create” 之后,你会看到如下图片,在红框中提示了此项目发布的截止日期(到期未发布,项目将被删除)以及发布项目的4个步骤(编辑项目主页、上传代码、设置证书、编辑项目总结页面)。
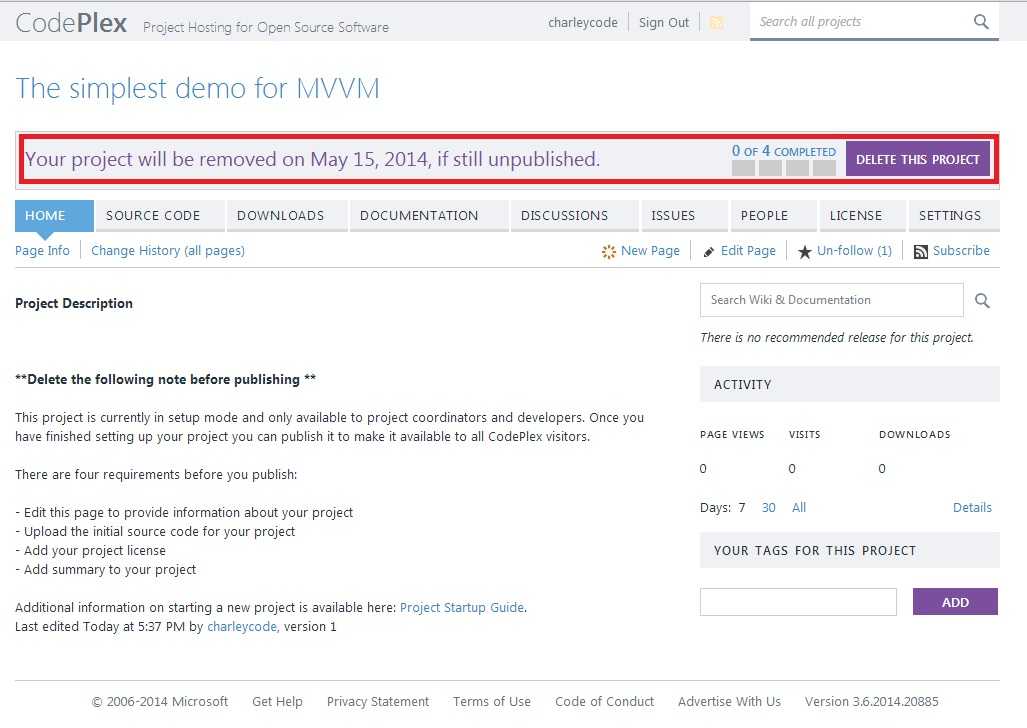
在上面的图片右上角,可以找到 “Edit Page” 字样,点击该链接就可以进入到主页编辑状态。CodePlex 提供了两种编辑方式: Wiki 标记 和 Html 标记,你可以任意选用其中一种进行编辑。
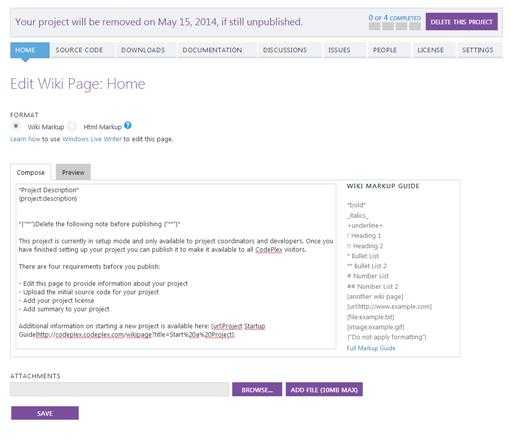
本节是本文的核心内容,请大家仔细阅读。在阅读本节之前,请在本地准备好将要上传的项目。
当主页编辑完成之后,选择导航中的 “Source Code”,进入第二个步骤 “上传代码”。
此时我们点击右上角的 “Clone”,会显示出 “Git” 的地址,复制该地址。
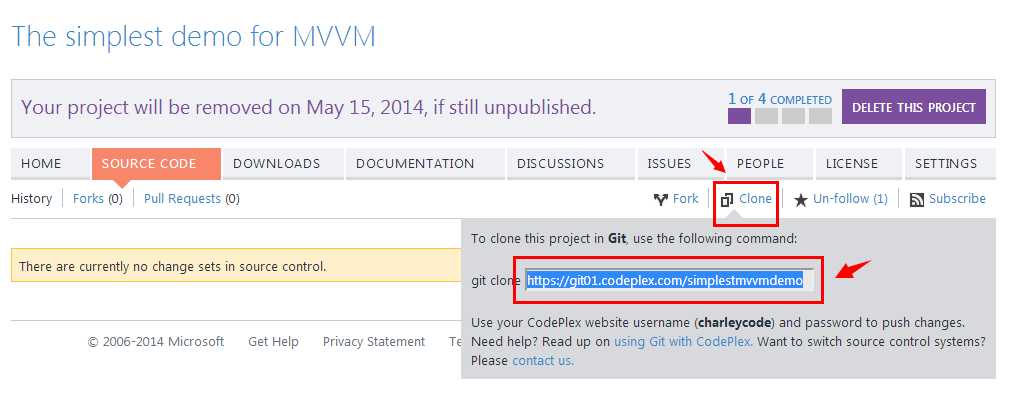
打开本地的解决方案,选择 属性 / Add Solution to Source Control。
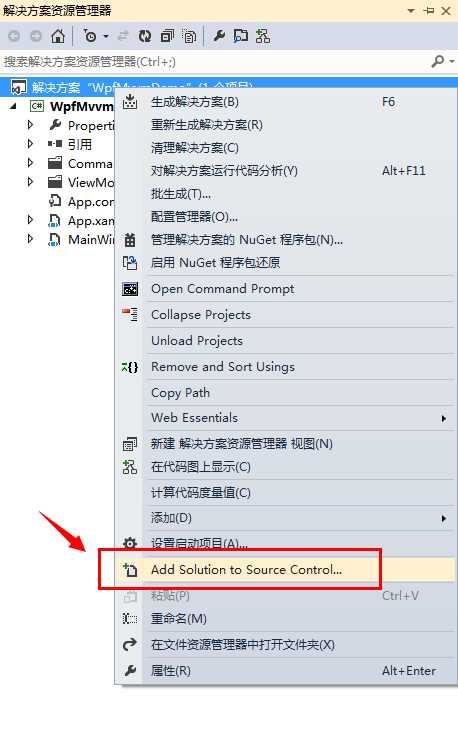
在跳出来的提示框中,选择 “Git”。
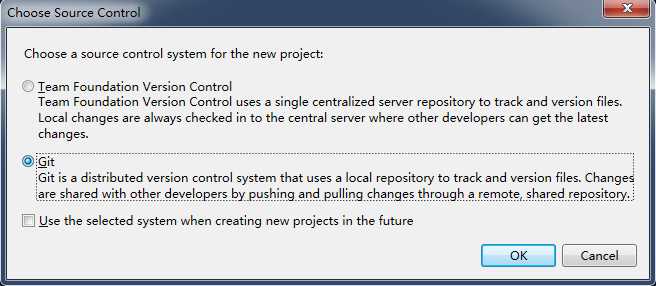
点击 “团队资源管理器” ,将代码签入到本地代码库。
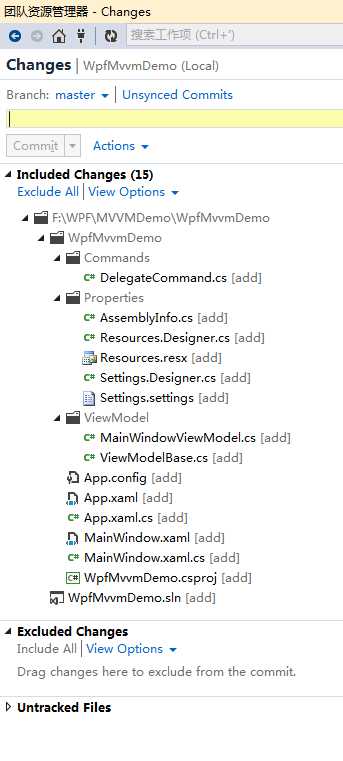
成功签入后,点击 “Sync”。
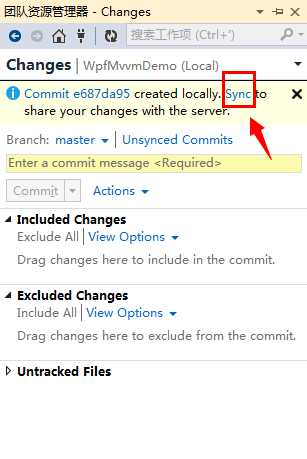
这个时候会跳转到 “未同步的签入” 界面。在 Url 输入框内输入本节刚开始复制的 Url 地址后,点击 “Publish” 将代码同步到 CodePlex。
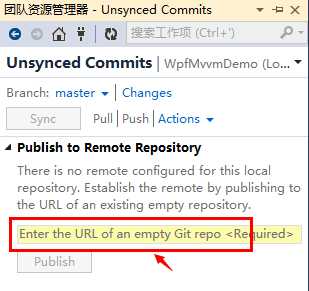
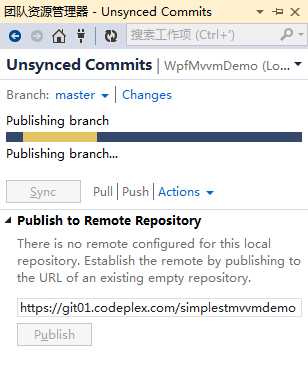
正在同步中

同步完成
回到 CodePlex,刷新下刚才的页面,会发现已经有签入的记录了。而且在头部的 “步骤” 也显示已经完成2个了。
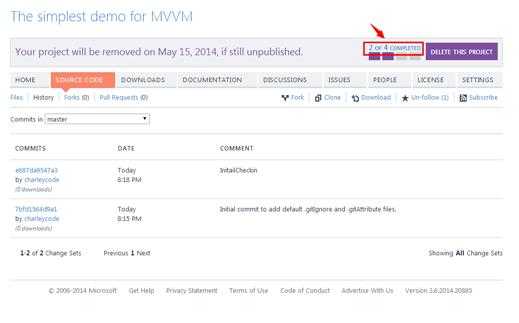
如果不清楚下一步该干什么,可以点击该 “步骤”,这样会显示每一步的详细信息,如下图所示。
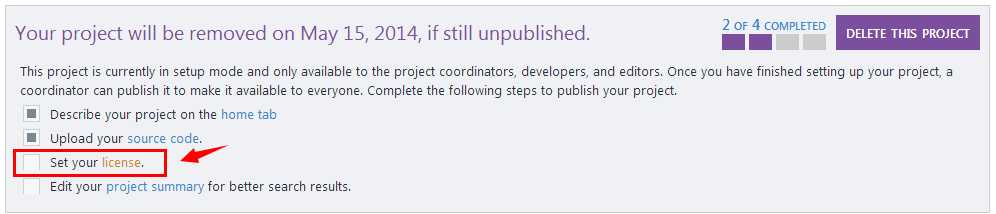
证书代表着你将授权他人如何来使用你的源代码。比如,是否能够修改再发布。在这里我选用 MIT 证书,因为该证书可以提供使用者最大的自由度。
摘自网络
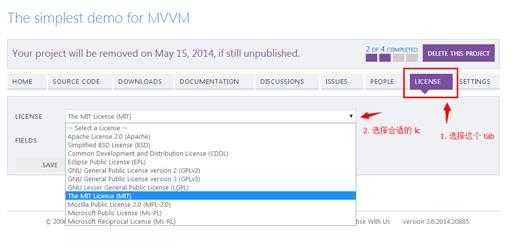
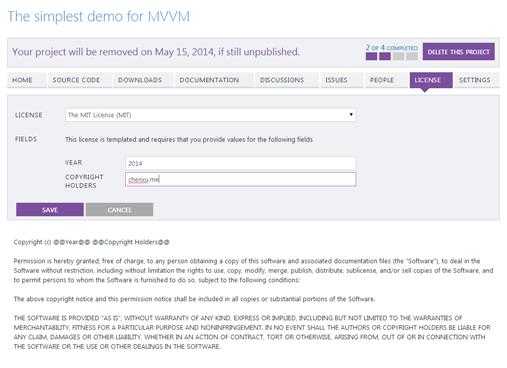
设置证书相关信息
完成了证书创建,最后一步就是对项目进行总结了,包括设置项目发布后的二级域名、项目总结性陈词、项目Logo等。
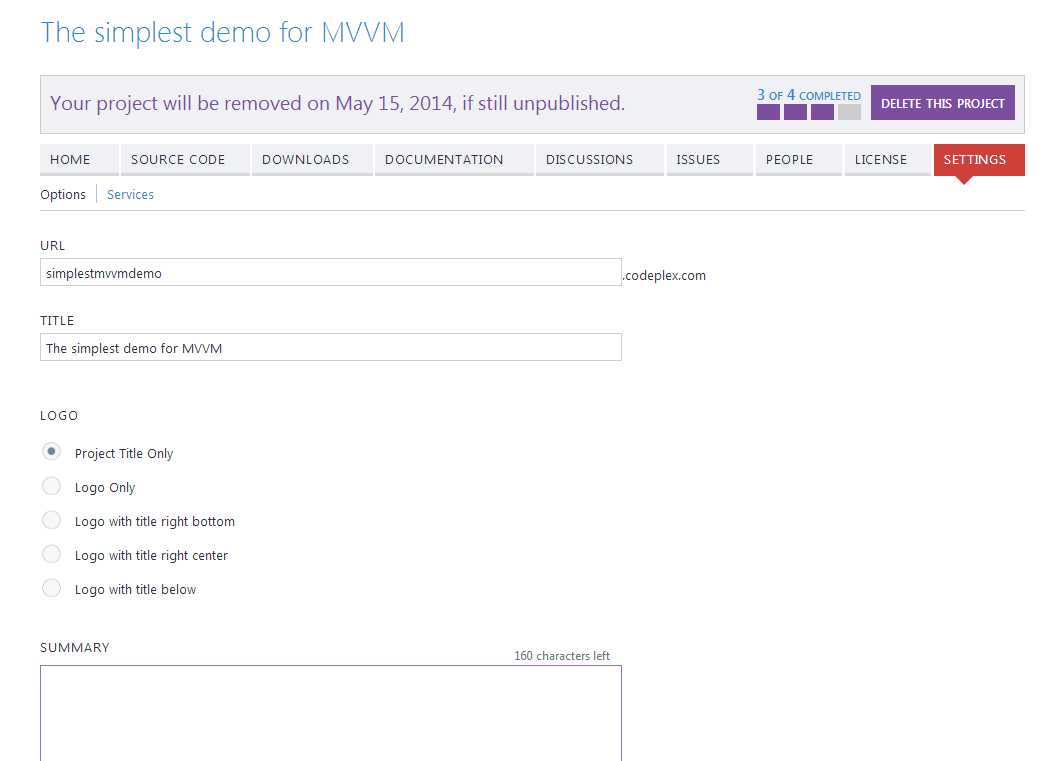
全部步骤完成之后,你会看到头部多出了一个 “Publish This Project” 的按钮,点击该按钮来完成项目的发布任务。
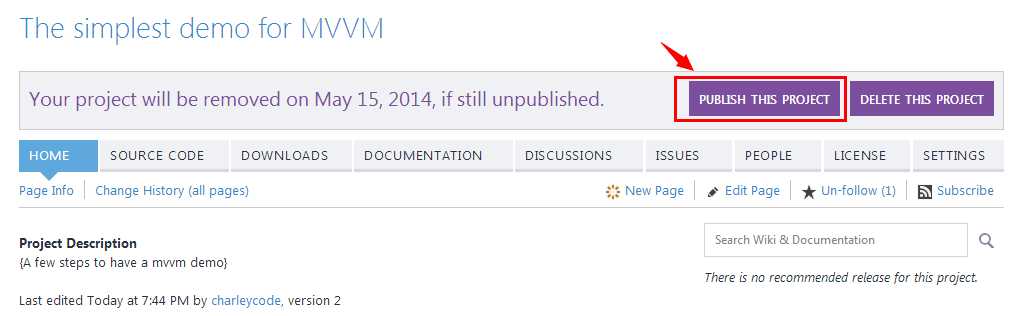
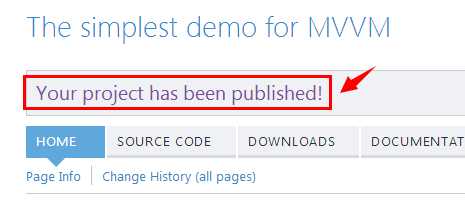
发布成功
示例中的项目可以在这里找到:The simplest demo for MVVM
本文来源: 如何在 Visual Studio 中使用 Git 同步代码到 CodePlex
[转]如何在 Visual Studio 中使用 Git 同步代码到 CodePlex
标签:
原文地址:http://www.cnblogs.com/freeliver54/p/4329083.html