标签:
SCVMM2012R2 高可用性安装及配置--群集
现在互联网的区域中说到最多话题为“云”、“虚拟化”了,很多企业也借此机会搭建了自己的私有云、部署数据中心。说到虚拟化的方案,我个人比较倾向微软的产品,因为一直使用微软的软件服务,如果使用微软的虚拟化访问,必然少不了System Center。当然System Center中包括包括好几个产品,比如SCDPM,SCVMM,SCOM,SCCM等,而今天我们说到的SCVMM就在其中,System Center Virtual Machine Manager被微软用于虚拟化数据中心的管理解决方案,它能够配置和管理虚拟主机、网络和存储资源,以便创建虚拟机和服务并其部署到所创见的私有云中,同时支持异构虚拟化环境的管理能力,比如:Microsoft Hyper-v,Vmware Esx,Cirtix XenServer等。具体就不多介绍了,今天呢主要详细介绍如何部署SCVMM2012R2的高可用性服务。
所谓的高可用性就是群集,意思部署多台运行一种的服务的集合。今天我们用6机器做演示i
Hostname:iternalsoft-dc
Ip:10.10.1.254
Role:DC、CA
Hostname:iternalsoft-tmg
Ip:10.10.1.1
Role:gateway
Hostname:SCVMM2012R2-01
IP:10.10.1.40
Role:SCVMM2012R2
Hostname:SCVMM2012R2-02
IP:10.10.1.41
Role:SCVMM2012R2
Hostname:SQL2012-01
IP:10.10.1.45
Role:SQL Server2012
Hostname:ISCSI-Server
IP:10.10.1.6
Role:ISCSI Server
我们首先是准备AD环境:
Domain Name:Iternalsoft.com
我们已经提前部署了ADDS服务
AD环境部署好后,我们需要为SCVMM创建一个容器,创建容器的时候需要使用ADSI
我们通过运行adsitedit.msc开打开ADSI编辑器
选择 container,下一步
输入一个值:VMMDKM 可以根据自己的环境需求来自定义名称
单击完成
容易定义完成
我们右击刚才新建的容易----右击属性----安全----选择domain admins----高级
选择domain admins----编辑
选择----这个对象及全部后代
选择后---单击确认
AD环境准备好后,我们需要为SCVMM服务部署独立的SQL服务器:
我们通过SCVMM2012的软件基本呢条件确认,需要安装SQL Server20082 sp1或者sp2、也可以更高版本SQL Server2012,当然目前最新的版本是SQL Server2014,我第一次安装的是SQL Seerver2014,但是发现不支持。所以就改为SQL Server2012
我们先为SQL创建一个服务账户:sqladmin
再次安装sql server2012
SQL Server的功能安装
我们在此选择安装全部功能及修改了安装路径
使用默认实例
修改服务的服务账户
我们使用的是混合模式等信息
准备完成,开始安装
完成安装
我们通过manage studio尝试登陆,登录完成
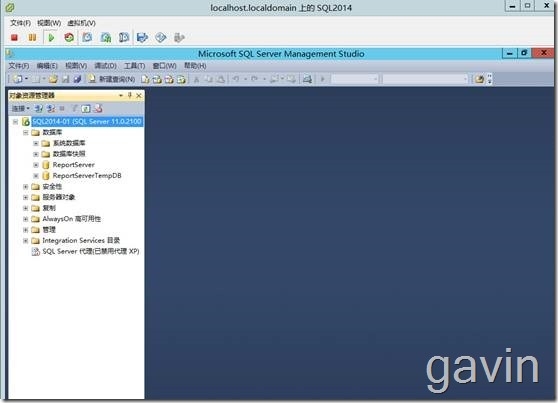 接下来我们要配置ISCSI-Server服务,目的是为了为两台SCVMM服务器提供共享磁盘,来模拟挂载存储的应用方式
接下来我们要配置ISCSI-Server服务,目的是为了为两台SCVMM服务器提供共享磁盘,来模拟挂载存储的应用方式
我们首先在ISCSI-SERVER上单独挂载一块80G的磁盘
接下来—联机---初始化磁盘
然后单击---添加角色和功能向导
我们选择文件服务器-及ISCSI目标服务器
开始安装
然后我们打开文件服务器---ISCSI---开开始创建ISCSI磁盘
我们选择刚才挂载的独立的80G磁盘
定义一个ISCSI虚拟磁盘名称—ISCSI-DATA
新建ISCSI目标
定义一个目标名称---ISCIS-DATA,该目标名称供服务器连接
然后添加需要通过ISCSI发起程序连接的服务器名称;
我们需要将SCVMM-SERVER01和SCVMM-SERVER02的服务器连接到ISCSI-SERVER的共享磁盘,所以我们需要把SCVMM-SERVER01和SCVMM-SERVER02的服务器的地址添加即可
添加后,确认信息后----创建
创建完成
共享存储配置完成后,接下来我们需要在SCVMM2012R2-01上配置ISCSI发起程序
然后在发现输入—ISCSI服务器的地址或名称即可----然后单击链接
链接后,我们打开磁盘管理,多出了80G的磁盘
初始化磁盘即可
同样我们在SCVMM2012R2-02上进行同样的操作
共享存储有了,接下来就是给SCVMM安装故障转移服务了
添加功能和角色服务
下一步开始安装
功能角色安装完成
我们同时给SCVMM2012R2-02也安装故障转移群集
故障转移服务安装完后,接下来就是配置了,Cluster配置
打开故障转移群集
首先是验证配置
根据提示下一步
我们将两台SCVMM服务添加即可
添加完成
运行所有测试
验证完成,我们发现有一个警告
我们发现有一个警告,然后看看排除警告
我们根据警告信息得知,原因是群集内的服务器建议需要心跳线做网络数据传输的,所以会有这个警告,再次我们忽略了,因为是测试环境。
验证后,我们开始创建群集
需要为群集顶一个名称及对应的IP地址:
注:该名称及ip地址必须是在环境内独一无二的
SCVMM-CLUSTER
10.10.1.100
定义完成
开始创建群集
群集创建完成
接下来我们看看scvmm2012r2-02的群集节点
我们ping一下cluster的群集地址
DNS下会自动生成相关记录
群集定义完成后,我们需要安装SCVMM服务了;因为我们是windows2012操作系统,默认是不安装Network fram3.5.1功能的,需要我们独立安装---挂载系统安装盘,指定sources的源文件。我们已经提前安装完成了
接下来就是安装ADK了
ADK下载
http://www.microsoft.com/en-us/search/Results.aspx?q=adk%20for%20windows%208.1&form=DLC
开始下载所需要的插件
我们再次勾选:部署工具及windows PE即可
开始下载安装相关插件
下载安装完成
我们同样在SCVMM2012-02下安装SDK及安装Netframwork3.5.1功能角色
安装完成
ADk安装完成后,我们需要为SCVMM服务创建一个SCVMM服务账户
服务账户SCVMMAccount创建完成
然后将该用户添加到SCVMM-02和SCVMM-01的administrator账户组下i
SCVMM2012R2-01 SVMM2012安装准备
我们首先将scvmm2012r2的安装光盘放入到服务器中,然后运行安装
勾选VMM管理服务器
会提示SCVMM服务会添加到群集节点,单击是即可
安装VMM管理服务器同时会默认安装VMM控制台
同意许可,下一步
选择安装目录
提示缺少SQL相关的命令行适用插件
我们可http://www.microsoft.com/en-us/download/details.aspx?id=29065 下载SQL SERVER命令行工具
我们按照提示的信息安装SQL Server命令行使用工具(在此我们安装2012)
选择管理工具---管理工具下包括很多工具
确认功能选择
安装完成
安装完成后,我们继续尝试安装SCVMM2012R2服务
我们选择数据库服务器,进行验证;我们输入独立的SQL服务器,然后选择默认实例即可,同时新建需要的数据库
为SCVMM服务定义一个群集名称---SCVMM-CLT
然后输入SCVMM服务账户及分发管理密码的AD位置
注:SCVMM服务账户是我们在AD内独立创建的,建议大家独立创建
AD管理密码存放的容器也是独立创建的,是需要通过ADSI进行创建的容器;
默认的端口即可
确认配置后,单击安装
开始安装
安装完成
我们打开SCVMM控制台进行登录,默认为localhost进行登录的
我们通过本地的用户信息登录成功
最后我们也要使用同样的方式在SCVMM2012R2-02这个服务器上安装SQL Server命令行适用工具及SCVMM服务
我们接下来在SCVMM2012R2-02上进行安装SCVMM服务
提示是否需要将该计算机添加到群集节点---我们单击是即可
默认是在第一台SCVMM服务配置,所以默认下一步
输入SCVMM服务账户的密码即可---下一步
一路默认安装
开始安装
开始安装
安装完成
我们通过SCVMM群集名称进行登录
登录成功
本文出自 “高文龙” 博客,请务必保留此出处http://gaowenlong.blog.51cto.com/451336/1619410
标签:
原文地址:http://gaowenlong.blog.51cto.com/451336/1619410