标签:
Xmanager Enterprise 4 使用说明

安装Xmanager Enterprise 4操作步骤比较简单,下一步即可完成。
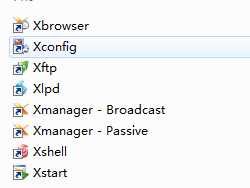
Xbrowser 使用xdcmp 协议通过图形化桌面远程连接到linux,xftp 使用SSH协议 传送文件到linux服务器,xshell 通过SSH终端协议连接到linux进行字符界面管理,Xstart 通过 xstart sample 图形化界面连接到linux
Xbrowser 服务配置
编辑配置文件 vi /etc/gdm/custom.conf 修改为如下所示
[security]
AllowRemoteRoot=true #允许root登陆
[xdmcp]
Enable=true #开启xdcmp服务
Port=177 #指定服务端口
另外需要调整开机启动级别
vi /etc/inittab 将默认启动级别改为5 ,即默认从图像化界面启动

然后重启服务器
init 6
重启后登陆验证服务是否开启
lsof -i :177

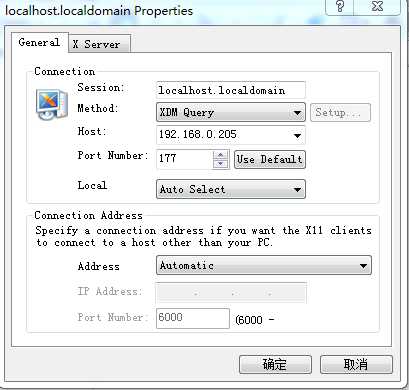
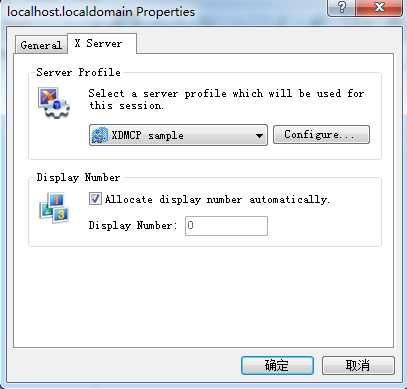
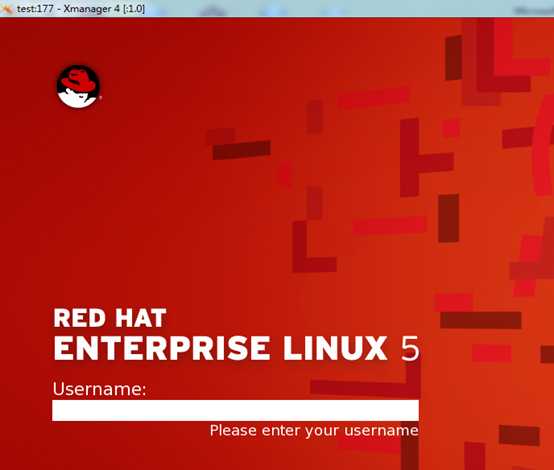
另外还有一种简单的方法设置Xbrowser
直接在命令行下输入 gdmsetup
在remote里边选择 same as local
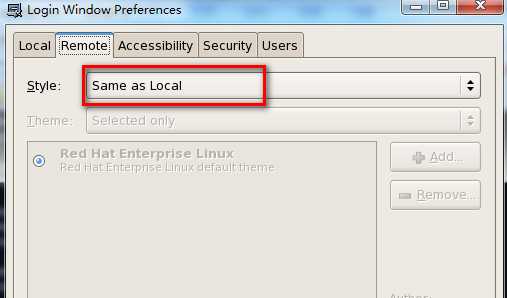
开启登录
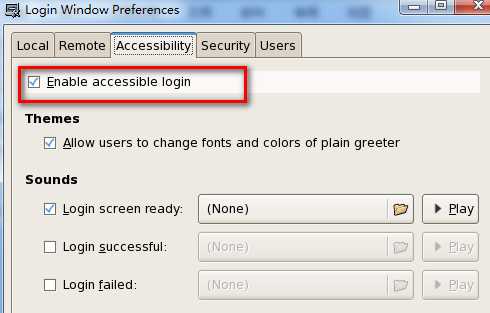
开启远程管理员好本地管理员的登陆权限
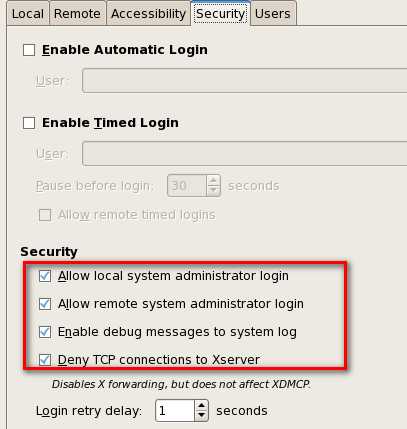
最后使用gdm-restart 重启桌面
Xftp 使用 (直接就可以往linux服务器传文件,借助于ssh协议,不需要linux服务器开启ftp服务)
选择new——在host输入ip地址,protocol选择sftp
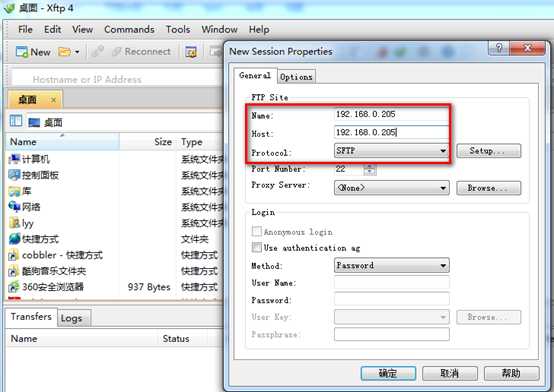
选择连接跳出用户名和密码的窗口,输入用户名和密码即可
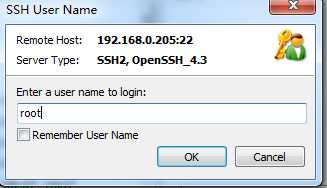
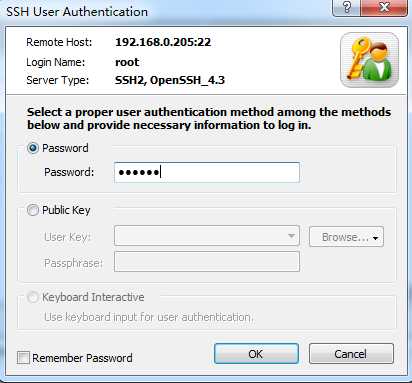
登陆成功界面
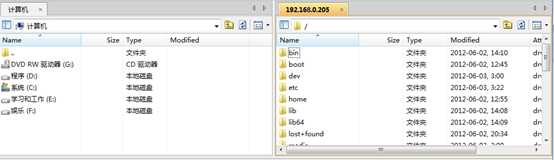
上传和下载文件的操作都方便,选择你要上传和下载的文件,然后右击"transfer"
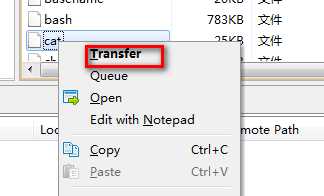
Xshell 使用
ssh 192.168.0.205
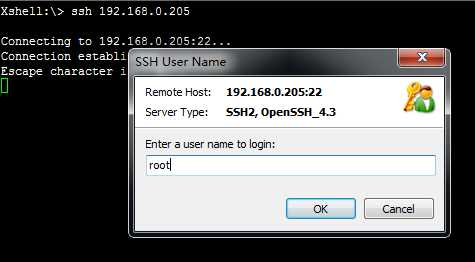
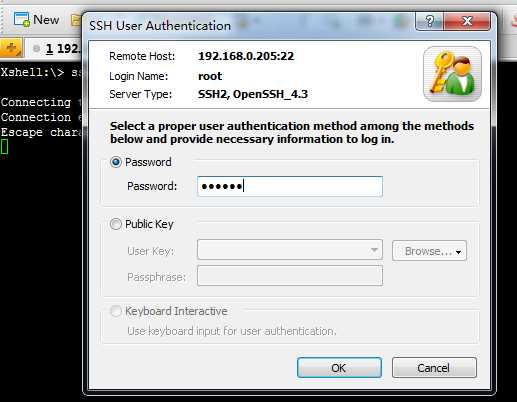
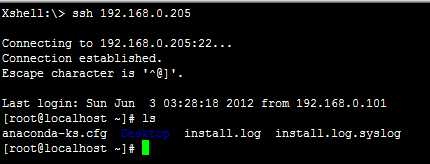
Xstart (也可以连接到linux的图像化界面)
双节Xstart图标 ,输入session名
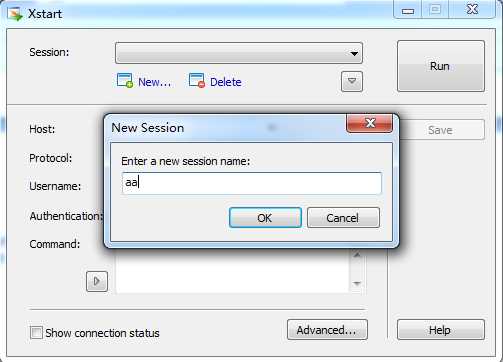
在command 选择gnome
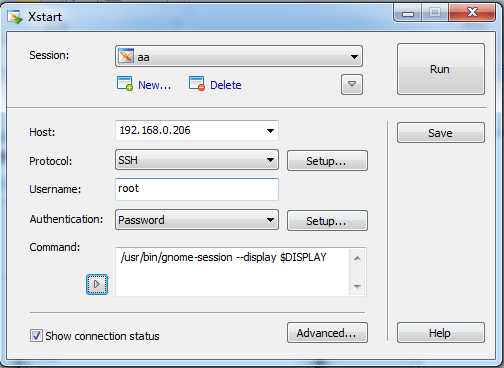
然后选择run,输入用户名和密码即可
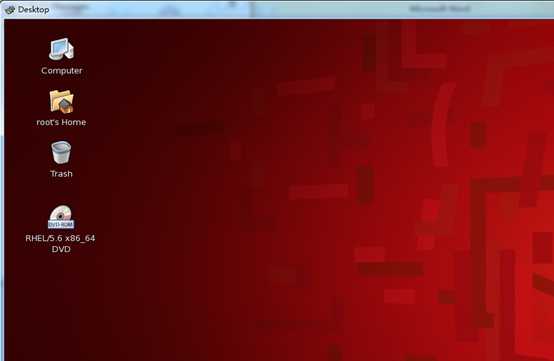
注:使用xstart有一个不好的地方,就是每打开一个窗口就是开了一个新的连接,而且关闭的时候,必须打开进程把程序的进程给强制关闭,所以不建议使用。
标签:
原文地址:http://www.cnblogs.com/x113/p/4377506.html