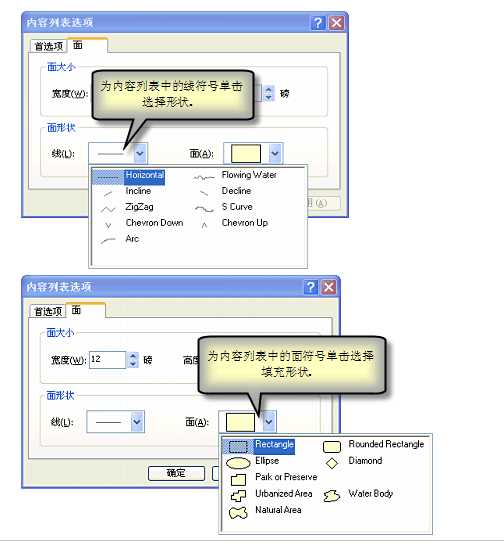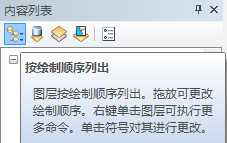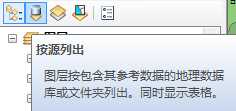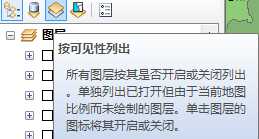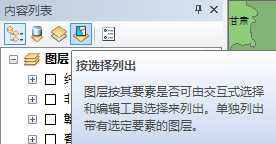使用内容列表
内容列表中将列出地图上的所有图层并显示各图层中要素所代表的内容。地图的内容列表有助于管理地图图层的显示顺序和符号分配,还有助于设置各地图图层的显示和其他属性。
内容列表顶部的图层将以其下方的图层为基础进行绘制。因此,要将构成地图背景的图层(例如海洋或影像)放置在内容列表底部附近,将你希望引起地图浏览者注意的图层放置在内容列表顶部附近。典型的地图中在内容列表底部附近会放置影像或 terrain 基础(例如晕渲地貌或高程等值线)。接下来是底图面要素,之后在内容列表顶部附近放置线要素和点要素。最后,你通常会看到一些提供位置环境的参考图层(例如道路名称和地名)。
你可以通过各个地图图层左侧的复选框或图标将其打开或关闭。按住 CTRL 键并进行单击可同时打开或关闭所有地图图层。
你可以为各个地图图层设置显示属性,以便在特定的地图比例范围中进行绘制。如果地图显示超出按比例绘制的范围,则无法看到对应的图层。在内容列表中通过下方带有比例尺的灰色复选框来表明该图层超出当前地图比例范围。
在内容列表中列出图层的方法
在内容列表中列出图层的方法有很多种:按绘制顺序、按源以及按图层是否可见或可选。单击选项卡顶部的图标可在这些分组方法之间进行切换。通过查看按钮(激活的按钮会高亮显示)以及内容列表上项目的结构,可以区分处于活动状态的模式。以不同方式列出图层是显示图层相关信息的简单方法。

其中包括以下选项:
按绘制顺序列出
使用按绘制顺序列出  来创作地图内容,例如更改地图中图层的显示顺序、重命名或移除图层以及创建或管理图层组。如果内容列表按照绘制顺序进行排序,则会列出地图中的所有数据框。但只有数据框名称为粗体的活动数据框才会显示在地图的数据视图中。
来创作地图内容,例如更改地图中图层的显示顺序、重命名或移除图层以及创建或管理图层组。如果内容列表按照绘制顺序进行排序,则会列出地图中的所有数据框。但只有数据框名称为粗体的活动数据框才会显示在地图的数据视图中。
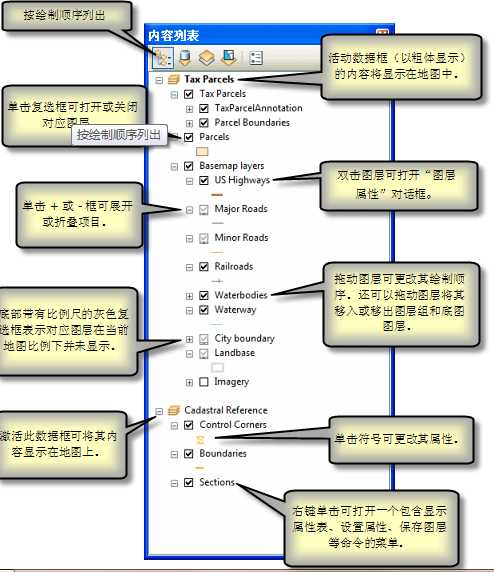
图层顺序决定了图层在地图中的绘制顺序。在数据框中,列于顶部的图层将比列表中位于它下方的图层优先绘制,依此类推,直至列表底部。仅需轻松拖放图层就可以调整绘制顺序或在各数据框中对图层进行组织。
要打开或关闭图层,请单击图层名称旁边的复选框。右键单击可打开包含操作图层时所使用的多个命令的菜单,其中包括访问图层属性、缩放至图层、从图层中选择和打开图层属性表等命令。
按源列出
单击按源列出 会显示每个数据框中的图层,并将根据图层所引用的数据源所在文件夹或数据库对各图层进行编排。此视图还会列出已作为数据添加到地图文档的表。
会显示每个数据框中的图层,并将根据图层所引用的数据源所在文件夹或数据库对各图层进行编排。此视图还会列出已作为数据添加到地图文档的表。
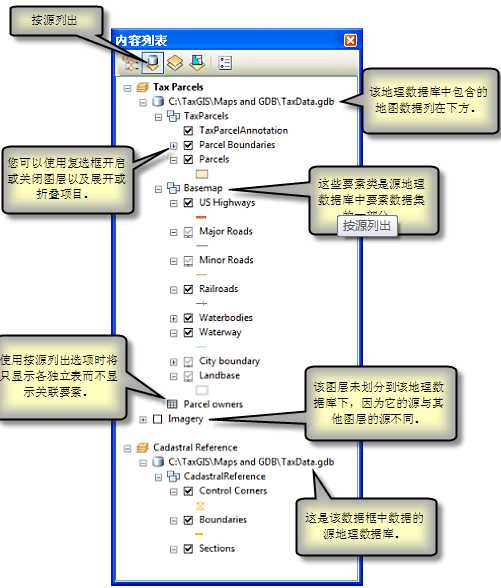
管理和修复地图文档中每个图层对自身数据源的路径引用时,此视图将十分有用。
按可见性列出
单击按可见性列出  可以查看当前显示在活动数据框中的动态图层列表。在执行平移和缩放操作、与地图进行交互、选择要素及打开和关闭图层时,图层的排列顺序将会自动更新。
可以查看当前显示在活动数据框中的动态图层列表。在执行平移和缩放操作、与地图进行交互、选择要素及打开和关闭图层时,图层的排列顺序将会自动更新。
按可见性列出图层可用于对具有大量图层的详细地图或复杂地图进行直观的简化和组织。由于内容列表的可见性列表的组织方式为自动控制,因此你无法手动更改图层顺序或对图层进行手动分组。图层组中的图层将会单独列出,因为每个图层都具有其各自的可见性状态和选择属性。你可以选择在内容列表选项 对话框中的图层条目旁边显示图层组名称。
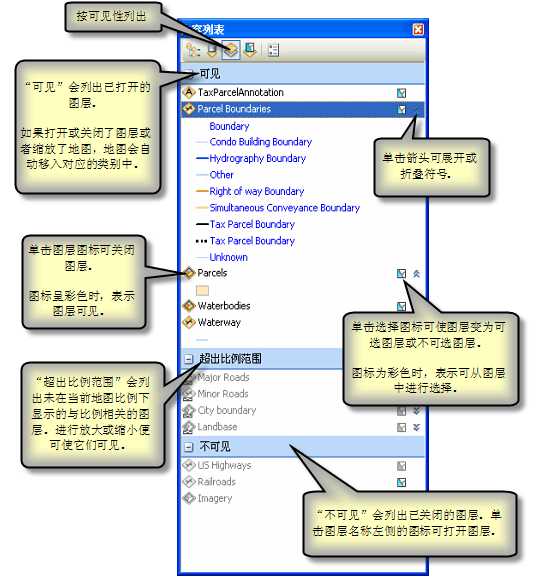
使用“按可见性列出”时,会出现视觉提示以表明图层是否可见。每个图层类型都有其各自的图标,并且当图层可见时该符号具有颜色,不可见时符号为灰色,因此你可以通过快速查看图标来确定图层是否可见。
如果按可见性列出图层,则将图层分组为以下类别:
- 可见 - 图层处于打开状态。
- 超出比例范围 - 图层设有可见比例范围,从而不会在当前地图比例下显示。要将其重新显示在视图中,请右键单击,然后单击缩放至可见。
- 不可见 - 图层呈关闭状态。要重新打开图层,请单击图层名称左侧的图标。
当你右键单击某图层名称时,将弹出一个菜单,其中包含的命令与按绘制顺序和 图层时所使用的菜单命令相同。
图层时所使用的菜单命令相同。
要打开或关闭某图层,请单击图层名称左侧的图层图标,例如线图层的  或面图层的
或面图层的  。要使图层呈可选或不可选状态,请单击图层名称右侧的选择图标。如果此图标带有颜色
。要使图层呈可选或不可选状态,请单击图层名称右侧的选择图标。如果此图标带有颜色  ,则表示该图层处于可选状态;如果图标呈灰色
,则表示该图层处于可选状态;如果图标呈灰色  ,则表示图层处于不可选状态。
,则表示图层处于不可选状态。
 选择列出
选择列出
单击 可以根据图层是否可选和是否包含已选要素来对图层进行自动分组。可选图层表示此图层中的要素可在编辑会话中使用交互式选择工具(例如,基础工具 工具条中的工具或编辑工具)进行选择。
可以根据图层是否可选和是否包含已选要素来对图层进行自动分组。可选图层表示此图层中的要素可在编辑会话中使用交互式选择工具(例如,基础工具 工具条中的工具或编辑工具)进行选择。
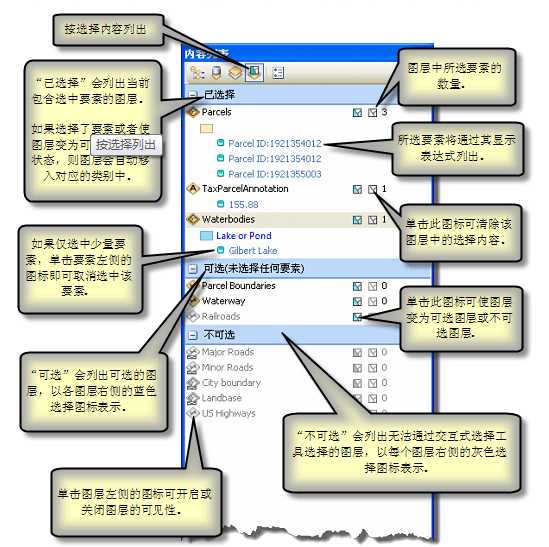
如果 图层,则将图层分组为以下类别:
图层,则将图层分组为以下类别:
- 选定 - 图层中包含已选要素。
- 可选(无已选要素)- 图层处于可选状态,但当前未选中任何要素。
- 不可选 - 图层处于不可选状态,因而你无法使用交互式选择工具从中选择要素。
与按可见性列出图层相似,你可以通过图层名称左侧的图层图标来打开或关闭图层,例如线图层的  或面图层的
或面图层的  ,然后通过图层名称右侧的图标使图层可选
,然后通过图层名称右侧的图标使图层可选  或者不可选
或者不可选  。另外,选择图标旁边还将列出所选要素的数量。如果存在已选要素,则可以通过在可选图标和所选要素数量之间的列中单击白色的选择图标
。另外,选择图标旁边还将列出所选要素的数量。如果存在已选要素,则可以通过在可选图标和所选要素数量之间的列中单击白色的选择图标  来清除所选内容。
来清除所选内容。
右键单击某图层名称时,将弹出相应的菜单,其中包含进行选择时所使用的命令。你可以执行导航至已选要素、清除选择、创建选择图层以及打开显示选择的表等操作。
如果当前仅选中少量要素,则各个所选要素将单独列在图层名称下。你可以通过要素 ID 旁的方形图标  对所选要素进行优化;单击复选框将取消选择该特定要素。如果存在大量的已选要素,则图层条目将不提供此图标。你可以在内容列表选项 对话框中将此设置完全关闭。要素 ID 可以在图层的 显示表达式中获得,该表达式可在图层属性 对话框的显示选项卡上进行设置。
对所选要素进行优化;单击复选框将取消选择该特定要素。如果存在大量的已选要素,则图层条目将不提供此图标。你可以在内容列表选项 对话框中将此设置完全关闭。要素 ID 可以在图层的 显示表达式中获得,该表达式可在图层属性 对话框的显示选项卡上进行设置。
在编辑、运行地理处理工具(任意接收图层工具将考虑所选要素)或执行其他在所选要素上运行的任务时,了解图层是否可选或有无所选要素特别有用。例如,复制要素时,编辑环境和 复制要素地理处理工具将仅复制所选要素。你可以 内容列表中的图层,然后即可轻松查看到具有已选要素的图层。至少包含一个已选要素的图层将自动提升到窗口顶部,从而免去了在较长的图层列表中进行滚动和筛选以查找具有已选要素的图层的麻烦。此外,即使你将某个图层指定为不可选,并且也无法使用交互式选择工具来选择其要素,但仍然可以使用其他选择方法从该图层中选择要素,例如:使用表窗口、按位置选择或者按属性选择。
内容列表中的图层,然后即可轻松查看到具有已选要素的图层。至少包含一个已选要素的图层将自动提升到窗口顶部,从而免去了在较长的图层列表中进行滚动和筛选以查找具有已选要素的图层的麻烦。此外,即使你将某个图层指定为不可选,并且也无法使用交互式选择工具来选择其要素,但仍然可以使用其他选择方法从该图层中选择要素,例如:使用表窗口、按位置选择或者按属性选择。
内容列表的显示选项
可通过内容列表中的选项按钮  来设置显示属性。
来设置显示属性。

将显示内容列表选项 对话框。
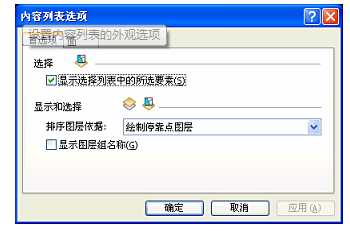
首选项选项卡
在首选项选项卡中,你可完成以下任务:
- 选中显示选择列表中的所选要素可在内容列表中的项目按选择分组时单独列出所选要素。使用此选项可以优化选择内容,因为你可以通过在内容列表中单击某个要素来取消选择该要素。如果未选中此选项,内容列表中仅显示图层名称。
- 单击排序图层依据,然后单击选择是按图层的绘制顺序还是按图层名称的字母顺序对图层进行排序。
- 选中显示图层组名称可在内容列表按可见性或
 图层时在图层名称旁显示图层组的名称。因为图层组中的每个图层都具有各自的可见性和选择状态,所以子图层不会与其父图层组一同列出。如果未选中此选项,图层组的名称不会显示在任何子图层的旁边。按绘制顺序在内容列表中列出图层以创建和管理图层组。
图层时在图层名称旁显示图层组的名称。因为图层组中的每个图层都具有各自的可见性和选择状态,所以子图层不会与其父图层组一同列出。如果未选中此选项,图层组的名称不会显示在任何子图层的旁边。按绘制顺序在内容列表中列出图层以创建和管理图层组。
面选项卡
在面选项卡中,你可以根据需要更改面的大小或形状。面是指内容列表中用于表示特定要素类型的几何形状。(创建图例时,将分别设置地图图例中的面。)单击线或区域符号,然后在列表中单击所需符号。