标签:citrix xenserver xenapp xendesktop compared 虚拟化 云计算
1. Installation Methods
1.1 Xen Server 6.5 支持以下3中安装方法:
From a CD (本次通过在VMware Workstation中演示此方法)
Set up a network-accessible TFTP server to boot using PXE
Install XenServer to a remote disk on a SAN to enable boot from SAN
2. New a VM on Workstation 10.0
2.1 打开Vmware Workstation,点击“创建新的虚拟机”
2.2 选择“典型”,点击“下一步” (自定义选项只是可以做更为详细的配置)
2.3 点击“浏览”添加XenServer 6.5 安装介质,点击“下一步”
2.4 由于此次没有Citrix相关选项,此处可以选择”其他64位”,点击”下一步“
2.5 指定虚拟机名称和存储虚拟机的位置,点击”下一步“
2.6 指定磁盘容量,”下一步“
2.7 点击”自定义硬件“
2.8 根据实际情况修改内存和处理器等信息,切记勾选”虚拟化Inter VT-x/EPT或AMD-V/RVI(V)“, 点击”关闭“
2.9 点击”完成“
3. XenServer Installation
3.1 开启XenServer01虚拟机(在物理机安装XenServer时,只需插入光盘并从光盘启动即可)进入安装界面
3.2 按”ENTER“进入标准安装(F2是高级安装)
3.3 等待检测进入安装界面
3.4 选择keymap(键盘),通过Tab切换选择OK
3.5 选择OK
3.6 选择”Accept EULA“(Citrix 许可协议)
3.7 通过空格键选中需要安装的磁盘和启用自动精简配置(为XenDesktop优化存储),选择”OK“
3.8 选择”Local Media“, OK
3.9 Supplemental Packs 选择No
3.10 选择Skip verification,跳过安装介质检测
3.11 输入并设置XenServer 登录密码(root密码)
3.12 选择第一个网卡作为管理网口(主机有多个网卡是会提示你选择一个作为管理网口)
3.13 输入IP 地址、掩码及网关(也可通过DHCP自动获取,但实际情况中主机一般都是固定IP的)
3.14 输入Host-name:XenServer01和DNS
3.17 选择Manual time entry,实际应用中大部分会选择使用NTP服务器自动同步时间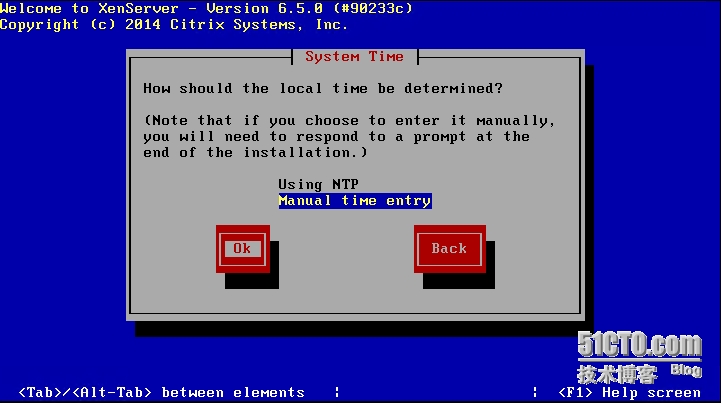
3.19 等待XenServer的安装
3.20 设置本地时间
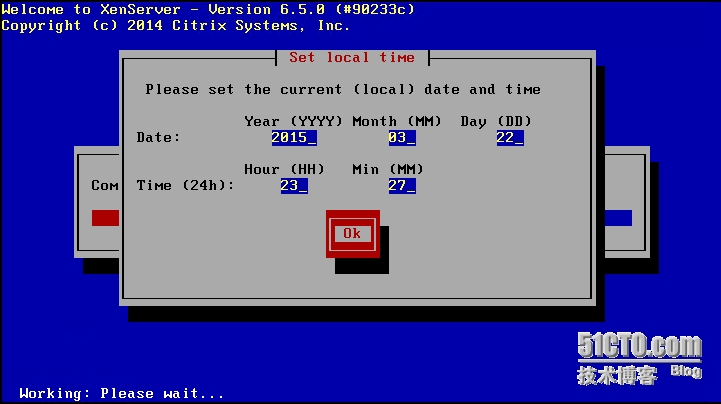
3.22 正在启动中
3.23 成功启动后进入Console, 至此XenServer 6.5即安装成功了
本文出自 “锦绣前程” 博客,谢绝转载!
标签:citrix xenserver xenapp xendesktop compared 虚拟化 云计算
原文地址:http://stephen1991.blog.51cto.com/8959108/1638090