前面两章讲了环境准备和后端SQL数据库安装,正式进入主题,安装配置部署全新Skype for Business Server 2015,看一看与Lync Server 2013部署有哪些区别。
前端服务器组件安装,略过,参照第一章
安装Skype for Business Server 2015,挂载安装介质
1、安装
双击Setup.exe,要安装visual c++ 2013
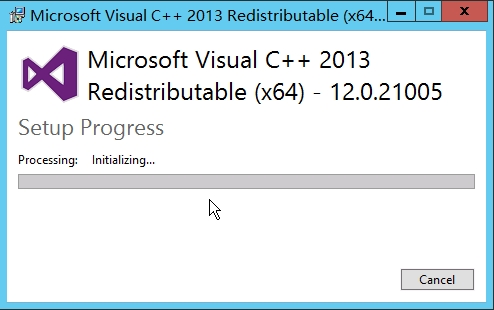
这里我们选择不检查更新,全新安装
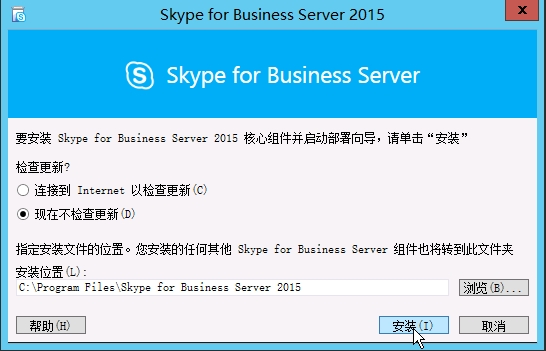
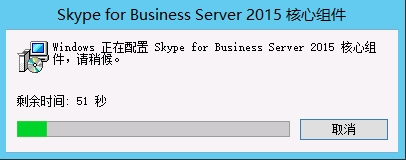
安装完成,自动打开部署向导,UI换了而已
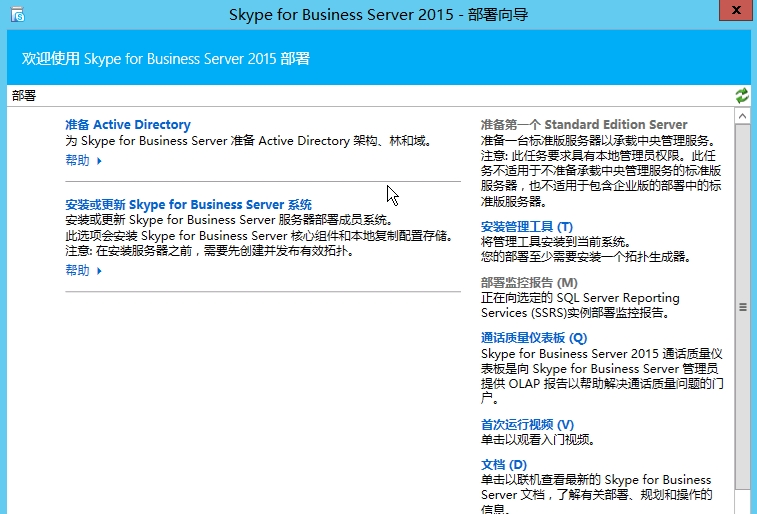
2、准备AD
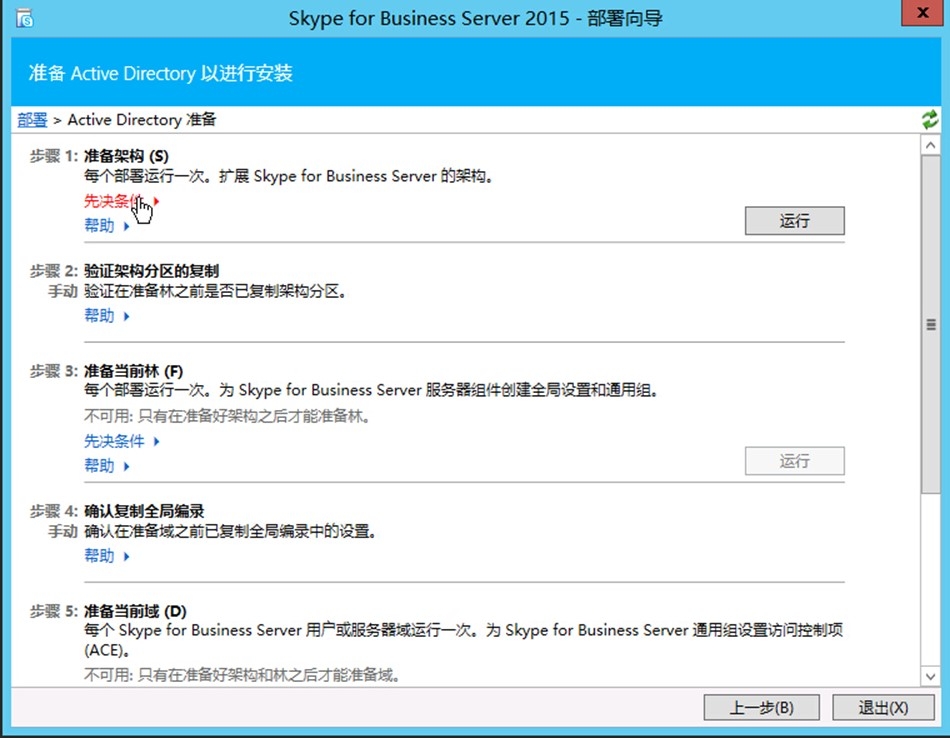
准备架构
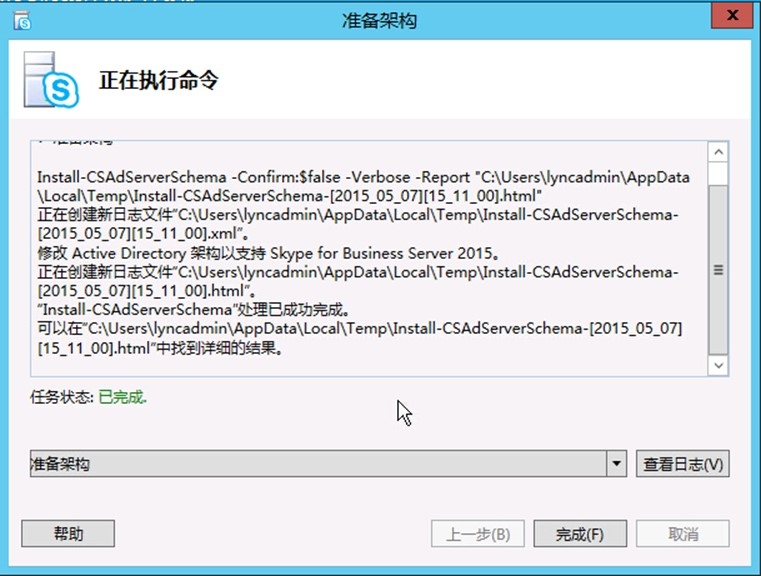
准备当前林
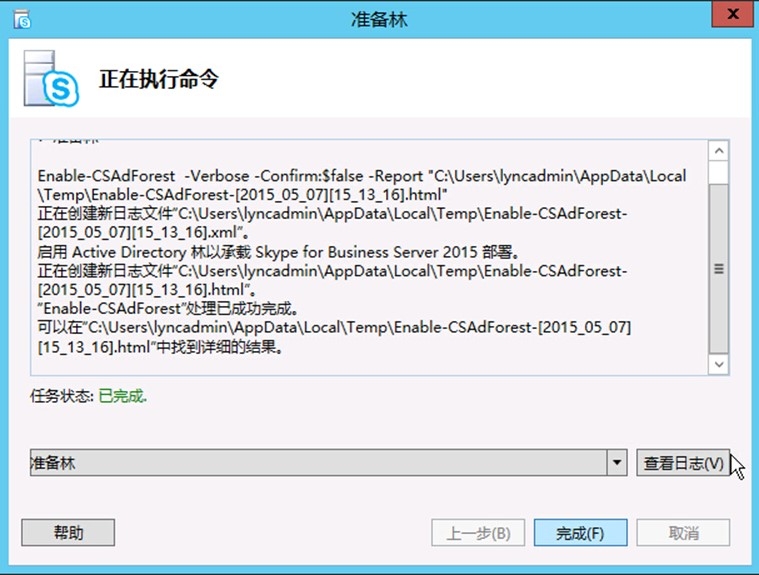
准备当前域
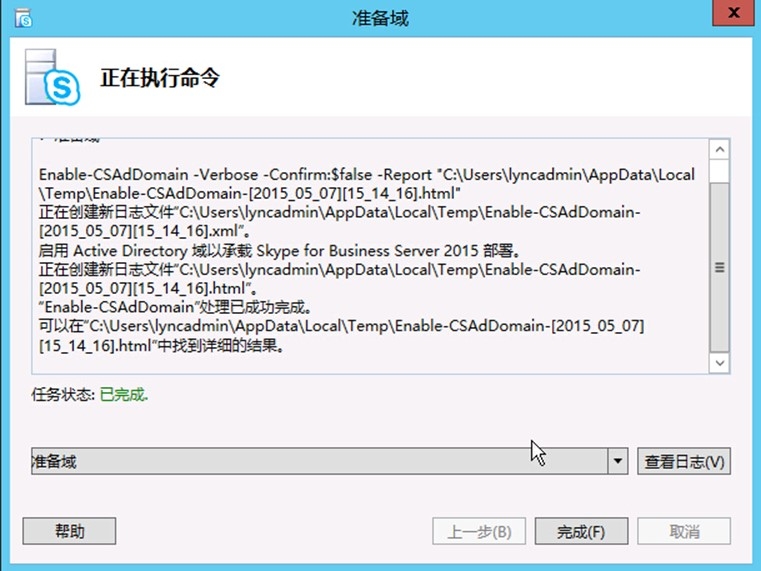
验证复制全局编录
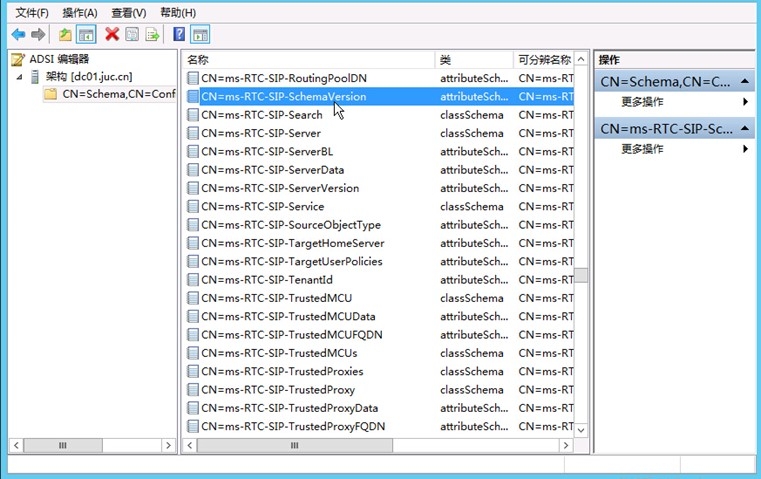
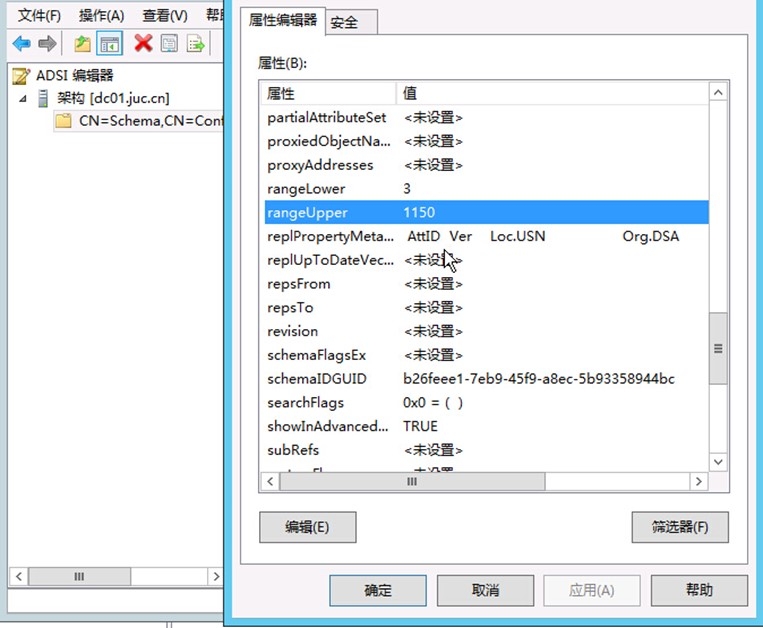
添加lyncadmin到组CSadministrator组
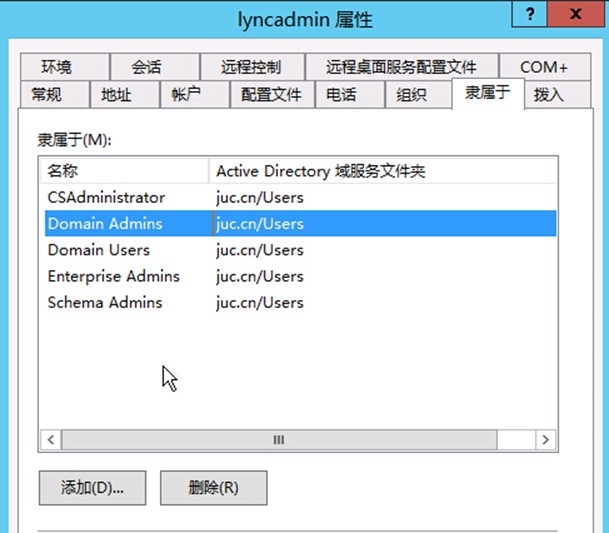
3、安装拓扑管理器
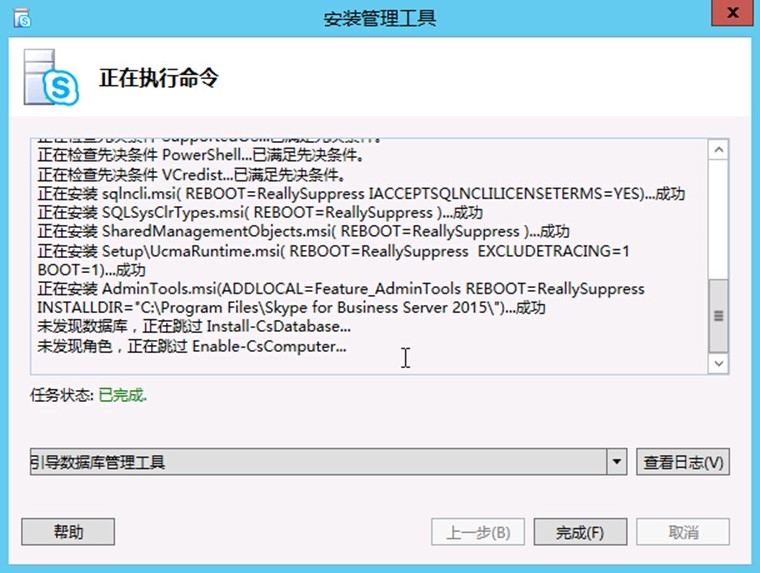
4、使用拓扑生成器规划拓扑并发布
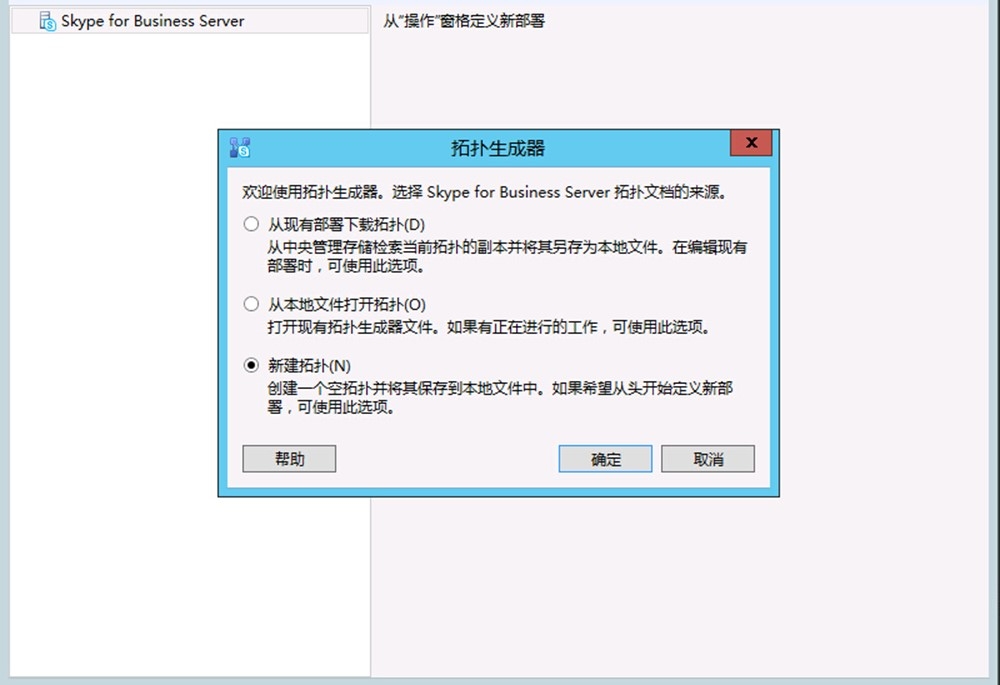
创建拓扑的步骤与Lync2013的一样,只列一些新增的功能
SQL Server存储支持AlwaysOn可用性组
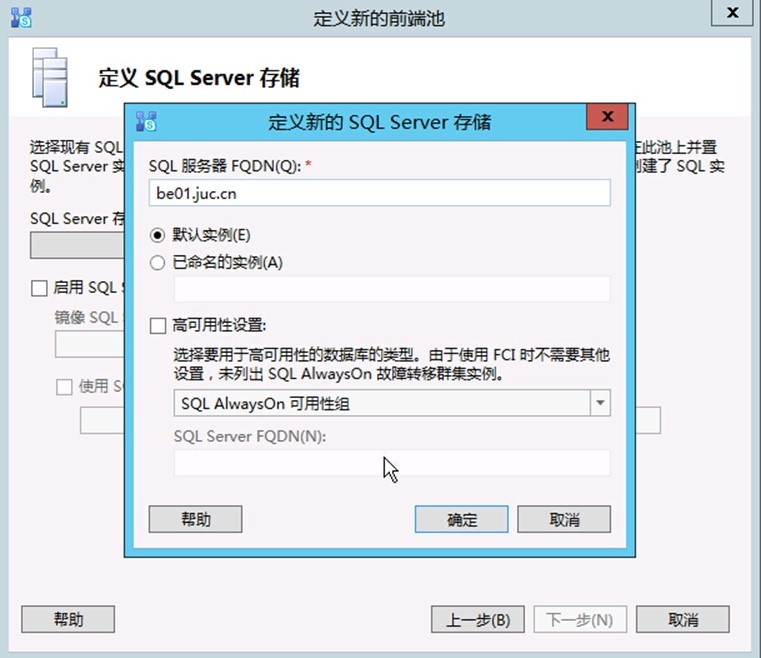
为了节省域名资源,使用如下简单URL
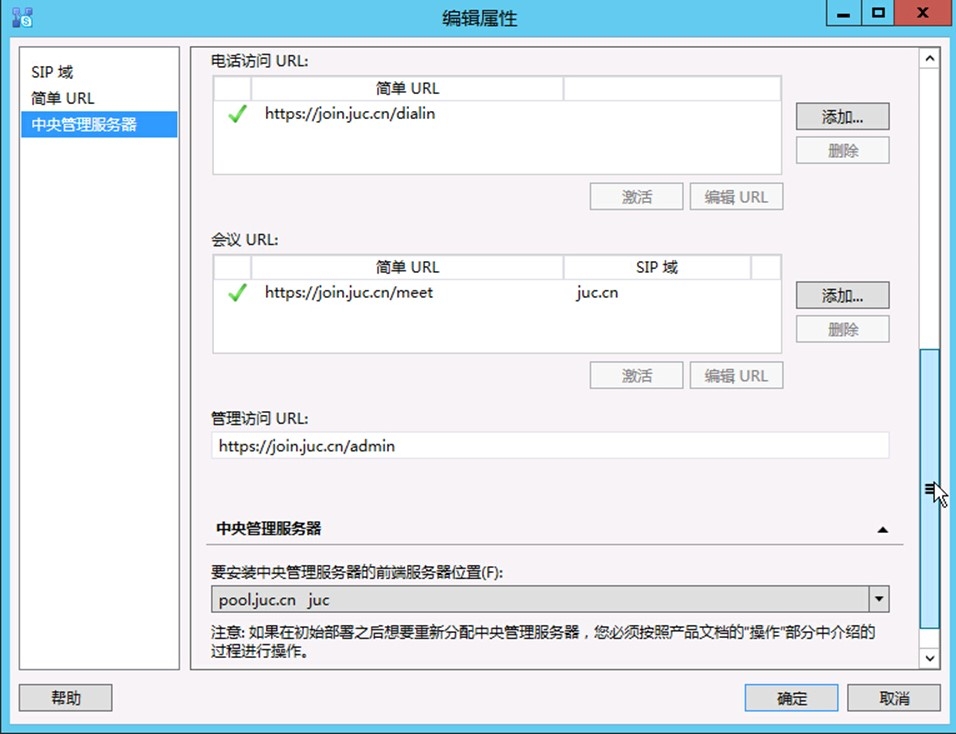
发布拓扑也没变化
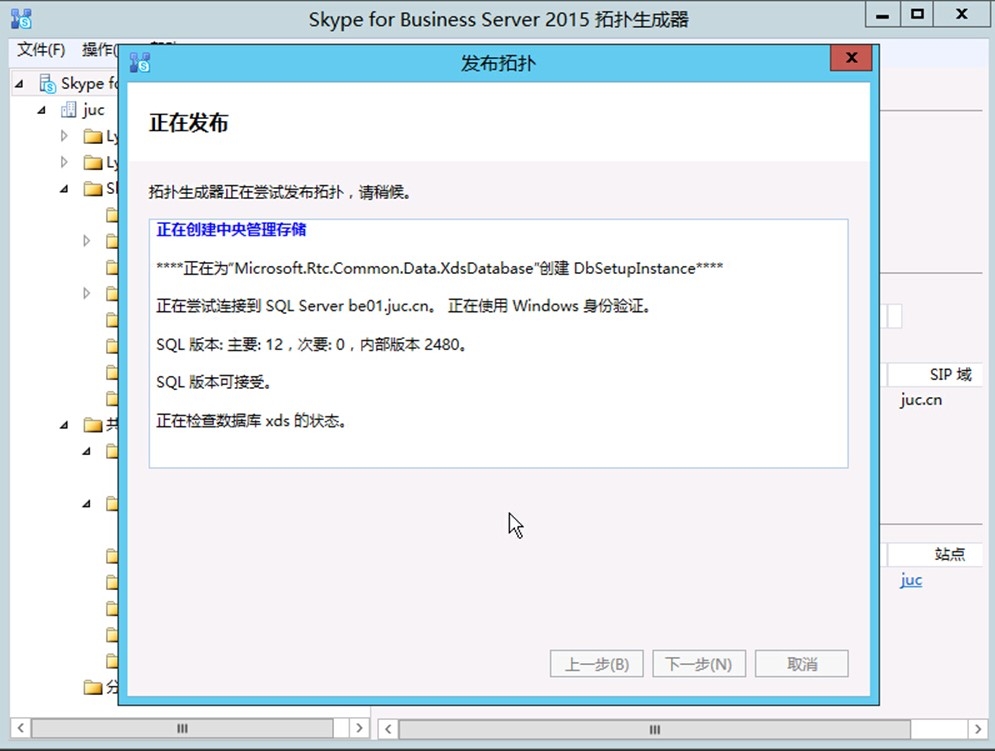
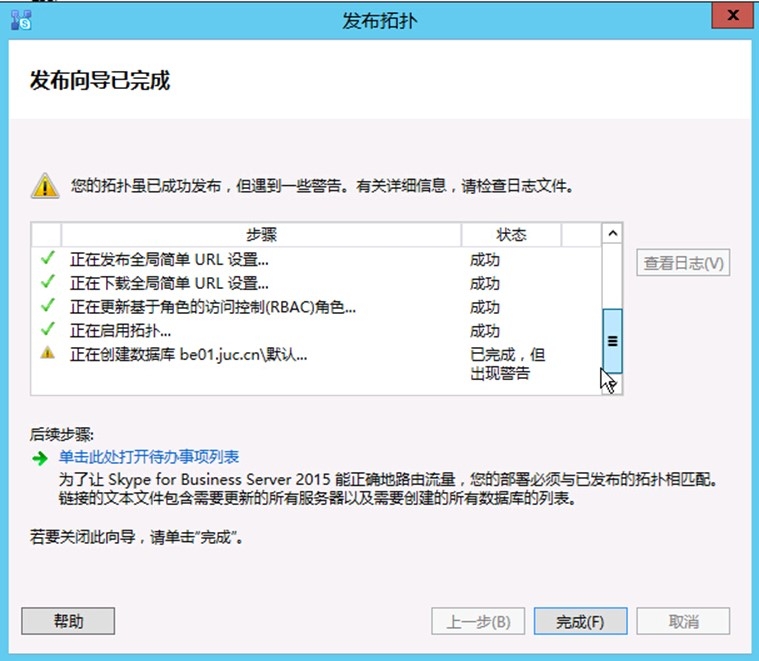
拓扑发布成功
拓扑变化:增加视频网关、视频互操作服务器池
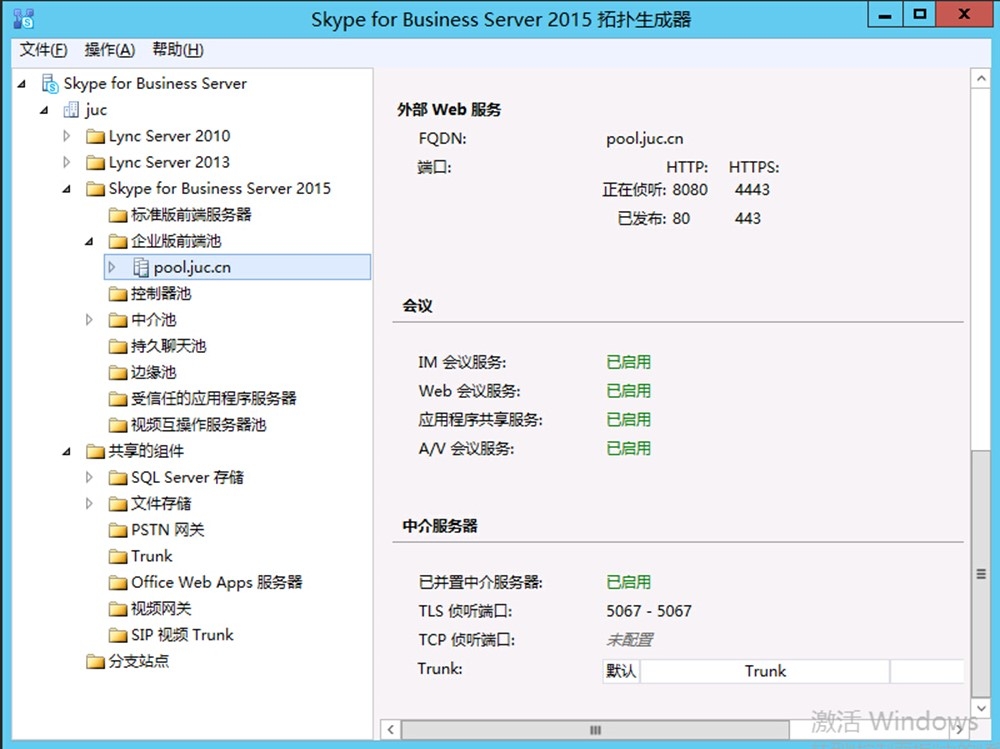
4、安装sfbserver系统
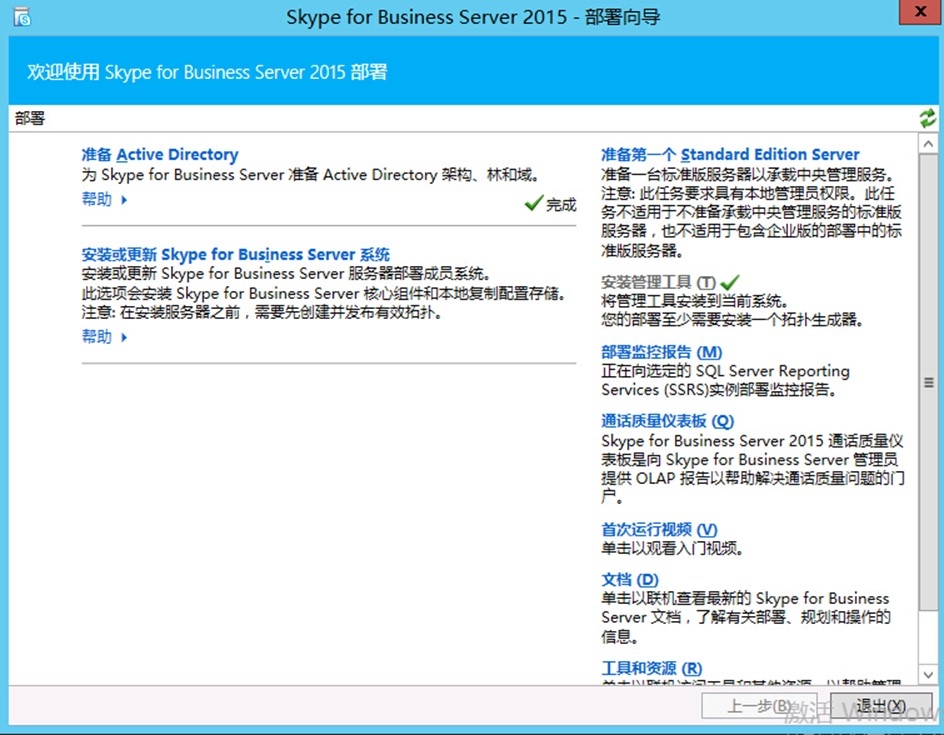
安装本地配置存储,漫长的安装过程
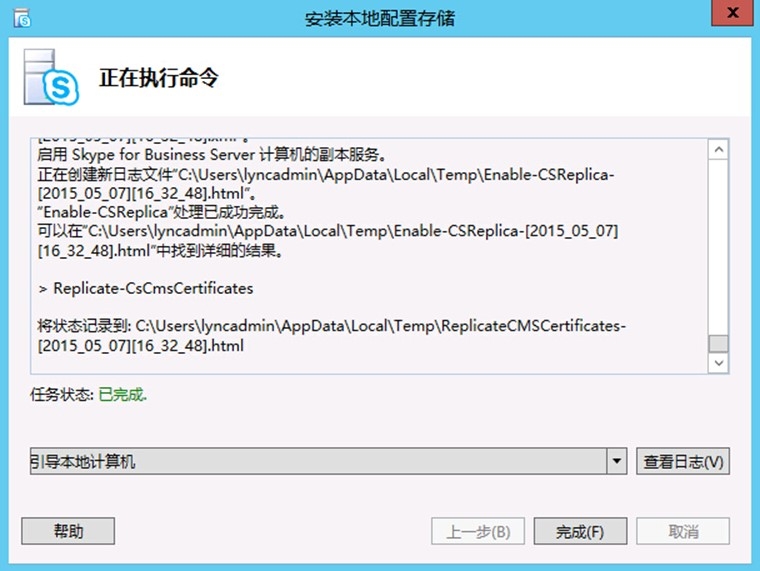
安装组件,又是一个更漫长的安装过程
如果没有安装kb2982006,报如下错误,请安装此补丁后再次运行安装组件
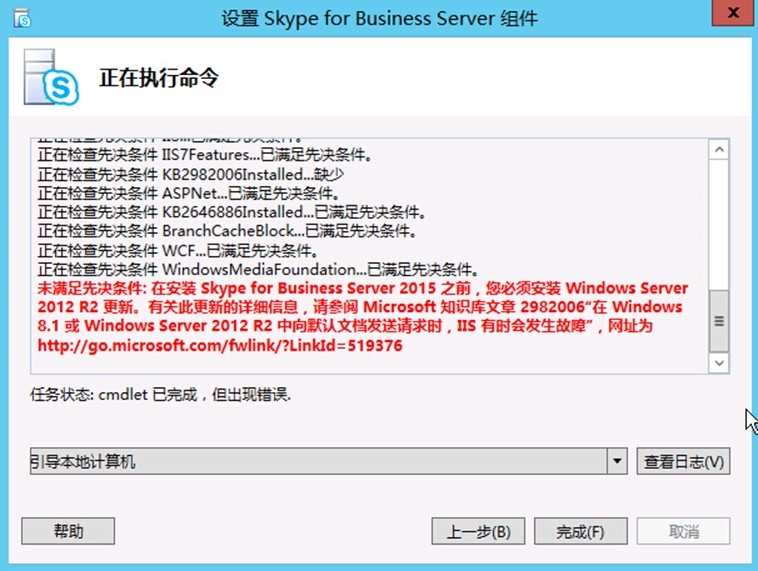
安装kb2982006后,再次运行,又是一个更漫长的安装过程
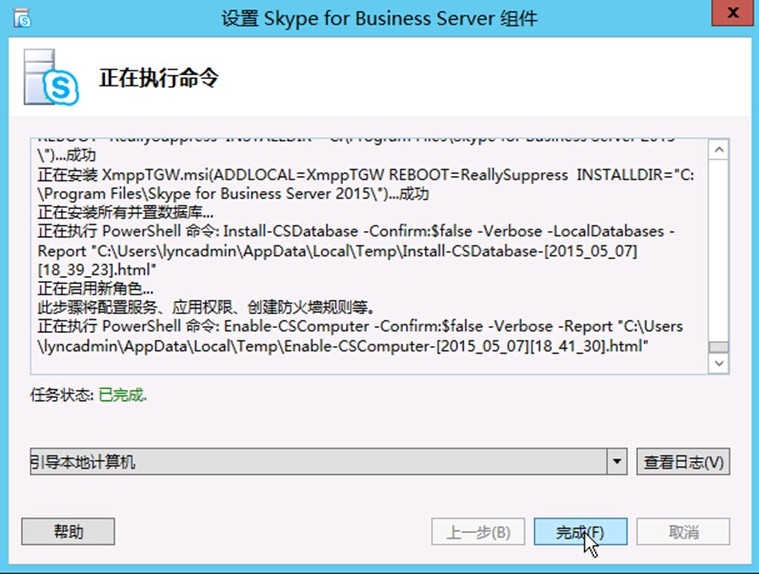
请求分配证书,联机请求,还人性化的自动填写证书友好名称,一页全搞定,比之前的好一些吧。填写好相关信息,请求分配就好
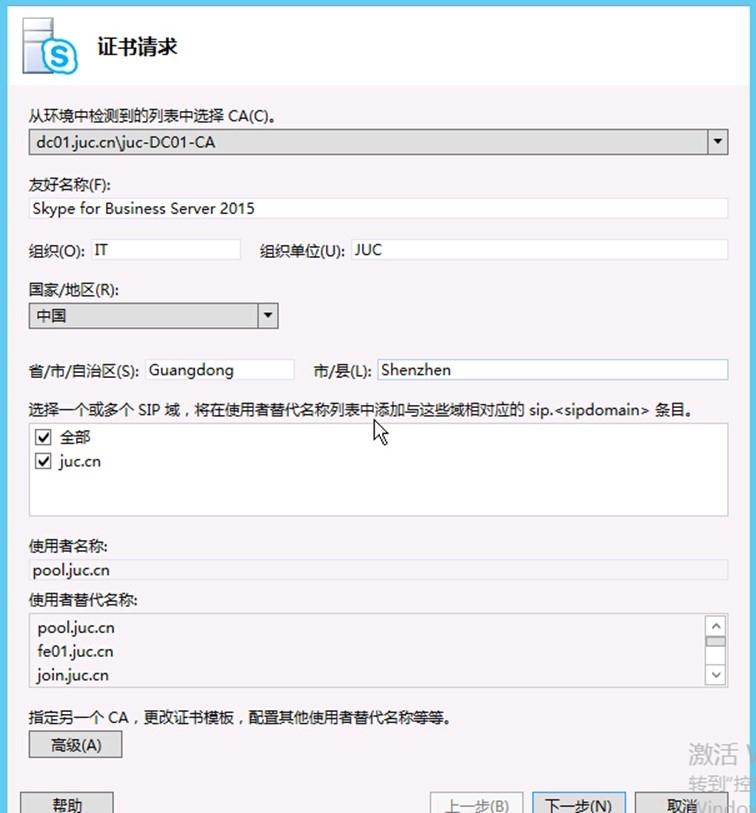
还有服务器之间的通信的OAuthTokenIssuer,请求分配后,证书分配成功
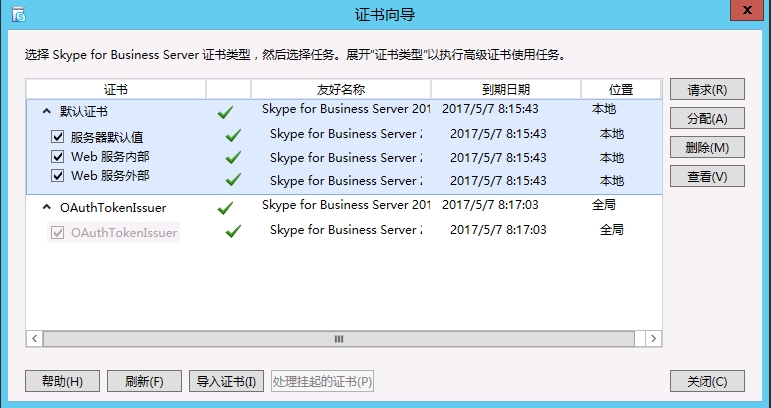
最关键的来了,启动服务
这一步与之前的Lync2013、2010有很大不同,不再是一个点击按钮,需要手动输入命令启动服务
Start-Cspool或Start-cswindowsService,两者见下图
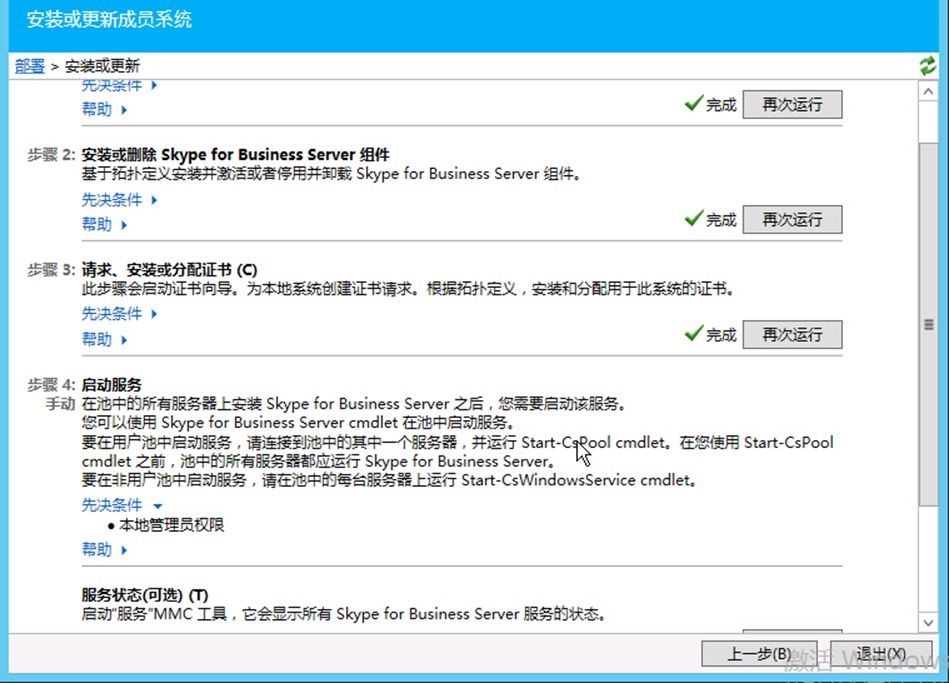
以管理员身份运行Skype for Business Server命令行管理程序,输入命令start-cspool ,输入池pool.juc.cn
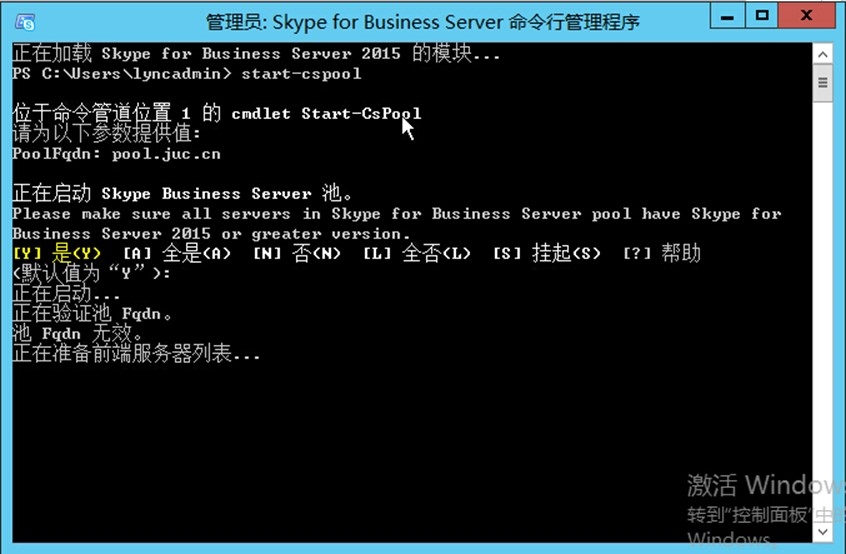
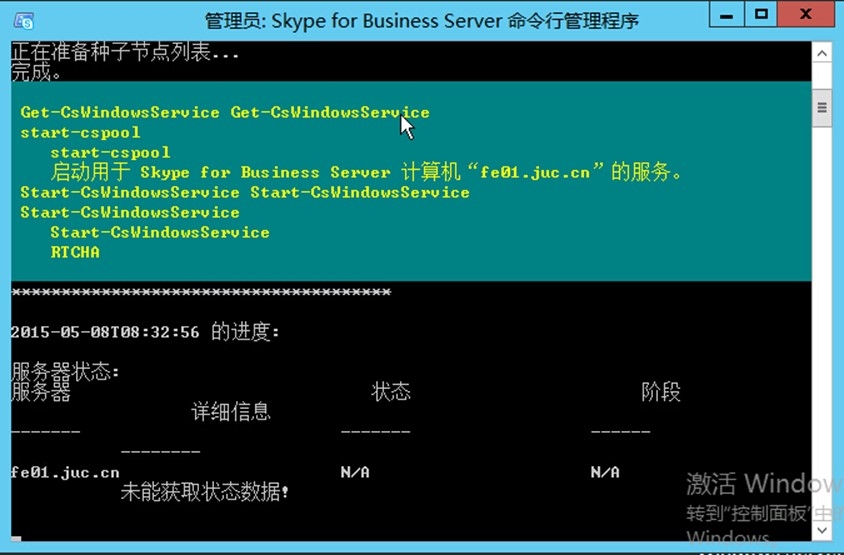
查看服务,全部已经运行,Skype for Business Server 2015安装大功告成
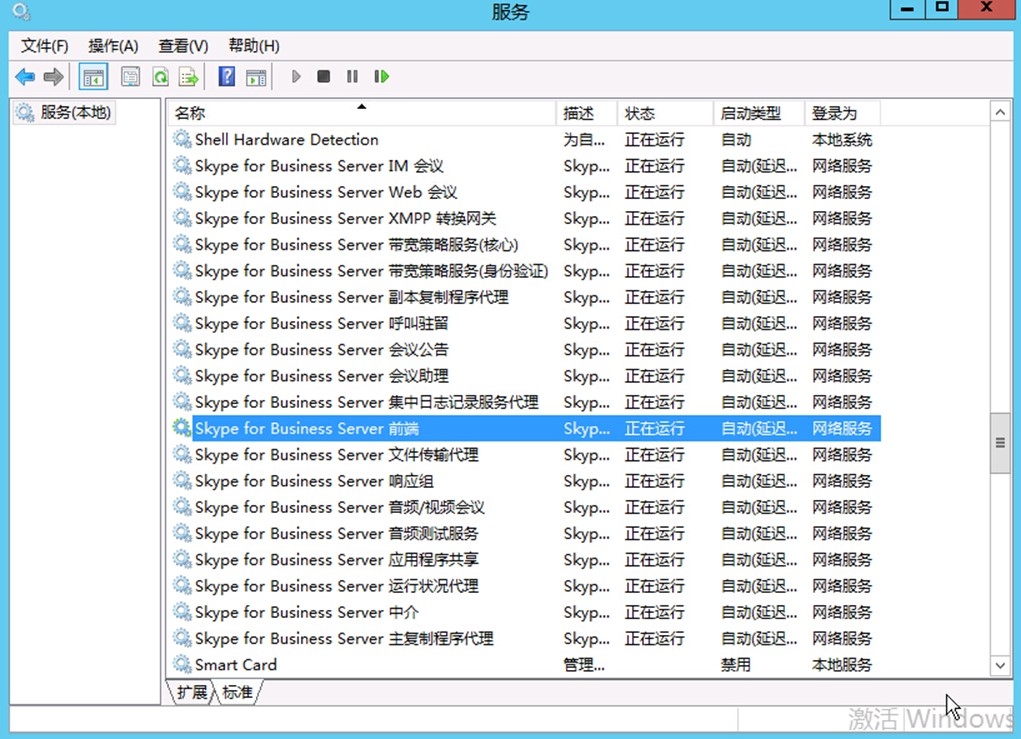
最后安装SilverLight,打开Skype for Business Server 2015控制面板
面板好清爽简洁有木有,好像skype消费版哦,也有点像Exchange管理面板,不就是换了个UI吗?
你不认识人家了吗,俺还是Lync
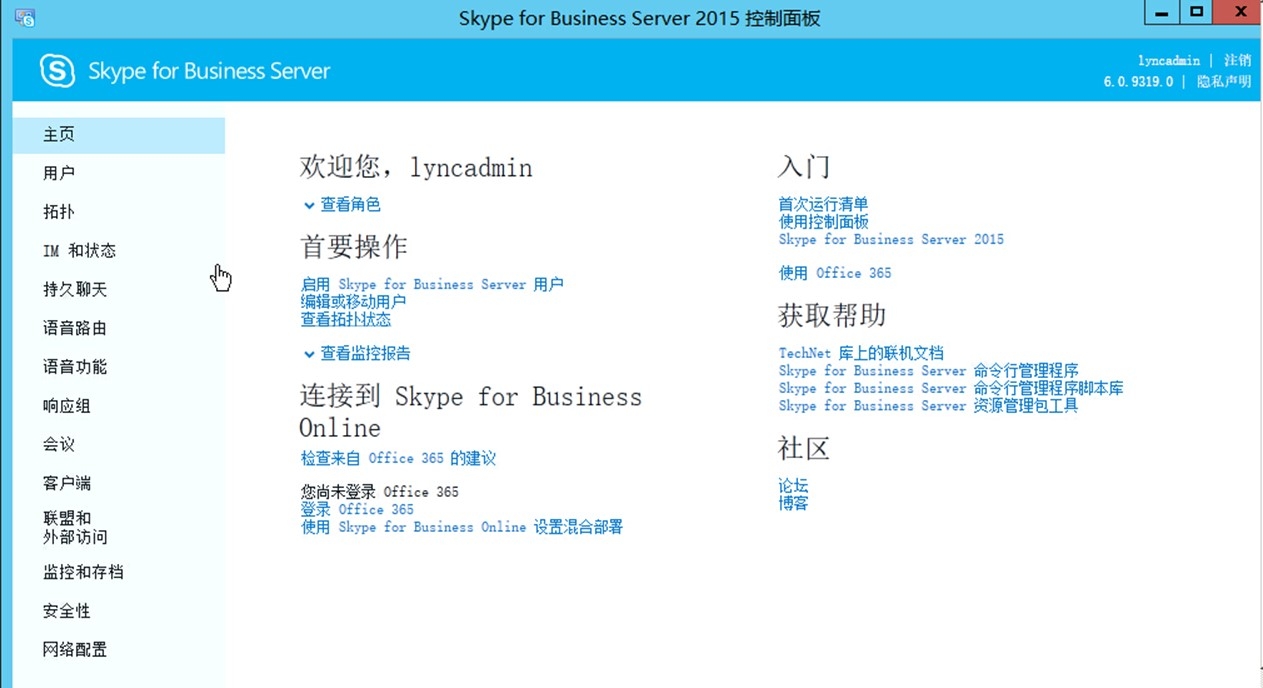
查看拓扑状态
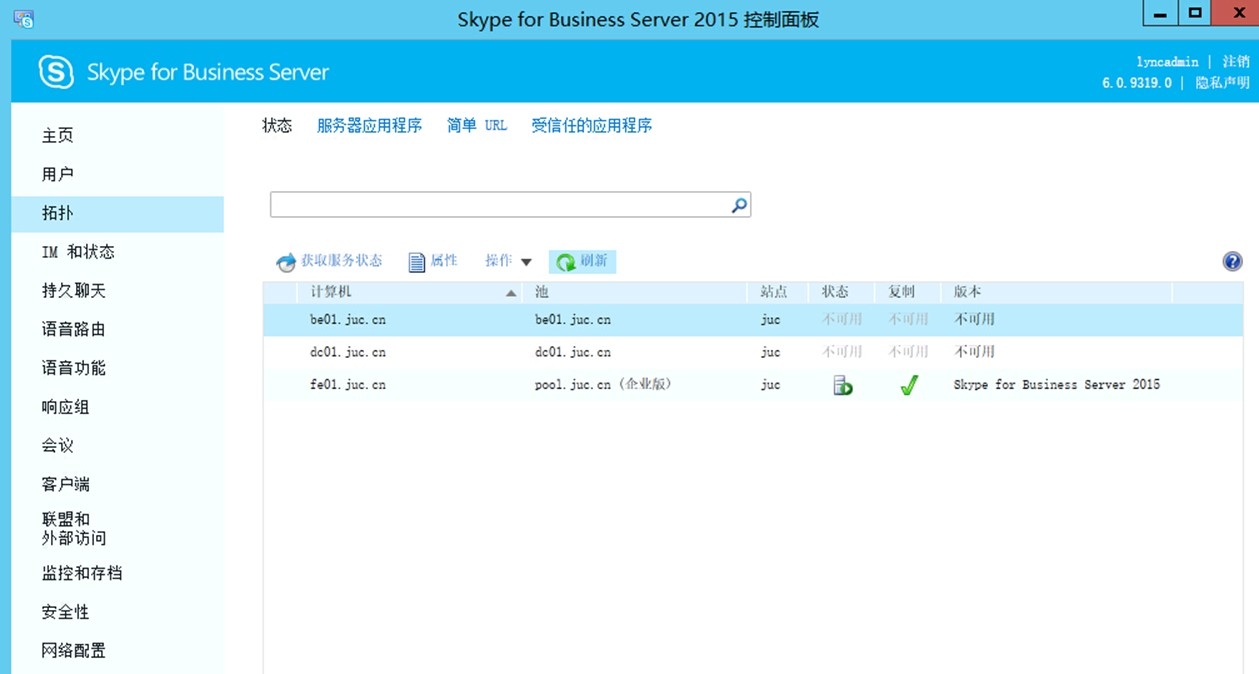
最后,启用两个用户
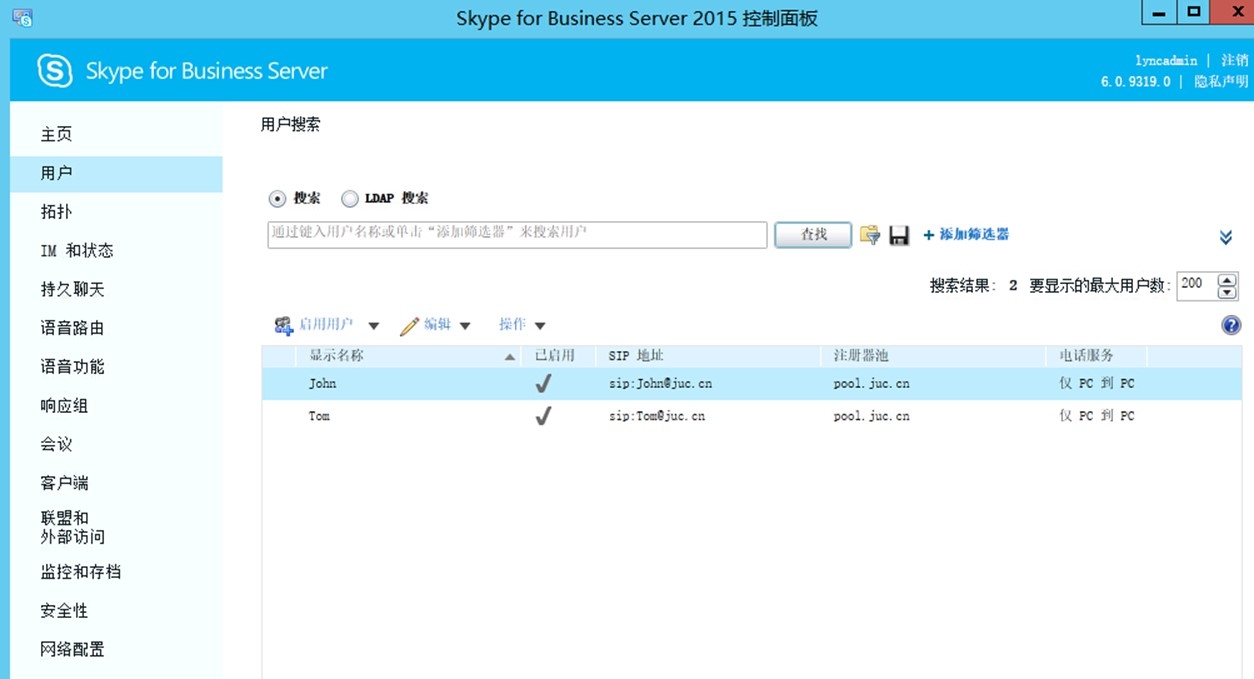
好,至此整个部署已经完毕,总体上与Lync Server 2013几乎一致的体验,换了UI,增加了SQL alwayon ,增加了视频网关(具体怎么用还不晓得,这是要替你MCU吗?)。
本文出自 “强生的博客” 博客,请务必保留此出处http://yangqiangsheng.blog.51cto.com/127876/1649338
Skype for Business Server 2015企业版部署体验(下)
原文地址:http://yangqiangsheng.blog.51cto.com/127876/1649338