标签:
软件版本:Diagram Designer (Version 1.24)
最近画图用到了DiagramDesigner,研究了下这个软件的文本编辑功能
为了便于描述,我们将DiagramDesigner的各区域进行了命名,命名参考了程序的帮助内容:

所有【Template Pane】中的对象,被拖拽到【Diagram Pane】后,双击或按“F2”都可以进入“Edit Text”窗口。
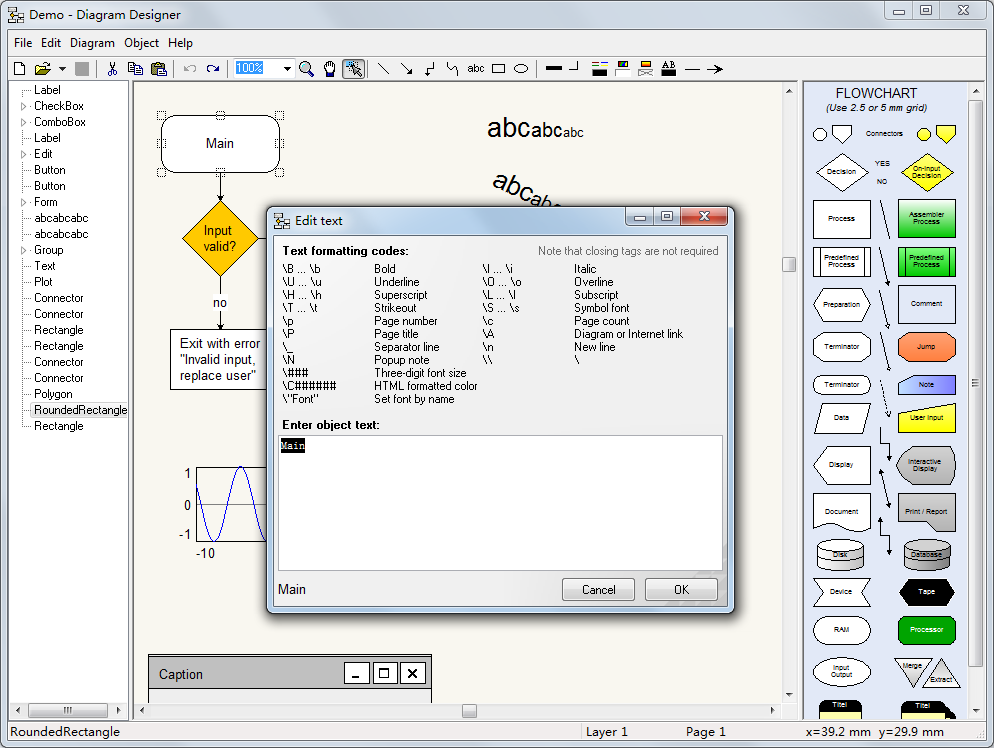
可以看到,这个窗口中注明了很多对文本进行格式化的方法,我对这些内容进行了一一验证。这些内容的使用方法可以参考程序帮助手册的【Editing Text】章节。
一、Formatting Codes(格式化代码)
1)粗体(Bold)、斜体(Italic)
自\B开始,\b结束,中间部分文字都为粗体;\I开始,\i结束中间文字都为斜体
举例:开始_\B粗体\b_\I斜体\i_结束

2)下划线(Underline)、上划线(Overline)、删除线(Strikeout)
自\U开始,\u结束,中间部分文字都带有下划线;\O开始,\o结束中间文字都带有上划线;\T开始,\t结束中间文字都带有删除线
举例:开始_\U下划线\u_\O上划线\o_\T删除线\t_结束

3)上标(Superscript)、下标(Subscript)
自\H开始,到\h结束,中间文字都为上标;自\L开始,到\l结束,中间文字都为下标
举例:开始_\H上标\h_\L下标\l_结束
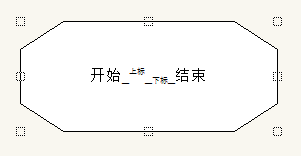
4)设定字体(Font Type)
符号 \"字体名称" 后面的所有文字都为【字体名称】部分所指定的字体,如 \"宋体"、\"楷体" 等,只要是自己电脑上安装的字体就可以用
举例:字体\"宋体"宋体\"楷体"楷体\"黑体"黑体\"汉仪篆书繁"汉仪篆书繁

5)设定字号(Font Size)
符号\后面紧接着三个十进制数字,可以设定后面文字的字号
举例:1234\0101234\0121234\0231234\0341234

6)设定颜色(HTML Formatted Color)
在\C后面写下六个十六进制数字,可以设定后面文字的颜色
举例:颜色:\CFF0000R \C008000G \C0000FFB

7)添加链接(Link)
在\A后面写下链接后,用鼠标双击后即可打开链接
举例:\C0000FF\U开源中国\u\Awww.oschina.net

8)打印符号字体(Symbol Font)
自\S开始,到\s结束,中间文字都被转换为另一个一一对应的字符
举例1:开始_\Sabcdefghijklmnopqrstuvwxyz\s_结束

举例2:开始_\SABCDEFGHIJKLMNOPQRSTUVWXYZ\s_结束
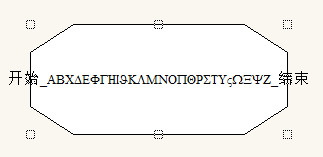
注意:希腊字母不要用输入法直接打,而要使用这种\S...\s的方式,如下图中,前面的字母阿尔法是\Sa\s生成的,后面的字母阿尔法是用搜狗输入法输入“阿尔法”打印的,二者是不同的,并且,我用搜狗打的α,不能再次编辑,再次进入“Edit Test”中编辑时会报错:“RichEdit line insertion error.”

二、Special Symbols(转义字符)
1)正负号(\+)、除以(\-)、乘以(\*)、反斜线(\\)
举例:\+ \- \* \\

2)回车(\n)
举例:\n

3)间隔号(\.)
举例:1\.2
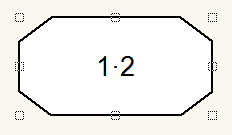
4)Bullet 和 Black Diamond Suit
举例:\o1234\n\o1234\n\#1234\n\#1234

5)角度
举例:360\‘
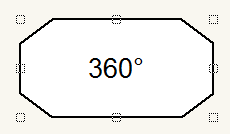
6)不等于(≠)、约等于(≈)、小于等于(≤)、大于等于(≥)
举例:\= \~ \< \>

7)页码相关转义字符
在右下角Page上单击鼠标右键,点击菜单里的“New Page”可以新增页面,\p、\c、\P可以说明当前页是第几页、共几页、每页的页名

举例:第 \p 页,共 \c 页,页名:\P

另外,帮助中还给出了一种打出特殊字符的方法。在台式机上,按下alt键,然后在小键盘上按数字键(如0033),再松开alt键,就可以打出对应的字符了(!)。帮助中给出的表格如下:

行和列都从0起算,要打出第2行第1列的“!”,先算出对应的数值:2*16+1=33,所以,按下alt,再按下33,松开alt,就可以打出字符“!”了。
至于笔记本电脑没有小键盘怎么办,我用我的“戴尔Latitude E5430 non-vPro”笔记本电脑测试了一下,要先按“Fn+F2”,再按下“alt”,按下上面“小键盘”(那几个上面写着数字的字母)的数字键,再松开“alt”、“Fn”和“F2”。就可以打出来了。
END
标签:
原文地址:http://my.oschina.net/Tsybius2014/blog/423647