标签:
在最简单的情况下,Jenkins 只需要两个步骤:
1.下载最新的版本(一个 WAR 文件)。Jenkins官方网址: http://Jenkins-ci.org/
2.运行 java -jar jenkins.war
注意:Jenkins 需要运行 Java 5以及以上的版本。
还有一种安装方式就是将下载的war包文件部署到 servlet 容器,然后启动容器,在浏览器的URL地址栏中输入类似http://localhost:8080/jenkins/这样的地址即可。下图是安装成功后的界面(使用的是Linux+Tomcat6+Java6环境):
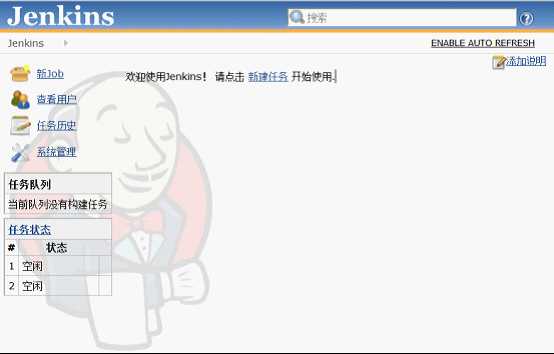
图2 Jenkins主界面
写在配置前的一些话:Jenkins的配置不可能全部都说到的,大部分配置是有英文说明的,点击输入框后面的问号就可以看见了。英文不会用翻译工具,连蒙带猜的,多测试几次,你就懂了。
在已运行的Jenkins主页中,点击左侧的系统管理进入如下界面:
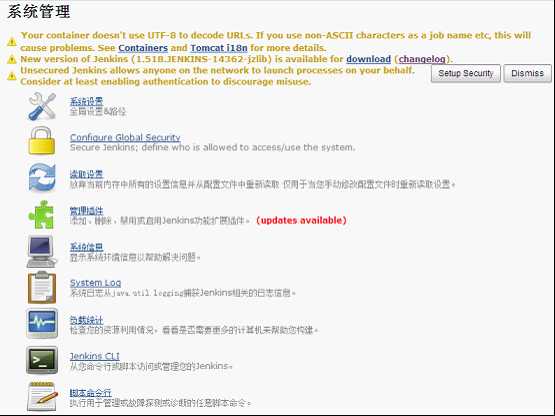
图3 Jenkins系统管理
Ps:版本不同提示的消息有可能不同
Your container doesn‘t use UTF-8 to decode URLs. If you use non-ASCII characters as a job name etc, this will cause problems. See Containers and Tomcat i18n for more details.
Jenkins建议在tomcat中使用utf-8编码,配置tomcat下conf目录的server.xml文件

图4 URIEncoding编码设置
Ps:如果Job的控制台中文输出乱码,请将URIEncoding=”utf-8”更改为useBodyEncodingForURI="true"
New version of Jenkins (1.518.JENKINS-14362-jzlib) is available for download (changelog).
提示有新的版本可以下载了,喜欢更新的点击download去下载吧!

图5 安全提示消息
詹金斯允许网络上的任何人代表您启动进程。考虑至少启用身份验证来阻止滥用。点击Dismiss忽略该消息,点击Setup Security进入设置界面.详细设置请参考 Configure Global Security(安全设置) 章节
在已运行的Jenkins主页中,点击左侧的系统管理—>系统设置进入如下界面:
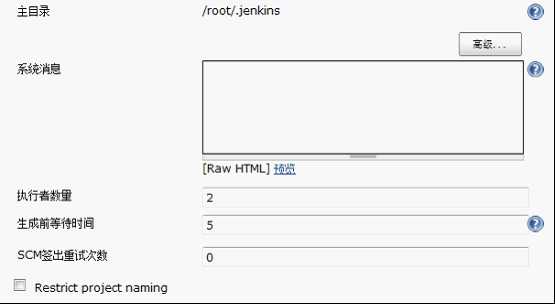
图6 系统设置界面
配置一个JDK、Ant、Maven实例,请在每一节下面单击Add(新增) 按钮,这里将添加实例的名称和绝对地址。下图描述了这两个部分。
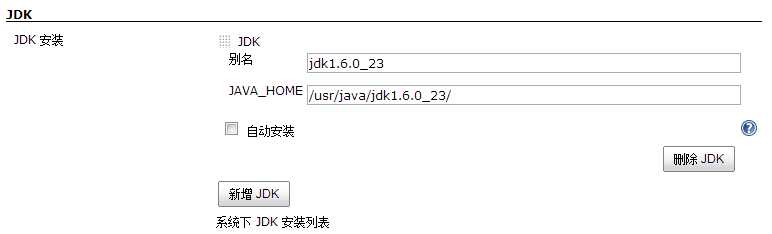
图7 JDK配置界面
JDK别名:给你看的,随便你自己,叫阿猫阿狗都可以
JAVA_HOME:这个是本机JDK的安装路径(错误的路径会有红字提示你的)
自动安装:不推荐这个选项
后面Ant与Maven的配置是一样的,JDK去oracle官网下载,Ant与Maven去apache官网下载
Ps:每个文本框后面都有个问号,点击问号就会出现帮助信息
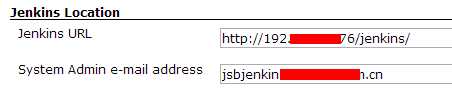
图8 发件人地址配置界面
System Admin e-mail address:Jenkins邮件发送地址,如果你这个没有配置,等着发邮件的时候报错吧,当时我也是这儿没有配置,郁闷了我一周的时间。⊙﹏⊙b汗
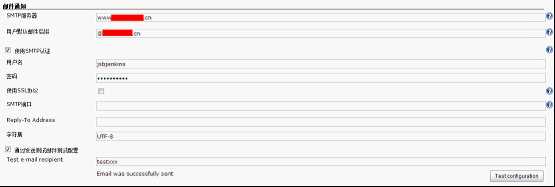
图9 邮件通知
这个就非常的简单了,根据的的邮箱提供者的参数配置就行了。
Ps:小技巧:用户默认邮件后缀配置了后,以后你填写邮件地址只需要@之前的就行了
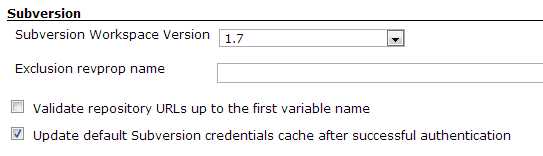
图10 Subversion配置
Subversion Workspace Version:Subversion 的版本号,选择你对应的版本号就行了
在已运行的Jenkins主页中,点击左侧的系统管理—>Configure Global Security进入如下界面:
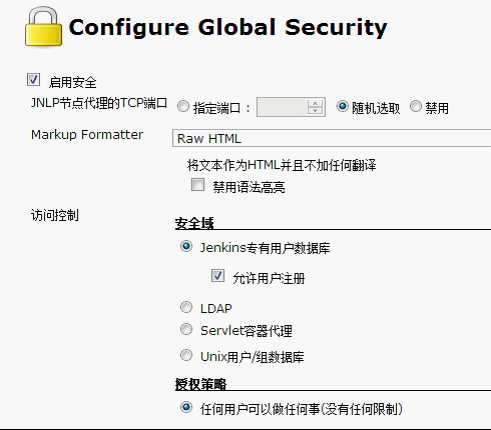
图11 安全设置界面
设置如上图,保存后系统管理中就出现管理用户的选项。页面右上角也会出现登录/注册的选项。
在右上角点击注册
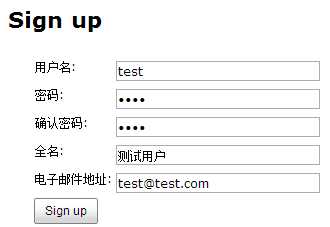
图12 注册用户界面
点击sign up按钮,提示你现在已经登录.返回首页.
登录后和匿名账号看到的首页有几点不同,如下图红框所示:
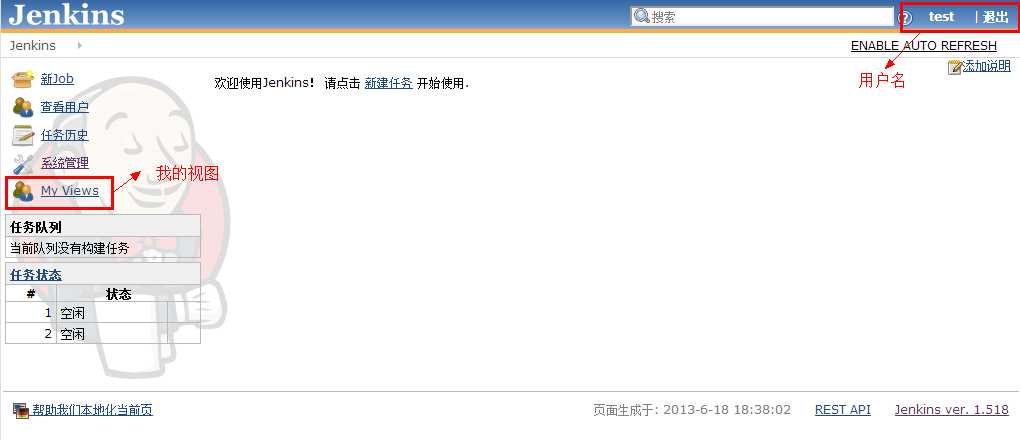
图13 用户登录界面
建议先阅读Jenkins插件章节,在回来安装如下所示的插件。这个插件将生成的构件(war或者ear)部署到主流的服务器上。
插件名称:Deploy Plugin
插件介绍:This plugin takes a war/ear file and deploys that to a running remote application server at the end of a build
在已运行的Jenkins主页中,点击左侧的新建Job进入如下界面:
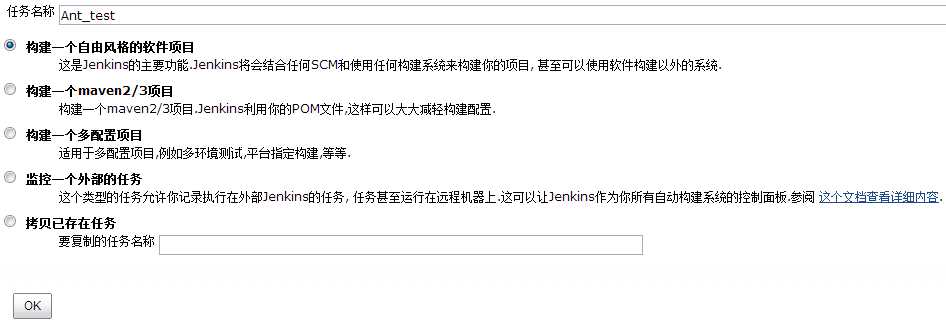
图14 新建Job界面
这时,需要为新的构建任务指定一个名称。(这里输入的任务名称为:Ant_test)这里有几种的任务类型可供选择,鉴于初步介绍,先选择构建一个自由风格的软件项目。对于其他的类型,经常使用的是拷贝已存在任务;这主要为了能在现有的任务基础上新建任务。点击OK按钮,
演示是使用Subversion的链接,在Repository URL中输入你的项目链接,如果没有权限则会提示如下图:
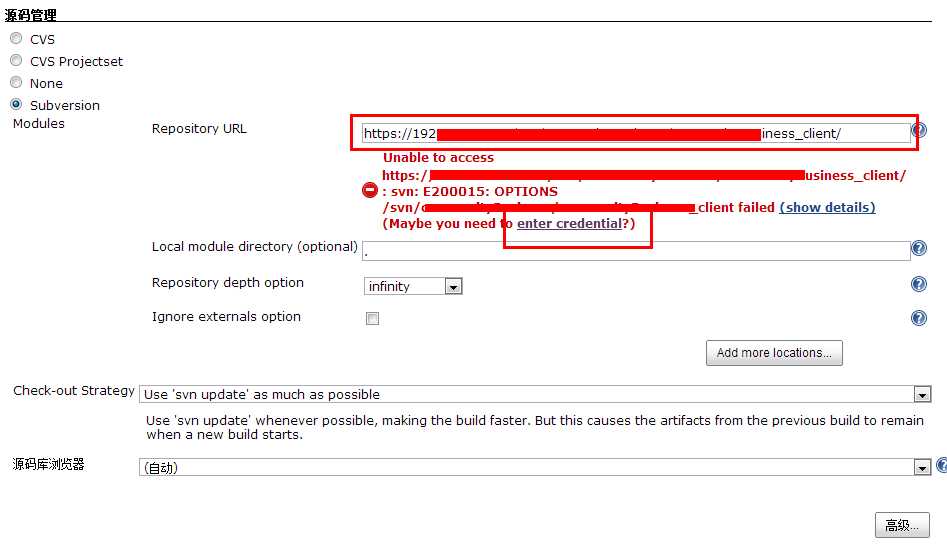
图15 Subversion配置界面
点击 enter credential 输入用户名和密码(我猜大家一般都是使用的用户名和密码登陆的)
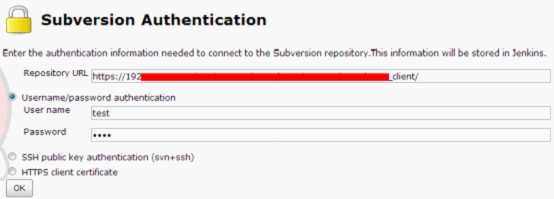
图16 Subversion权限认证界面
Ps:svn的用户名和密码设置了是没有办法在web界面修改的。如果要修改则先去Jenkins目录删除hudson.scm.SubversionSCM.xml文件(点到为止,毕竟这只是入门教程)
在其他项目构建完成后才执行构建:指定的项目完成构建后,触发此项目的构建。
Poll SCM :这是CI 系统中常见的选项。当您选择此选项,您可以指定一个定时作业表达式来定义Jenkins每隔多久检查一下您源代码仓库的变化。如果发现变化,就执行一次构建。例如,表达式中填写0,15,30,45 * * * *将使Jenkins每隔15分钟就检查一次您源码仓库的变化。
Build periodically :此选项仅仅通知Jenkins按指定的频率对项目进行构建,而不管SCM是否有变化。如果想在这个Job中运行一些测试用例的话,它就很有帮助。
因为我的项目是用ant脚本实现的编译和打包,所以我选择的是Invoke Ant,Ant Version选择你Ant配置的那个名字,注意不要选择default喔,那个选择了没有用。
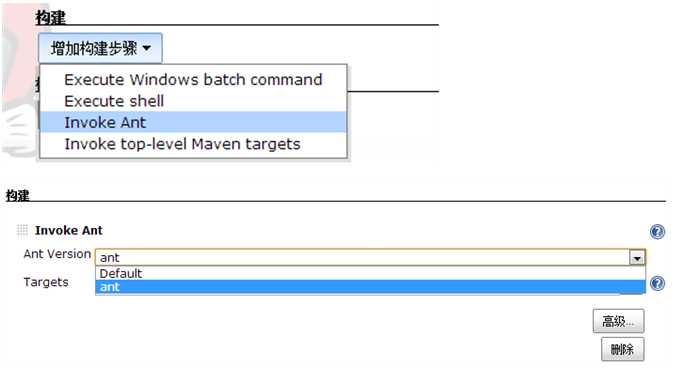
图17 Ant构建配置界面
如果你的构建脚本build.xml不在workspace根目录、或者说你的构建脚本不叫build.xml。那么需要在高级里设置Build File选项的路径,指明你的脚本。注意:是相对路径
部署请参考:war文件部署章节
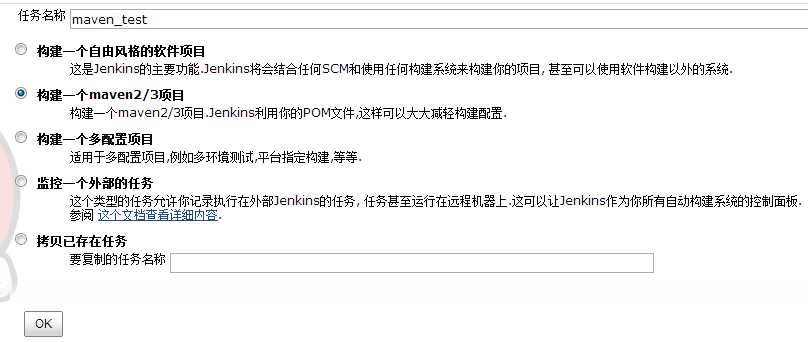
图18 新建Job界面
这时,需要为新的构建任务指定一个名称。(这里输入的任务名称为:maven_test)这里有几种的任务类型可供选择,鉴于初步介绍,先选择构建一个maven2/3项目。对于其他的类型,经常使用的是拷贝已存在任务;这主要为了能在现有的任务基础上新建任务。点击OK按钮,
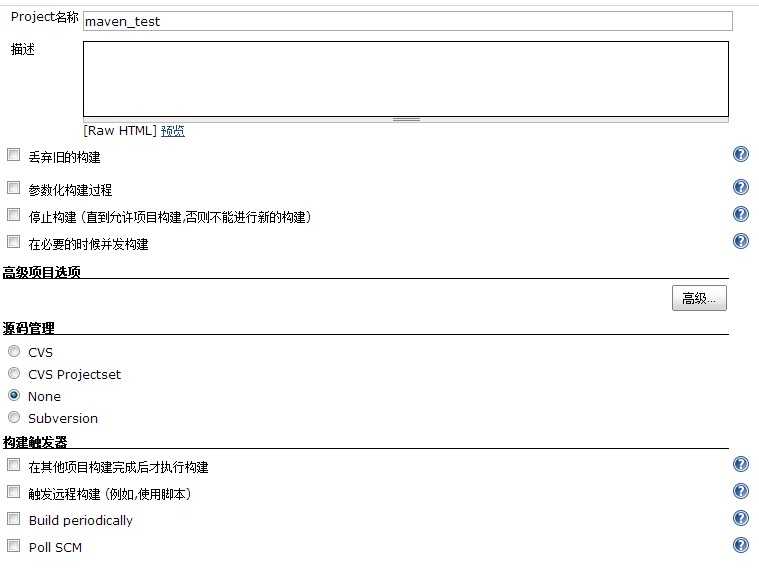
图19 构建任务配置界面
演示是使用Subversion的链接,在Repository URL中输入你的项目链接,如果没有权限则会提示如下图:
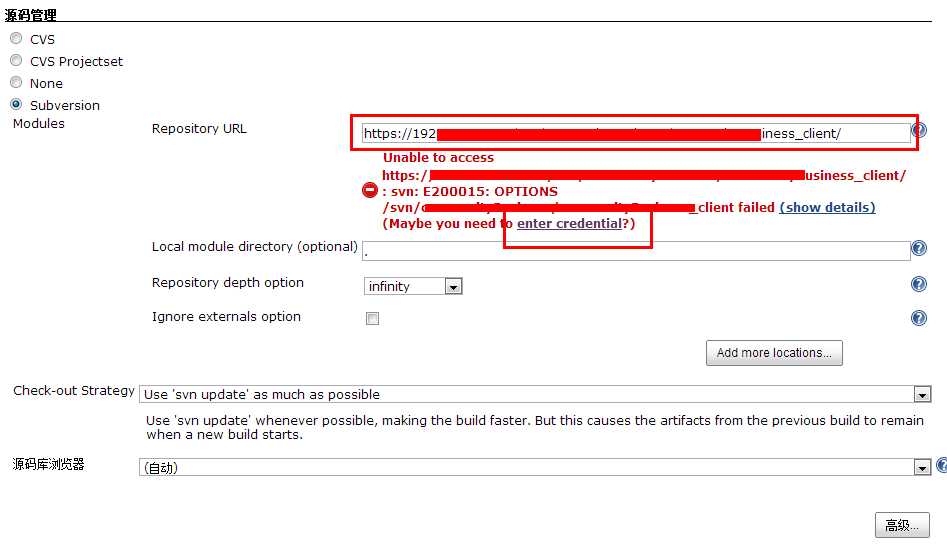
图20 Subversion配置界面
点击 enter credential 输入用户名和密码(我猜大家一般都是使用的用户名和密码登陆的)
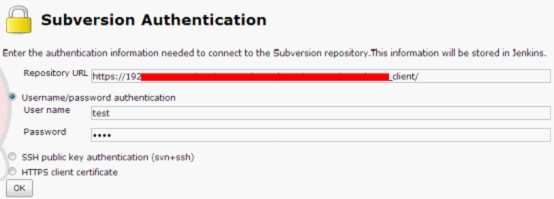
图21 Subversion权限认证界面
Ps:svn的用户名和密码设置了是没有办法在web界面修改的。如果要修改则先去Jenkins目录删除hudson.scm.SubversionSCM.xml文件(点到为止,毕竟这只是入门教程)
在其他项目构建完成后才执行构建:指定的项目完成构建后,触发此项目的构建。
Poll SCM :这是CI 系统中常见的选项。当您选择此选项,您可以指定一个定时作业表达式来定义Jenkins每隔多久检查一下您源代码仓库的变化。如果发现变化,就执行一次构建。例如,表达式中填写0,15,30,45 * * * *将使Jenkins每隔15分钟就检查一次您源码仓库的变化。
Build periodically :此选项仅仅通知Jenkins按指定的频率对项目进行构建,而不管SCM是否有变化。如果想在这个Job中运行一些测试用例的话,它就很有帮助。
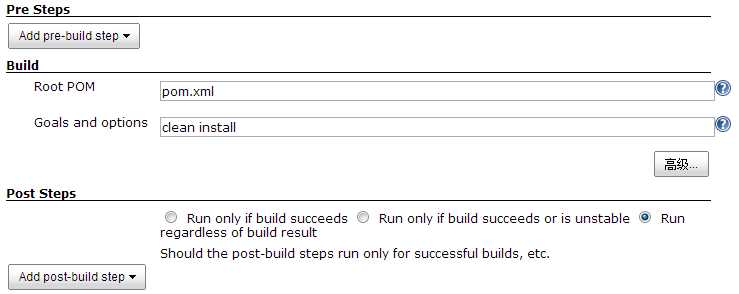
图22 Maven构建配置界面
2013-08-22补充Goals and options :clean install -Dmaven.test.skip=true #加入了跳过测试的代码
Root POM:填写你项目的pom.xml文件的位置,注意:是相对位置,如果该文件不存在,会有红色字提示。
部署请参考:war文件部署章节
使用Jenkins构建maven项目的一点小心得:
maven项目的构建是比较麻烦的,如果你的项目是下图这种结构。那么恭喜你!你新建一个job就可以了,因为只有一个根。如果你的svn地址是:https://192.xxx/Pe_Project/root-pom,那么Root POM只需要保持默认就行了,因为Jenkins可以再workspace目录下面找到pom.xml文件
如果你的svn地址是:https://192.xxx/Pe_Project,那么Root POM需要指定为root-pom/pom.xml,因为Jenkins可以再workspace/root-pom目录下面找到pom.xml文件
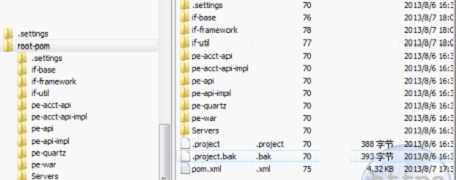
图23 Maven项目结构界面1
上面这种方法打包的时候非常简单,但是用eclipse开发的时候你就不右键run as —>tomca启动了,如果你想使用这种方式,将tomcat换成jetty即可。
如果你的项目是下图这种结构,那么非常悲剧的告诉你,你要建立好几个job来构建这一个项目,因为这个项目有4个根。
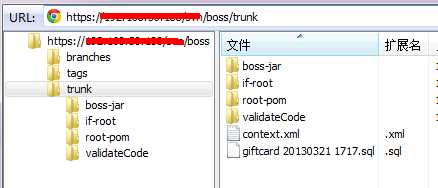
图24 Maven项目结构界面2
上面这种方法打包的时候比较麻烦,但是用eclipse开发的时候你就可以使用右键run as —>tomca启动了
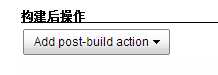
图25 构建后操作界面
选择Add post-build action,然后选择E-mail Notification,如下图:
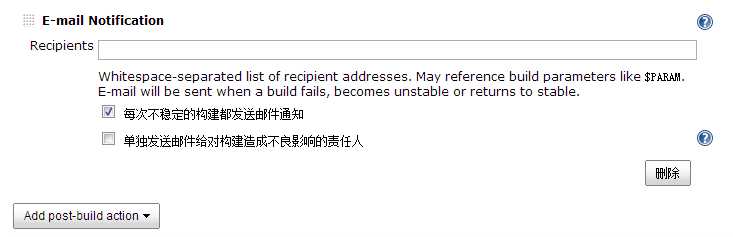
图26 收件人列表界面
在Recipients中输入收件人邮件地址,如果用多个收件人用“,”英文逗号隔开
首先你必须安装好Deploy Plugin插件,然后在tomcat的conf目录配置tomcat-users.xml文件,在<tomcat-users>节点里添加如下内容:
<role rolename="manager-gui"/>
<role rolename="manager-script"/>
<role rolename="manager-jmx"/>
<role rolename="manager-status"/>
<user username="username" password="password" roles="manager-gui,manager-script,manager-jmx,manager-status"/>
引号里的username和password可以随便替换,待会要用的。
好了,回到Jenkins项目配置页面:
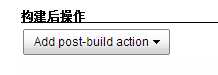
图27 构建后操作界面
选择Add post-build action,然后选择Deploy war/ear to a container,如下图:
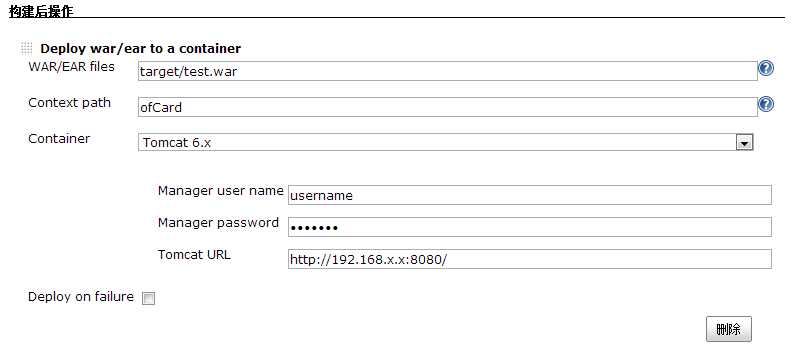
图28 远程部署配置界面
WAR/EAR files:war文件的存放位置,如:target/test.war 注意:相对路径,target前是没有/的。
Context path:访问时需要输入的内容,如ofCard访问时如下:http://192.168.x.x:8080/ofCard/如果为空,默认是war包的名字。
Container:选择你的web容器,如tomca 6.x
Manager user name:填入tomcat-users.xml配置的username内容
Manager password:填入tomcat-users.xml配置的password内容
Tomcat URL:填入http://192.168.x.x:8080/
Deploy on failure:构建失败依然部署,一般不选择
注意:虽然这种部署方法可能会导致tomcat加载时出现卡死的现象。但是也是最简单的部署方式。如果卡死了重启下就好了,将tomcat的java内存参数调高可以解决这个问题。
最后不要忘记点击保存喔。
好了!到此一个项目的获取源码,打包,远程部署,邮件通知就完成了。
当任务一旦运行,您将会看到这个任务正在队列中的仪表板和当前工作主页上运行。这两种显示如下。
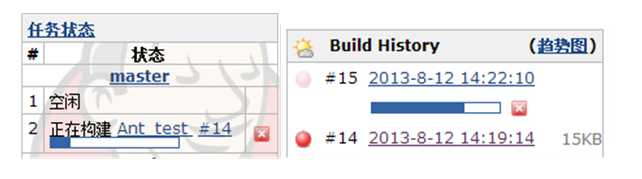
图29 主页监控(左),项目监控(右)
一旦构建完成后,完成后的任务将会有三个地方进行显示。
你可以在Jenkins的控制面板上看到它,如下图。

图30 主页项目界面
在上面展示的截图中,您将注意到有两个图标描述当前作业的状态。S栏目代表着“最新构建状态”,W栏目代表着“构建稳定性”。Jenkins使用这两个概念来介绍一个作业的总体状况:
构建状态:下图中分级符号概述了一个Job新近一次构建会产生的四种可能的状态:
Successful:完成构建,且被认为是稳定的。
Unstable:完成构建,但被认为不稳定。
Failed:构建失败。
Disabled:构建已禁用。
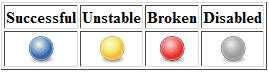
图31 构建状态界面
构建稳定性: 当一个Job中构建已完成并生成了一个未发布的目标构件,如果您准备评估此次构建的稳定性,Jenkins会基于一些后处理器任务为构建发布一个稳健指数 (从0-100 ),这些任务一般以插件的方式实现。它们可能包括单元测试(JUnit)、覆盖率(Cobertura )和静态代码分析(FindBugs)。分数越高,表明构建越稳定。下图中分级符号概述了稳定性的评分范围。任何构建作业的状态(总分100)低于80分就是不稳定的。
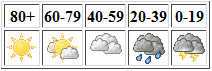
图32 构建稳定性界面
你也可以在当前Job主界面上看到它,如下图左下部分
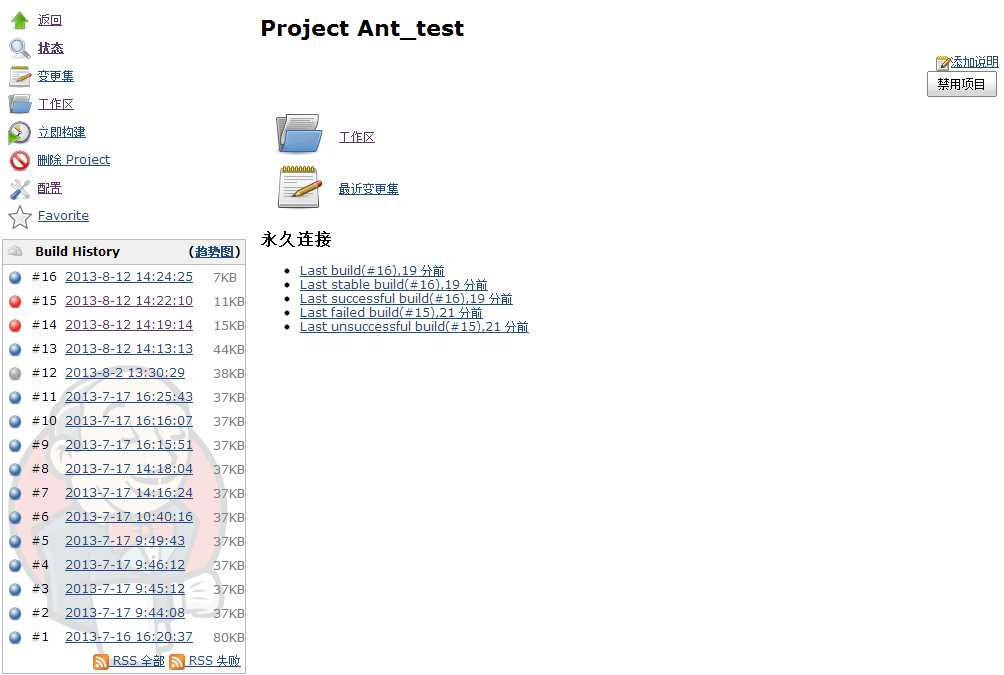
图33 项目主界面
当前作业主页上还包含了一些有趣的条目。左侧栏的链接主要控制Job的配置、删除作业、构建作业。右边部分的链接指向最新的项目报告和构件。
通过点击构建历史(Build History)中某个具体的构建链接,您就能跳转到Jenkins为这个构建实例而创建的构建主页上。如下图
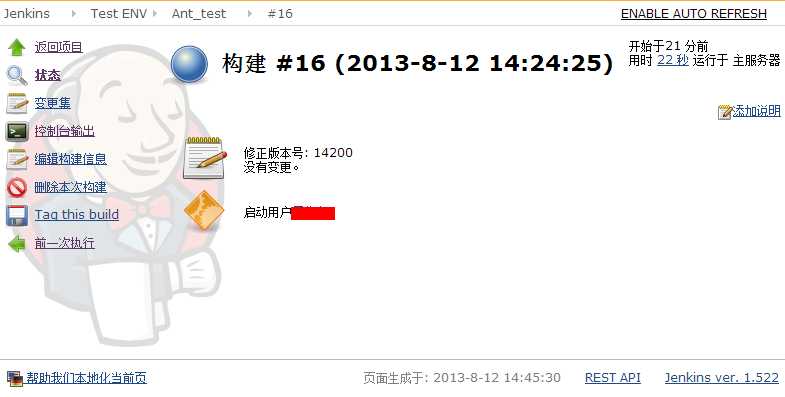
图34 构建历史界面
如果你想通过视图输出界面来监控当前任务的进展情况。你可以单击Console Output(控制台输出)。如果工作已完成,这将显示构建脚本产生的静态输出;如果作业仍然在运行中,Jenkins将不断刷新网页的内容,以便您可以看到它运行时的输出。如下图:
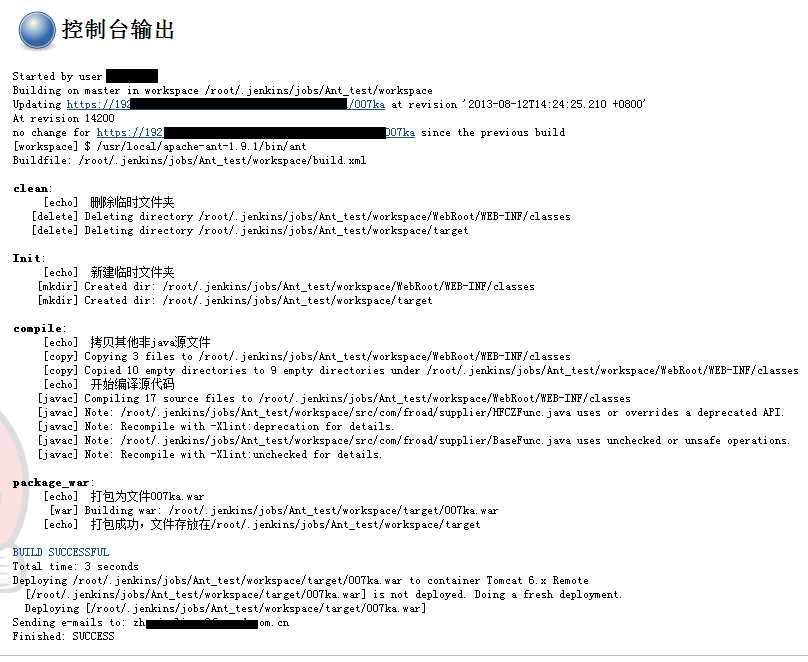
图35 控制台输出界面
从Jenkins现有的功能扩展或开发者们为Jenkins提供的新功能都可以称之为Jenkins插件。有些插件可以无缝添加到您的构建过程,而其它,诸如除CVS和Subversion的SCM插件则需要源代码控制系统的支持。
Jenkins 插件管理器允许您安装新的插件,和更新您Jenkins服务器上的插件。管理者将连接到联机资料库,检索可用的和已更新的插件。如果您的Jenkins服务器 无法直接连接到外部资源,您可以从Jenkins网站上下载。
在已运行的Jenkins主页中,点击左侧的系统管理—>管理插件进入如下界面:
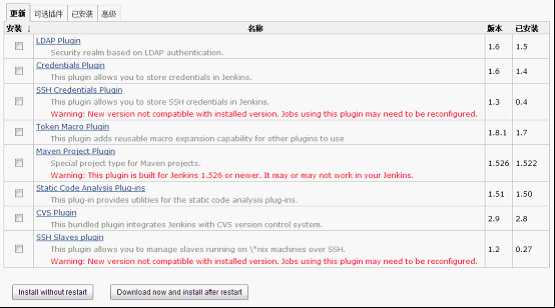
图36 插件管理界面
它包含四个标签:
更新:清单中列示了Jenkins为某些插件搜索到了可用的更新。列出的每个插件可以被选择并应用更新。
可选安装:清单中列示了可用于安装(而不是目前已安装的)的所有插件。列出的每个插件都可以被选择并安装。
已安装:清单中列示了已经安装的插件。
高级:允许您通过设定HTTP代理的方式使Jenkins与在线插件库建立连接。此外,还提供了一个上传设备,可以安装你在Jenkins以外已下载的那些插件。
由上图可知,Jenkins缺省集成了maven2插件,并且一旦插件有新版本,会提示更新新版本插件。
如果想安装新的插件,可以点击tab分页中的可选插件。如下图:
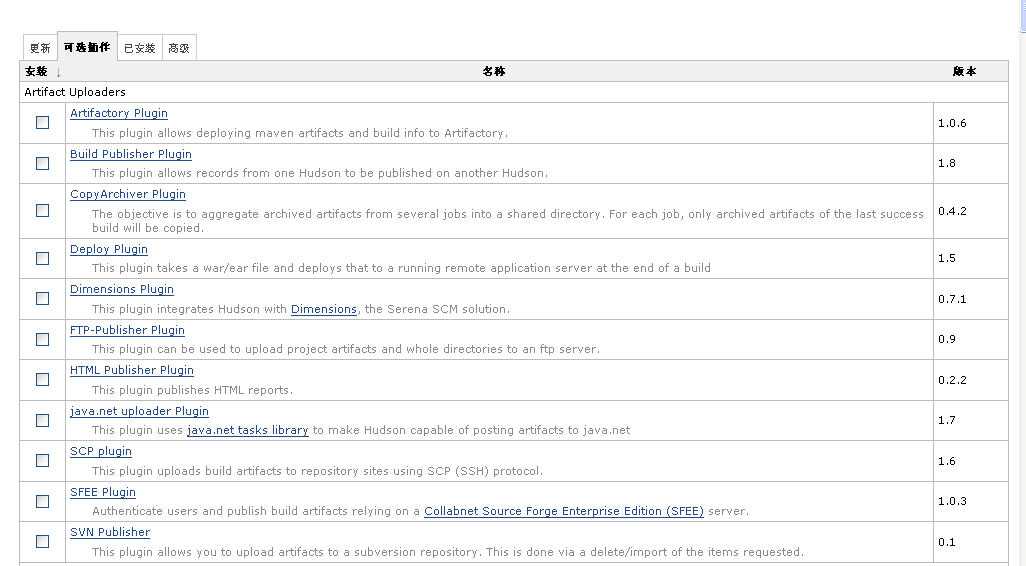
图37 可选插件界面
从图可知,各种Jenkins插件根据之前所记述的类型进行分门别类。可勾选任意想安装的Jenkins插件,点击Install without restart按钮进行安装。安装后,所有插件以hpi作为后缀名放置在plugins文件夹下。如果是高级用户还可以自行开发插件方便具体项目使用。
注意:安装完成后需要重启Jenkins部署的容器。这样才能使用新装的插件。
Jenkins运行自动部署war包到servlet容器内,要实现这个功能必须安装一个插件。
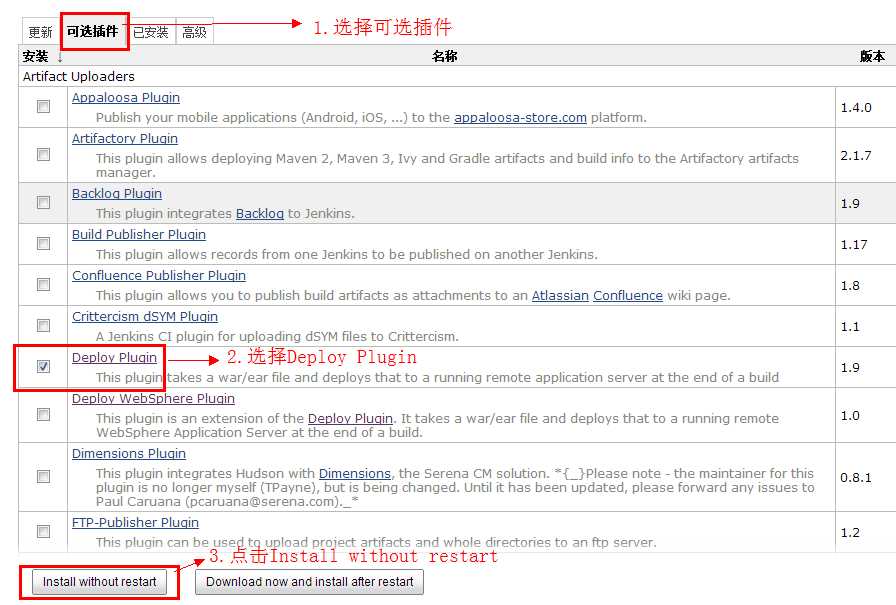
图38 安装插件界面
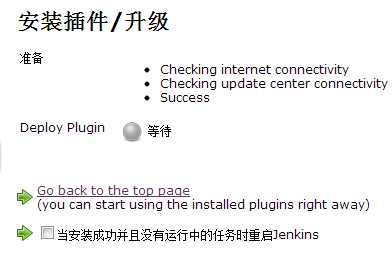
图39 插件安装界面
好了,到此Deploy Plugin插件安装完成!
最后,如果感觉我太啰嗦了去看这篇吧:
http://www.cnblogs.com/gao241/archive/2013/04/08/3008380.html
文章转载:http://www.cnblogs.com/chowmin/articles/3871325.html
标签:
原文地址:http://www.cnblogs.com/xulihua/p/4554281.html