标签:
这个强大的工具能够捕捉网络中的数据。并为用户提供关于网络和上层协议的各种信息。与非常多其它网络工具一样。Wireshark也使用pcap network library来进行封包捕捉。
可破解局域网内QQ、邮箱、msn、账号等的password。(在局域网广泛使用交换机的情况下。这个实际上如今已经不太可能了,并且QQpassword应该是无法通过简单的抓包能直接破解的。仅仅要略微修改一下机制)
在成功执行Wireshark之后。我们就能够进入下一步。更进一步了解这个强大的工具。
以下是一张地址为192.168.1.2的计算机正在訪问“openmaniak.com”站点时的截图。
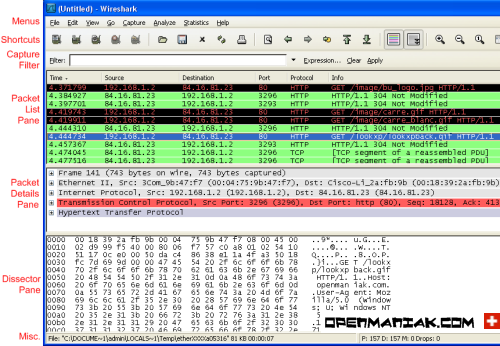 |
| 1. MENUS(菜单) 2. SHORTCUTS(快捷方式) 3. DISPLAY FILTER(显示过滤器) 4. PACKET LIST PANE(封包列表) |
5. PACKET DETAILS PANE(封包具体信息) 6. DISSECTOR PANE(16进制数据) 7. MISCELLANOUS(杂项) |
1. MENUS(菜单)
 |
| - "File"(文件) - "Edit" (编辑) - "View"(查看) - "Go" (转到) - "Capture"(捕获) - "Analyze"(分析) - "Statistics" (统计) - "Help" (帮助) |
打开或保存捕获的信息。 查找或标记封包。进行全局设置。 设置Wireshark的视图。 跳转到捕获的数据。 设置捕捉过滤器并開始捕捉。 设置分析选项。
|
 |
您能够将鼠标指针移动到某个图标上以获得其功能说明。
 |
 返回页面顶部
返回页面顶部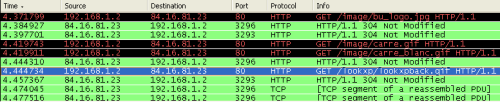 |
 |
假设捕获的是一个OSI layer 2的封包。您在Source(来源)和Destination(目的地)列中看到的将是MAC地址。当然,此时Port(port)列将会为空。
假设捕获的是一个OSI layer 3或者更高层的封包,您在Source(来源)和Destination(目的地)列中看到的将是IP地址。
Port(port)列仅会在这个封包属于第4或者更高层时才会显示。
您能够在这里加入/删除列或者改变各列的颜色:
Edit menu -> Preferences
5. PACKET DETAILS PANE(封包具体信息)
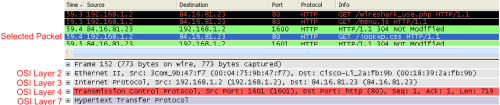 |
信息依照不同的OSI layer进行了分组。您能够展开每一个项目查看。
以下截图中展开的是HTTP信息。
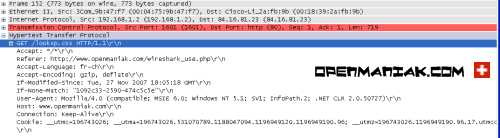 |
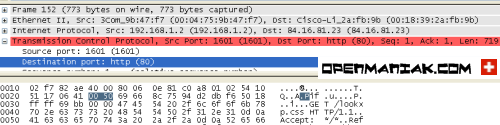 |
 |
正如您在Wireshark教程第一部分看到的一样。安装、执行Wireshark并開始分析网络是很easy的。
使用Wireshark时最常见的问题,是当您使用默认设置时,会得到大量冗余信息。以至于非常难找到自己须要的部分。
过犹不及。
这就是为什么过滤器会如此重要。它们能够帮助我们在庞杂的结果中迅速找到我们须要的信息。
| - - |
捕捉过滤器:用于决定将什么样的信息记录在捕捉结果中。须要在開始捕捉前设置。
|
捕捉过滤器是数据经过的第一层过滤器,它用于控制捕捉数据的数量,以避免产生过大的日志文件。
显示过滤器是一种更为强大(复杂)的过滤器。
它同意您在日志文件里迅速准确地找到所须要的记录。
两种过滤器使用的语法是全然不同的。我们将在接下来的几页中对它们进行介绍:
 1. 捕捉过滤器
1. 捕捉过滤器
捕捉过滤器的语法与其他使用Lipcap(Linux)或者Winpcap(Windows)库开发的软件一样,比方著名的TCPdump。
捕捉过滤器必须在開始捕捉前设置完成,这一点跟显示过滤器是不同的。
设置捕捉过滤器的步骤是:
- 选择 capture -> options。
- 填写"capture filter"栏或者点击"capture filter"button为您的过滤器起一个名字并保存,以便在今后的捕捉中继续使用这个过滤器。
- 点击開始(Start)进行捕捉。
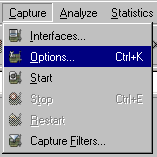
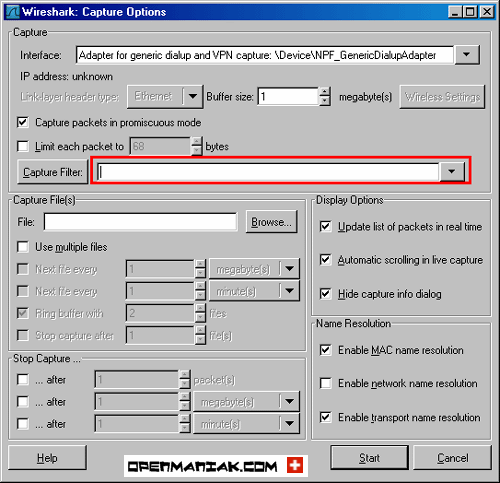
| 语法: |
|
|
|
|
|
|
||||||
| 样例: |
|
|
|
|
|
|
 Protocol(协议):
Protocol(协议): Direction(方向):
Direction(方向): Host(s):
Host(s):
比如。"src 10.1.1.1"与"src host 10.1.1.1"同样。
 Logical Operations(逻辑运算):
Logical Operations(逻辑运算):
可能的值:not, and, or.
否("not")具有最高的优先级。或("or")和与("and")具有同样的优先级。运算时从左至右进行。
比如。
"not tcp port 3128 and tcp port 23"与"(not tcp port 3128) and tcp port 23"同样。
"not tcp port 3128 and tcp port 23"与"not (tcp port 3128 and tcp port 23)"不同。
样例:
| tcp dst port 3128 |
| ip src host 10.1.1.1 |
| host 10.1.2.3 |
| src portrange 2000-2500 |
| not imcp |
(icmp通常被ping工具使用)
| src host 10.7.2.12 and not dst net 10.200.0.0/16 |
| (src host 10.4.1.12 or src net 10.6.0.0/16) and tcp dst portrange 200-10000 and dst net 10.0.0.0/8 |
注意事项:
当使用keyword作为值时,需使用反斜杠“\”。
"ether proto \ip" (与keyword"ip"同样).
这样写将会以IP协议作为目标。
"ip proto \icmp" (与keyword"icmp"同样).
这样写将会以ping工具经常使用的icmp作为目标。
能够在"ip"或"ether"后面使用"multicast"及"broadcast"keyword。
当您想排除广播请求时,"no broadcast"就会很实用。
查看 TCPdump的主页以获得更具体的捕捉过滤器语法说明。
在Wiki Wireshark website上能够找到很多其它捕捉过滤器的样例。
 2. 显示过滤器:
2. 显示过滤器:
通常经过捕捉过滤器过滤后的数据还是非常复杂。
此时您能够使用显示过滤器进行更加仔细的查找。
它的功能比捕捉过滤器更为强大,并且在您想改动过滤器条件时,并不须要又一次捕捉一次。
| 语法: | Protocol | . |
|
. |
|
operator |
|
Operations |
expr |
|||||
|
|
|
|
|
|
|
|
|
 Protocol(协议):
Protocol(协议):
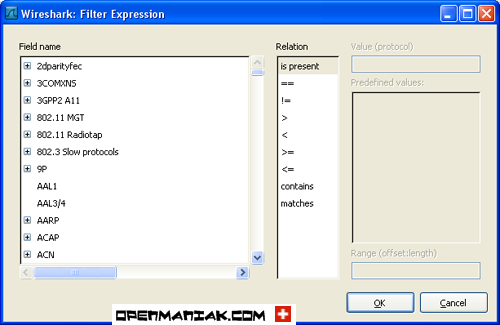
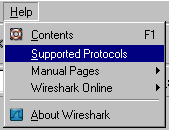
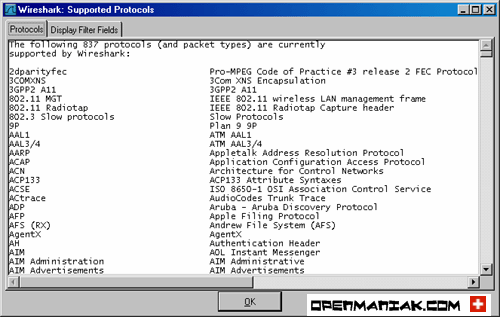
 String1, String2 (可选项):
String1, String2 (可选项):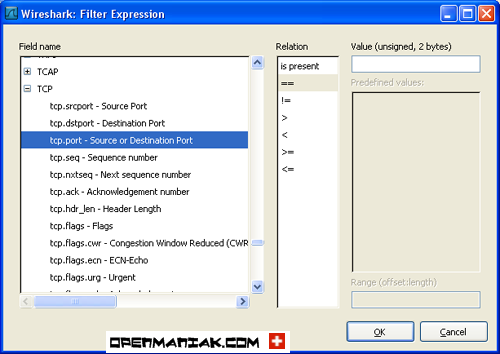
 Comparison operators (比較运算符):
Comparison operators (比較运算符):| 英文写法: | C语言写法: | 含义: |
|
|
|
等于 |
|
|
|
不等于 |
|
|
|
大于 |
|
|
|
小于 |
|
|
|
大于等于 |
|
|
|
小于等于 |
 Logical expr
Logical expr| 英文写法: | C语言写法: | 含义: |
|
|
|
逻辑与 |
|
|
|
逻辑或 |
|
|
|
逻辑异或 |
|
|
|
逻辑非 |
当其被用在过滤器的两个条件之间时。仅仅有当且仅当当中的一个条件满足时,这种结果才会被显示在屏幕上。
让我们举个样例:
"tcp.dstport 80 xor tcp.dstport 1025"
仅仅有当目的TCPport为80或者来源于port1025(但又不能同一时候满足这两点)时。这种封包才会被显示。
样例:
| snmp || dns || icmp | 显示SNMP或DNS或ICMP封包。 |
| ip.addr == 10.1.1.1 |
| ip.src != 10.1.2.3 or ip.dst != 10.4.5.6 |
| ip.src != 10.1.2.3 and ip.dst != 10.4.5.6 |
换句话说,显示的封包将会为:
来源IP:除了10.1.2.3以外随意;同一时候须满足,目的IP:除了10.4.5.6以外随意
| tcp.port == 25 | 显示来源或目的TCPport号为25的封包。 |
| tcp.dstport == 25 | 显示目的TCPport号为25的封包。 |
| tcp.flags | 显示包括TCP标志的封包。 |
| tcp.flags.syn == 0x02 | 显示包括TCP SYN标志的封包。 |
假设呈红色。说明表达式有误。
 |
表达式正确 |
 |
表达式错误 |
标签:
原文地址:http://www.cnblogs.com/bhlsheji/p/4587572.html