作为一个想从事网络运维的it工作者,学习是必须的,但是怎么学习呢?最好的学习方法就是记录加上学习。
现在我就从一个初学者开始,如何一步一步开始操作。
首先下载虚拟机VMware Workstation,我使用的是VM的10版本,centos是6.6版本,下载地址分别如下:
vm:http://www.xp510.com/xiazai/ossoft/desktools/22610.html
centos32位:http://isoredirect.centos.org/centos/6/isos/i386/
centos64位位:http://isoredirect.centos.org/centos/6/isos/i386/
我使用的xp系统,是很过时的系统,所以我使用的centos32位,上面的两个文件下载好之后,就开始安装了,安装vm的过程就不做描述了,安装好之后,我们就开始建立centos的虚拟机了!
第一步,建立虚拟机:
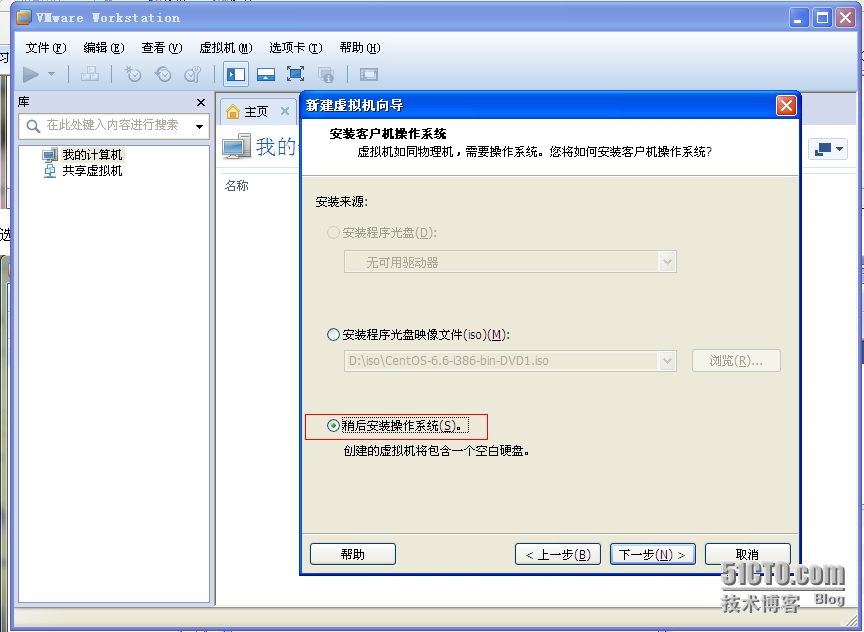 这里我选择稍后安装操作系统,当然你也可以选择安装程序光盘映像文件,就是把刚才下载的Centos iso文件加载进去,就到下一步了。
这里我选择稍后安装操作系统,当然你也可以选择安装程序光盘映像文件,就是把刚才下载的Centos iso文件加载进去,就到下一步了。
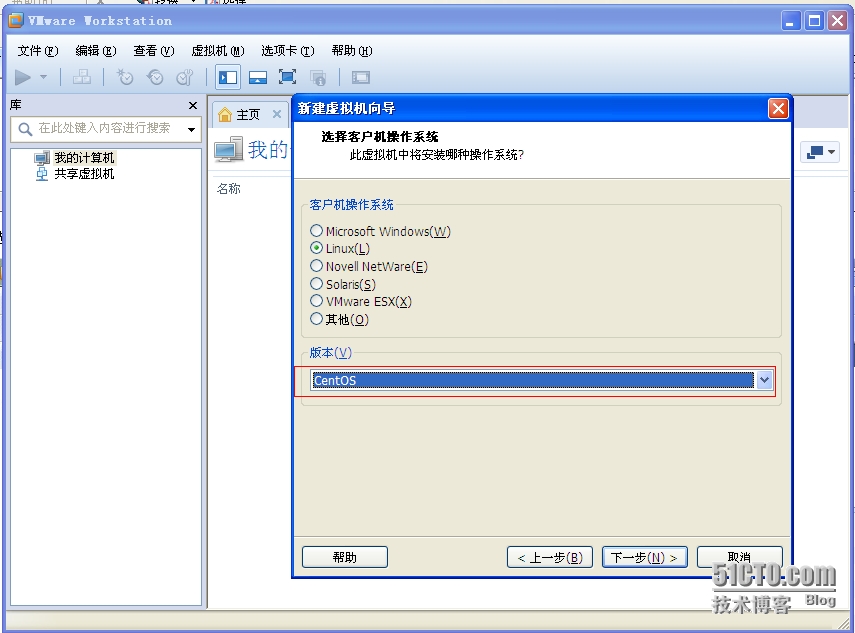 32位的选择centos,如果64位的就选择CentOS 64位,就到下一步了。
32位的选择centos,如果64位的就选择CentOS 64位,就到下一步了。
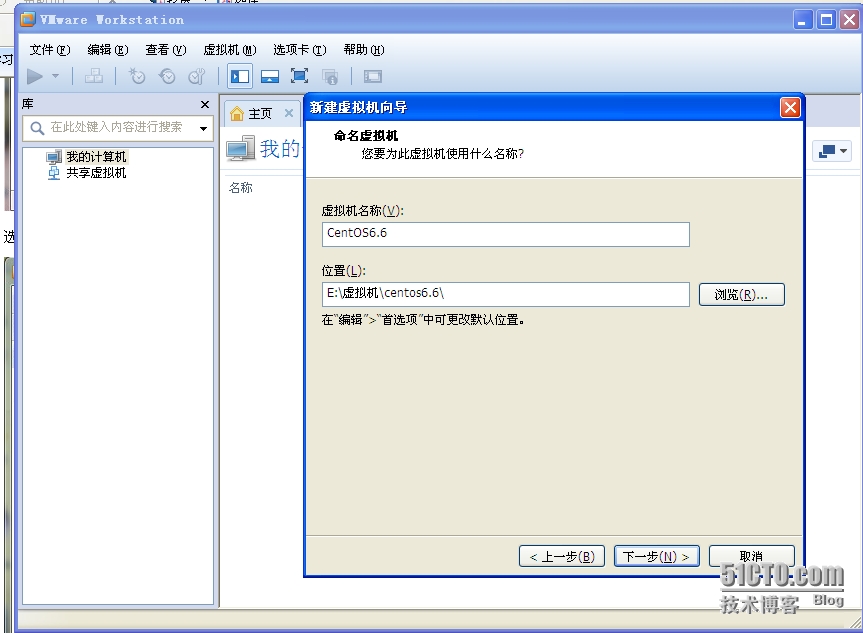 上面的虚拟机名称和安装位置都可以自动选择的,选择好就到下一步了!
上面的虚拟机名称和安装位置都可以自动选择的,选择好就到下一步了!
第二部,激动人心的时刻到了,安装Centos 6.6
打开虚拟机,把iso文件加载进虚拟光驱里面,如下:
点击运行,就出现下面的界面了。
提示你是否检测内存,选择Skip跳过,就进入下一步了。
下面会提示你以那种方式进行安装,我选择桌面方式,就是默认的方式,就会有下面的安装界面了,直到安装完成,如下图!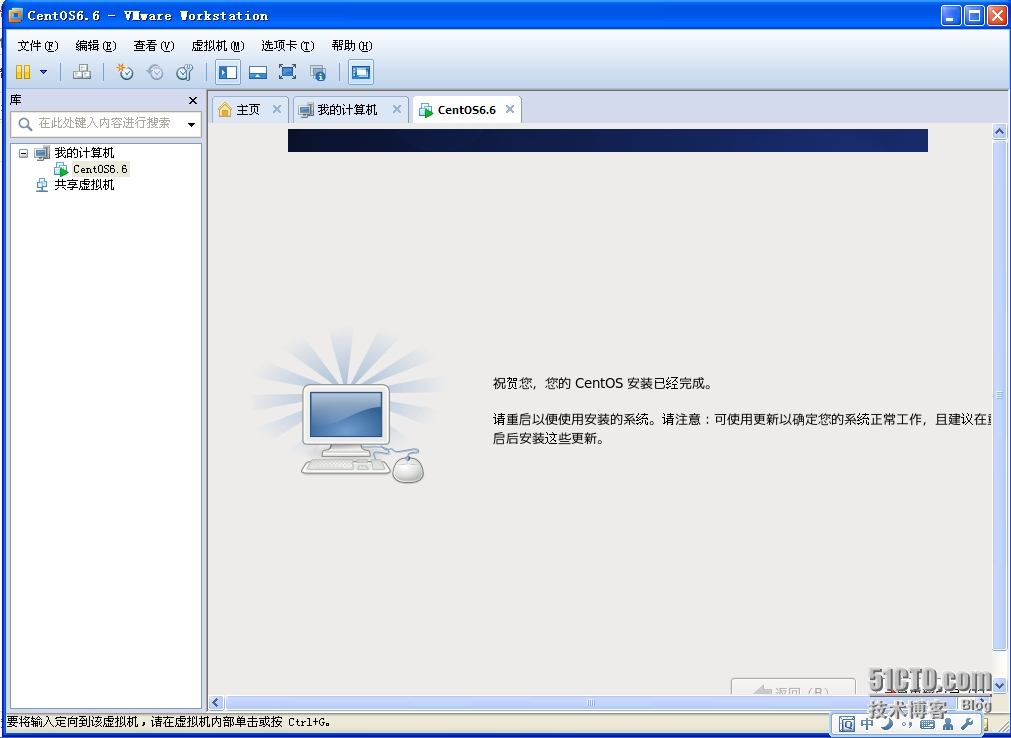
原文地址:http://newit2b.blog.51cto.com/10447737/1664996