标签:style blog class code java tar
Visual Stuido 是一款强大的Windows 平台集成开发工具,你是否好好地利用了它呢?
有些时候(比如错误定位)的时候,显示行号将有利于我们进行快速定位。
如何显示
1. 工具 / 选项 / 文本编辑器 -> 选择对应的语言
2. 勾选 “行号”
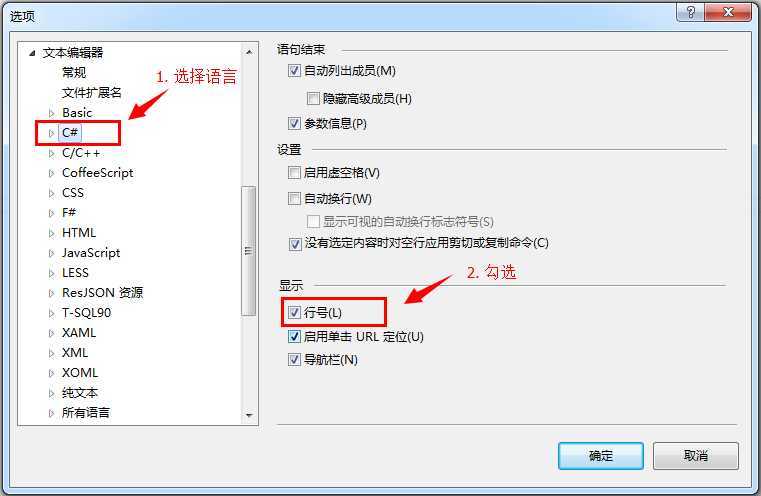
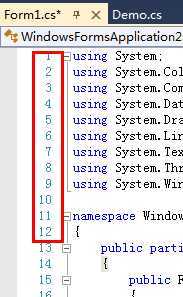
和平常意义的书签类似,当我们希望在日后某一时刻快速定位到一处代码时使用。比如在项目例会上,你需要演示本周你所做的一些改进,在开会前可以事先在需要演示的几个地方加上书签,这样会议中就可以快速定位到这几处代码,而不需要一个个文件查找。
创建、删除书签 Ctrl + K, Ctrl + K
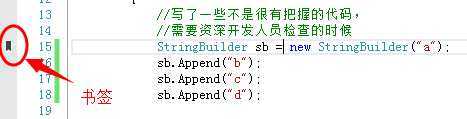
移动到下一个书签 Ctrl + K, Ctrl + N(ext)
移动到上一个书签 Ctrl + K, Ctrl + P(revious)
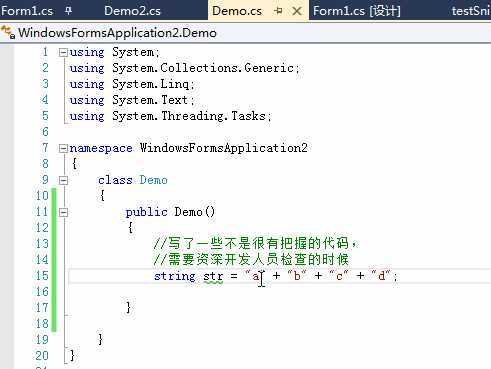
动画演示:如何使用书签
当需要定位到某个书签的时候,可以在任意位置使用以上快捷键进行查找,或者通过书签窗口来进行管理。
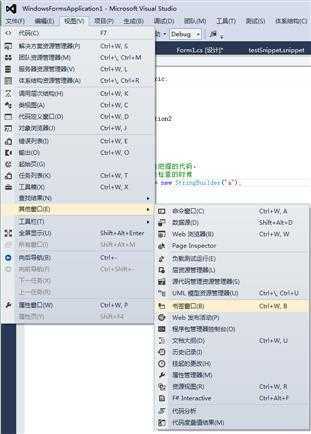
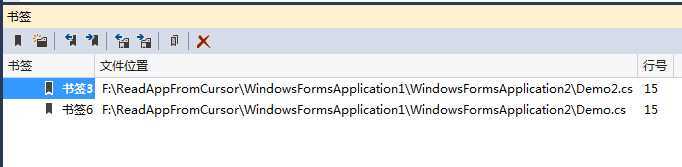
在开发了多个项目后,我们可能会积累了一些常用的代码块,这个时候可以将该代码保存到一个位置,这样之后就可以直接使用,而不需要再手工输入。实现这种快速插入代码有两种方式:工具箱、文件。两种方式均可以在不同的Visual Studio实例中使用。
借助工具箱
只需要将可能会重用的代码拖动到工具箱中,就可以在当前 Visual studio 中各个项目中使用。也可以在其它新打开的 Visual Studio 实例中使用。使用的时候将工具箱中的代码拖动到打算放置的位置即可。
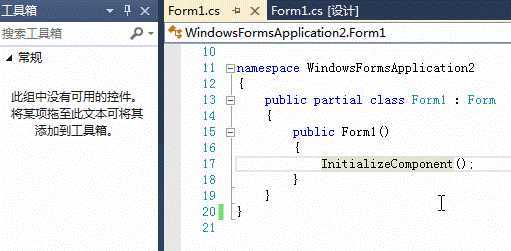
动画演示:如何使用工具箱来插入代码
借助文件
先将代码段保存到单独的文件,例如reusable.cs。然后选择 编辑 / 将文件作为文本插入。
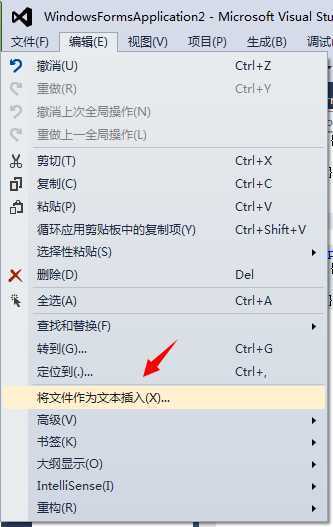
在开发一个大型项目的时候,会有多个迭代周期,不同的迭代周期实现不同的功能。因此在某个迭代周期中的代码,很有可能会看到许多 //TODO、//FIXME 这类的注释。当我们进入下一个迭代的时候,如何快速找到这些特殊的标签并对相关代码进行处理呢? 使用查找? 你OUT了!
使用任务注释
在需要下一个迭代完成的代码上添加 //TODO (大小写无关)。具体格式:// + 任务注释 + : + 注释描述,如下图所示。

管理任务
打开 视图 / 任务列表 就可以查看所有现有的任务。双击某一项任务,就可以快速定位到该任务所在的代码块。
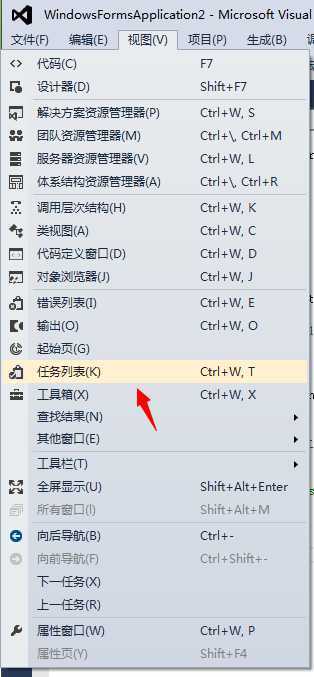
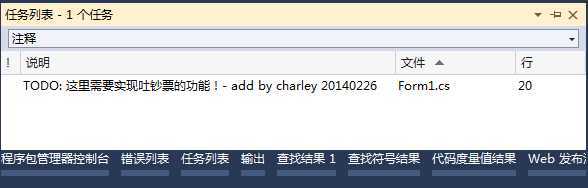
增加自定义任务注释
Visual Studio 提供了我们一个 “任务列表” 来实现此类注释的管理。
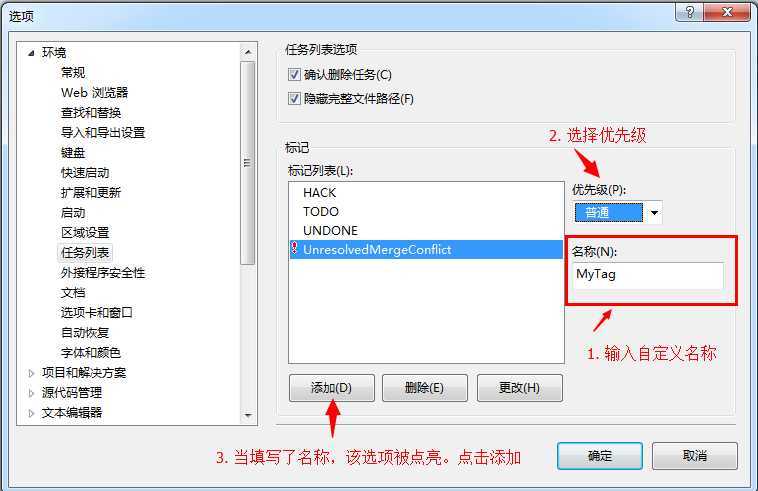
在 Visual Studio 2012 之前的版本,当有些效果我们经常会使用但又无法单纯的用一个快捷命令来实现时,就可以通过宏来创建自己的快捷命令。但是 Microsoft 再考虑到自定义宏的维护成本过高而且只支持VB,因此抛弃了对它的支持。
下面的演示只限于 Visual Studio 2012 之前的版本。
通过录制宏来实现一个最简单的功能
1. 打开 工具 / 宏 / 录制宏
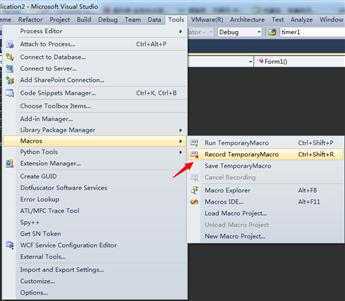
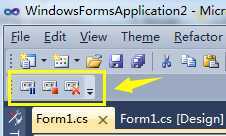
2. 在代码编辑器中输入
Console.WriteLine("Hi");
3. 点击停止录制宏
打开 工具 / 宏 / 宏资源管理器,找到 RecordingModule 并展开,双击 TemporaryMacro。这个时候会发现编辑器光标所在的位置已经自动插入了一条 “Console.WriteLine("Hi")” 代码。
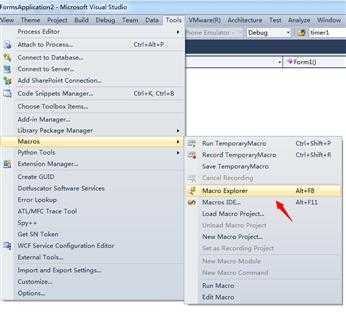

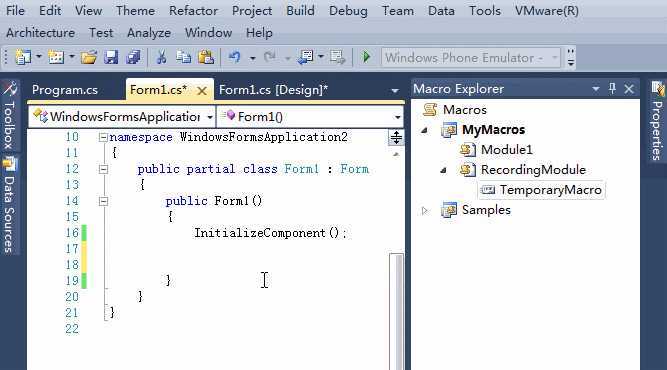
动画演示:如何创建一个最简单的宏
本节只演示宏的基本功能,更多关于宏的高级用法,请关注本博后续的更新。
注:2014年2月之后,Windows的一次更新将导致 Visual Studio 无法运行 macro,按照该文章的方法修改三个配置文件即可以修复。
我们可以通过自定义工具栏的方式把我们想要的功能给放转到工具栏区域。比如当我们自定义了宏后,如何才能以最便捷的方式使用呢? 每次都要通过 Macro Explorer 太麻烦了!
1. 打开 工具 / 自定义 ,新建一个工具栏
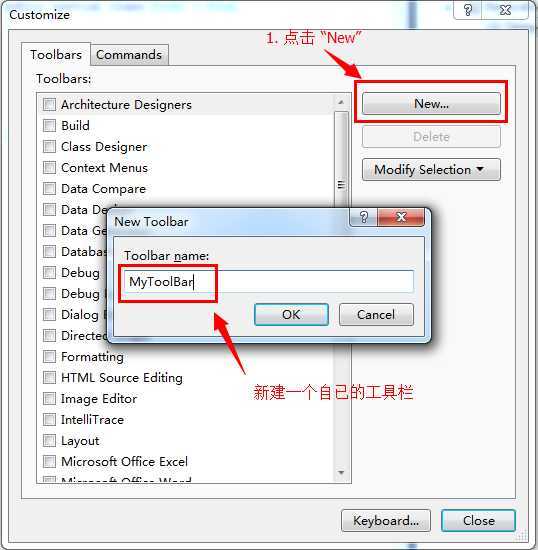
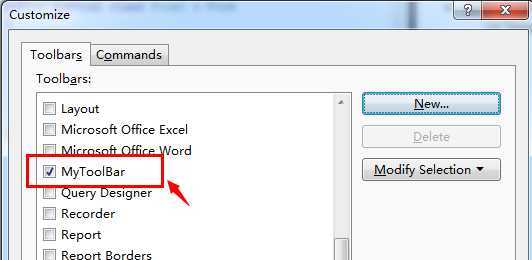
2. 切换到 Commands 选项卡,选择 Toolbar,并且在下拉框中选择我们刚创建的 “MyToolBar”。
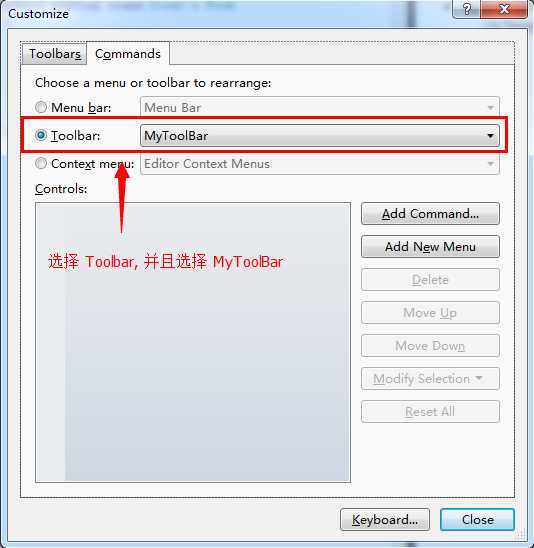
3. 选择 Add Command...
在跳出来的对话框中选择我们刚创建的宏。
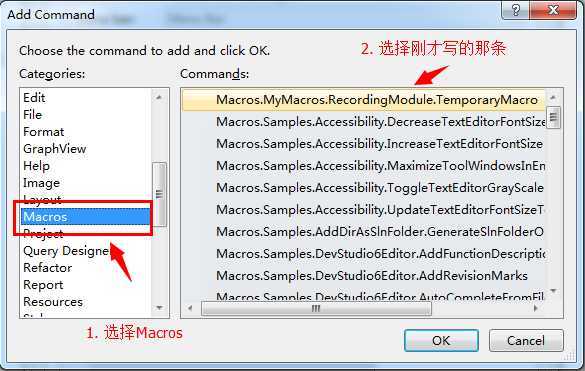
因为默认的名称太长,不够直观,所以我们修改下名称。
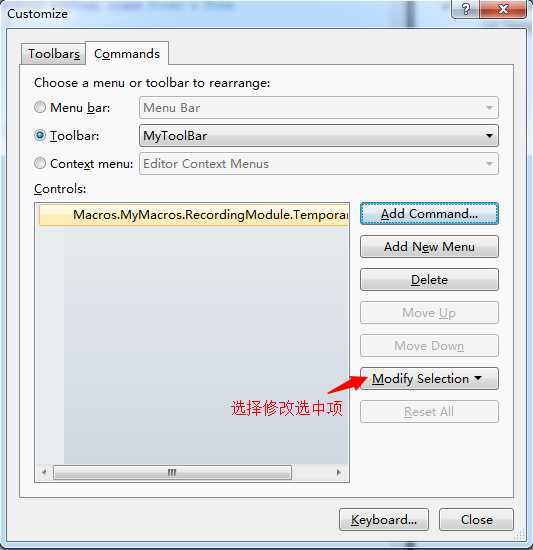
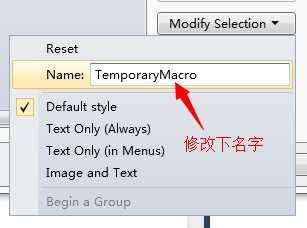
4. 添加快捷键
点击 “Keyboard...” 会跳出如下图所示界面,在 Show commands containing 输入框中输入关键字,找到我们创建的宏。然后在下方的 Press shortcut keys 中输入我们想要的快捷键。
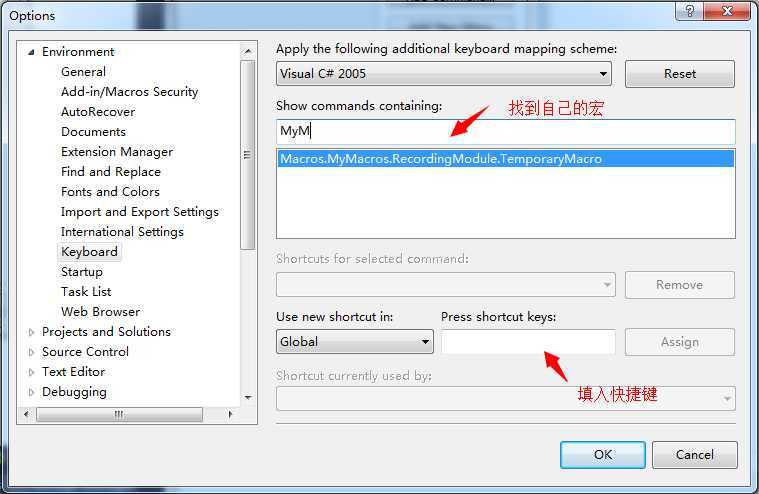
5. 大功告成
一切准备工作都做好后,我们首先可以在工具栏中看见我们自己的工具栏。这样以后如果想使用就可以简单的单击来实现同样的功能了。当然,也可以利用我们自定义的快捷键来实现。
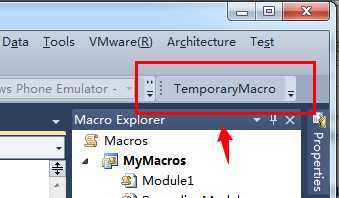
本文来源于 《如何利用 Visual Studio 自带工具提高开发效率》
如何利用 Visual Studio 自带工具提高开发效率,布布扣,bubuko.com
标签:style blog class code java tar
原文地址:http://www.cnblogs.com/stg609/p/3702776.html