使用VMware虚拟机,安装过程如下:
一、安装系统前的准备工作:
1、开始典型的安装向导,
2、对于新手来说,还是稍后安装操作系统,
3、选择好虚拟机的安装位置,
4、通常:磁盘大小采用默认20G,作为测试系统即可,
5、指定IOS映像文件的位置,用于系统安装,
6、设置虚拟机的内存大小,够用就可以,
7、设置虚拟机的网卡模式:这里选择NAT模式(因为经常需要移动办公,设置为NAT模式之后,就可以省去每次使用虚拟机重新配置IP的麻烦);准备工作做好之后,就可以开始安装系统了!
二、安装系统CentOS6.5
1、选择第一项:安装或者更新系统,
注:这里的几个选项的含义是:
2、选择:skip,
3、初学者建议选择中文,实际生产环境中还是建议选择默认的英文,
4、键盘选择默认英文,
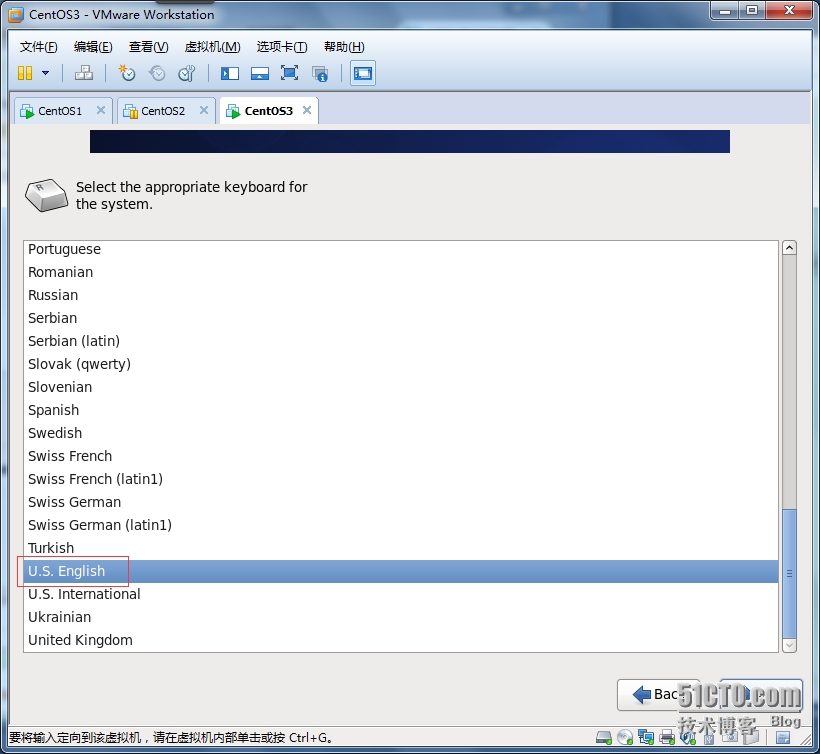
5、主机名:在Linux中,所有计算机可以使用同样的名称!也可以自行重命令,
6、密码最小6位数,
7、创建自定义布局,
8、开始创建分区,磁盘初始大小为20G,
9、分配swap分区,
10、创建boot分区,
无论如何进行分区,原则上,谁先创建谁就是第一个分区sda1,
但是:boot分区即使是最后创建了,也会占用第一个分区的位置!即sda1就是boot分区!
11、再创建根分区,剩余部分都可以分配给根,
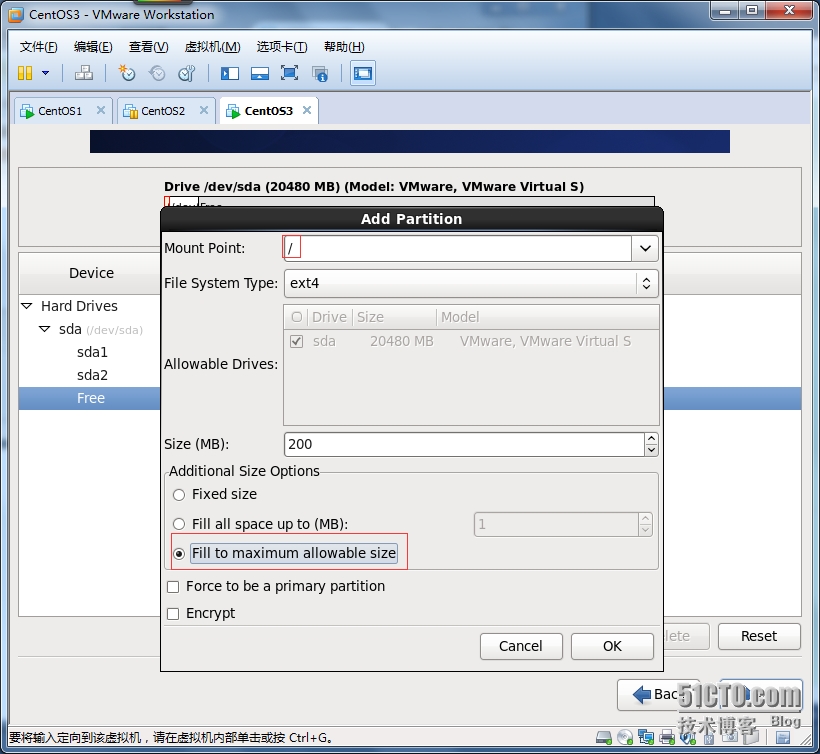
所有分区都已经创建完成。
12、选择最小系统安装,
13、系统正式开始安装。。。
14、CentOS6.5正式安装完成!
建议:安装完成系统后,重启之前,再次进入BIOS,把启动顺序改成硬盘启动为第一顺序,或者弹出安装光盘!否则重启之后,又会看到系统的安装界面!
本文出自 “baishubin-系统运维” 博客,转载请与作者联系!
原文地址:http://baishubing.blog.51cto.com/10159442/1666231