标签:
Expand the ‘Other Project Types‘ tree, Select ‘Visual Studio Solutions‘, and create a new ‘Blank Solution‘.
File | Add | New Project…
Expand the ‘Other Languages‘, ‘Visual C++‘, ‘General‘ section and create a new ‘Empty Project‘.
Now right click on the Project in the Solution Explorer and select ‘Build Customizations…‘.
Tick the ‘masm‘ box and say OK.
Add a new file to the project with the .asm extension by right clicking on the Project in the Solution Explorer and selecting ‘Add | New Item…‘ then ‘Text File‘. Enter a filename ending with .asm (e.g. test.asm). Press OK.
Now (and if you skipped the last steps, this won’t work) right click on the Project and select ‘Properties‘. You should see a dialog like this (Note the MASM item at the bottom of the tree). If you don’t, then something went wrong.
There are a few critical things to set up in the Linker options in order to get it to work:
Set the following property to Windows or Console as appropriate:
Configuration Properties > Linker > System> SubSystem
Set the entry point to the name of your main method (as per the END directive – see code):
Configuration Properties > Linker > Advanced > EntryPoint
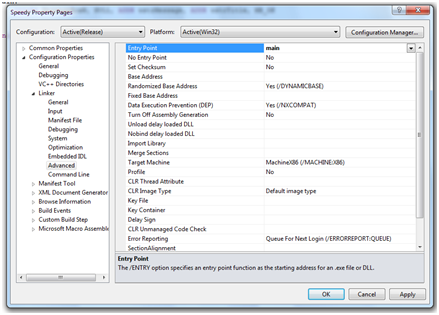
All you have to do now is write some code and run it.
参考 http://www.cnblogs.com/awpatp/archive/2012/07/27/2611522.html
标签:
原文地址:http://www.cnblogs.com/rogerxi/p/4604130.html