配置DNS,进入portal,虚拟网络,选择刚才创建的虚拟网络,配置页面,输入DNS名称和地址,点击保存,重启所有VM已完成修改。
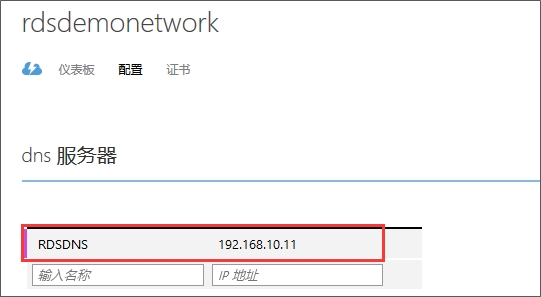
在管理portal,选择RDSDC, 点击下方的链接,进入系统
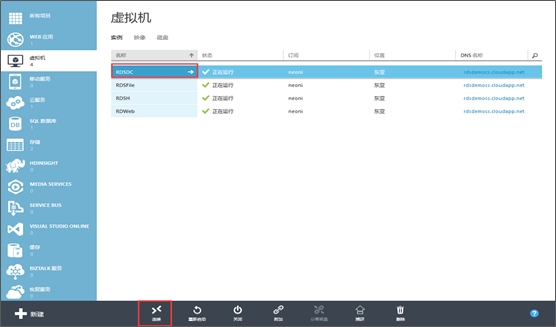
在出现的远程桌面的对话框中,输入用户名和密码,登陆到系统。
在服务管理器的右上角,选择管理---添加角色和功能
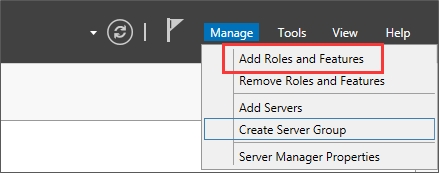
直接跳过开始页,在Installation Type页选择角色和功能安装,下一步
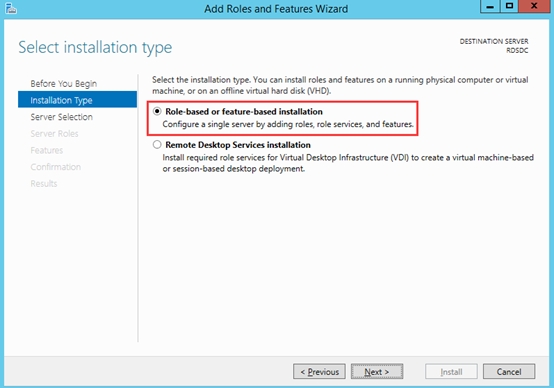
在server selection页面,勾选选择服务器池的服务器
选择需要升级的服务器(windows server 2012开始,可以通过Server Manager,管理整个Server Pool,远程管理、安装、卸载角色和功能组建以及其他)
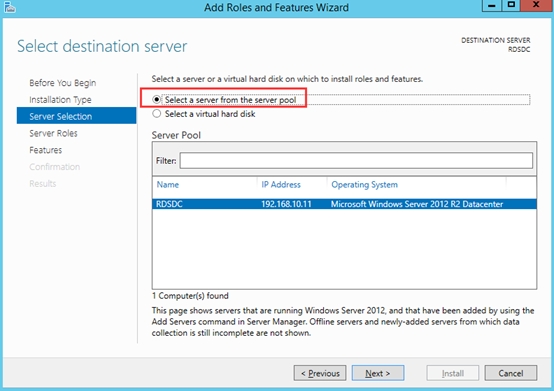
在Server Roles页面,勾选ADDS服务(域服务)和DNS服务,其他的组建稍后安装,在勾选DNS时,会提示动态地址问题,选择继续,忽略此问题
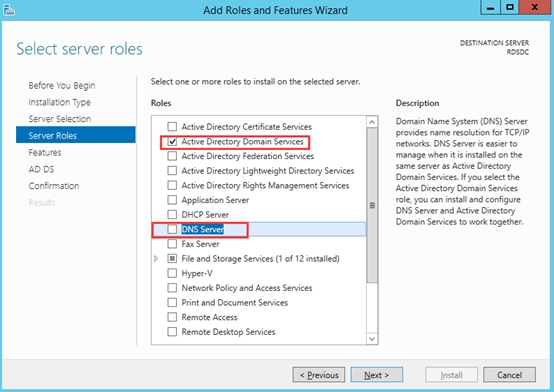
在Features页面直接下一步,在ADDS页面直接下一步,在DNS页面直接下一步
在Confirmation页面,可以选择自动重启,点击Install完成安装。
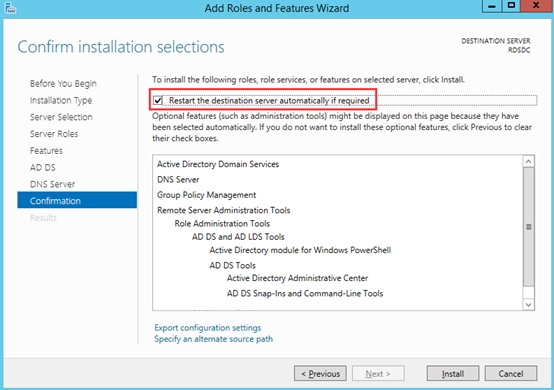
角色安装完成后,我们需要完成ADDS和DNS的部署,在服务管理会出现一个***的小三角,选择后点击升级服务器为域控制器
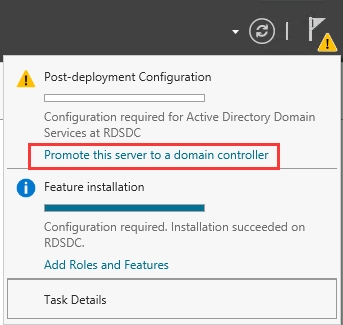
在配置选项页面,选择添加一个新森林,输入根域名,下一步
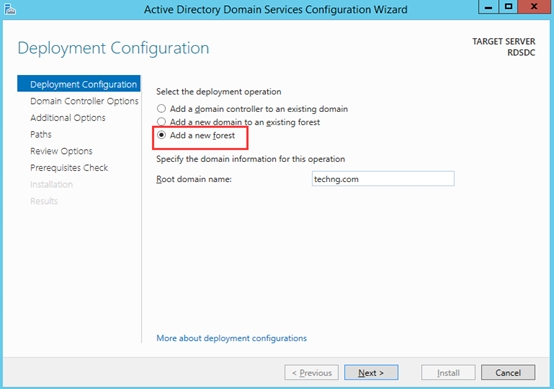
在域控制器选项页,选择域和森林功能级别(如果在环境里有低版本的成员服务器,建议选择2008或2008R2的功能级别),输入恢复模式密码,下一步
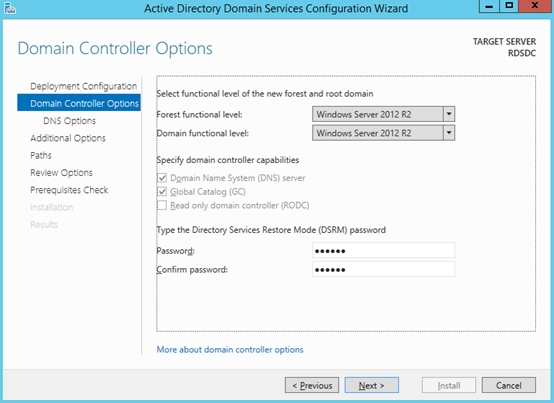
在DNS页面,忽略出现的警告,直接下一步,在后面的对话框中,都直接下一步,直到完成部署,VM会自动重启,等待完成。
在DC的Server Manager打开活动目录用户和组,新建用户
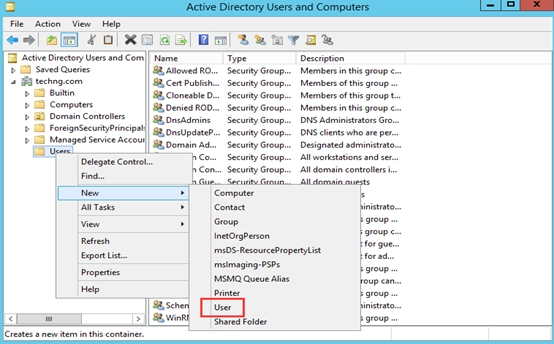
输入用户显示名称和登陆名称,下一步输入密码,去掉第一登陆修改密码选项,完成创建。
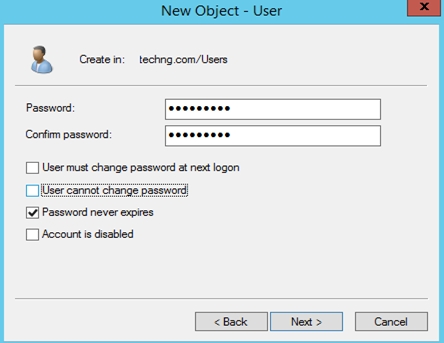
点击刚才创建好的用户,右击选择加入到组,将用户加入到Domain Admins组中
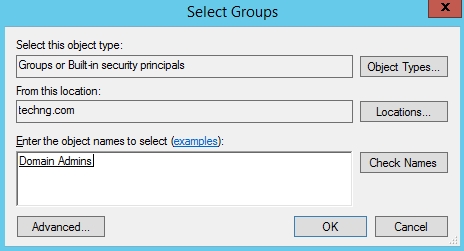
接下去需要把其他的VM加入到域中
远程连接到其他VM,右击计算机,选择属性,选择高级系统设置,选择计算机名称页面,点击修改,勾选域,输入要加入的域名,点击确定,输入刚才创建的域用户,确定,重启VM完整加入域的动作。
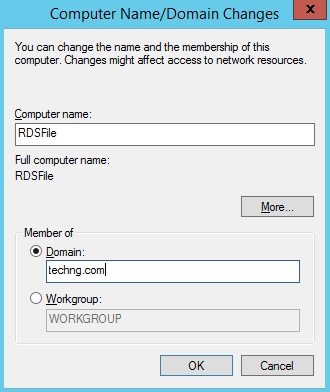
继续其他的VM加入到当前于,已完成域的部署工作。
先准备好用户配置文件存储的共享存储,由于Azure VM的D盘是一个缓存盘,重启后会丢失数据,所以我们先休要挂载数据磁盘到File Server。
进入portal,选择虚拟机,选中File Server,点击下方的附加,附加空磁盘
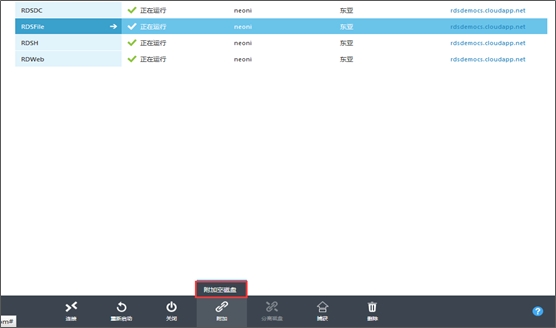
确认存储保存位置,输入磁盘名称(可以默认保持不变),输入磁盘大小
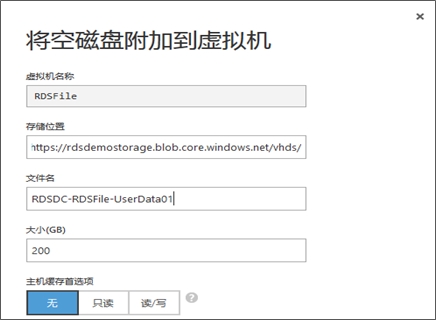
注:每磁盘最大1T,磁盘数量按核心数计算,2块/核心,多块磁盘可以配置Raid,提高磁盘IO
<span style="color:#595
原文地址:http://neoni.blog.51cto.com/6022658/1672482