下面的文章主要讲述RDS in Azure的部署,目前没法在Azure上部署VDI的解决方案,因为Windows 8、Windows 7 和更早的 Windows 客户端版本未获得 SPLA 许可,要实现类似的功能,可以使用windows server的RDS,虽然,Windows Server 2012R2 中的"桌面体验"功能可提供类似的用户体验和应用程序支持。
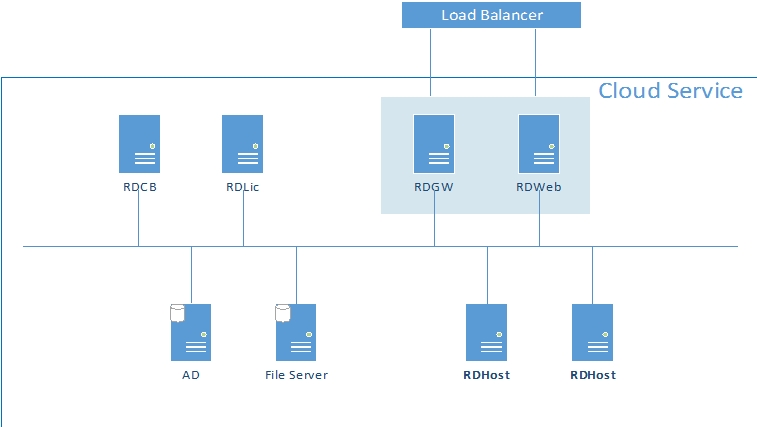
角色介绍:
允许用户重新连接到其现有的虚拟机、RemoteApp 程序和基于会话的桌面。
使你能够在会话集合中的 RD 会话主机服务器之间或在池形虚拟桌面集合中的池形虚拟桌面之间均匀分布负载。
提供了对虚拟机集合中虚拟机的访问权限
(本地的VDI解决方案中,还有RDVH,远程桌面虚拟化主机(RD 虚拟化主机)可通过 RemoteApp 和"桌面连接"集成 Hyper-V,从而在组织内部署虚拟机集合池或个人虚拟机集合。)
在开始配置之前我们需要把Azure的环境准备好,以方便部署和管理,做好所有的规划工作。
由于笔者Azure测试账号资源有限,所以在这里将按照最小配置部署整个RDS in Azure的环境,没有高可用和负载均衡的配置,总共4台VM(OS: Windows Server 2012R2),并且部署在全球Azure上,下面的步骤同样适合于中国区Azure。
如图:
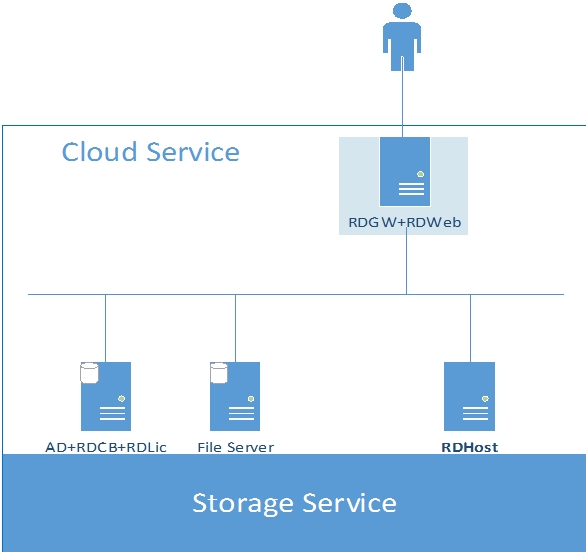
登陆到portal,新建存储账户,如图:
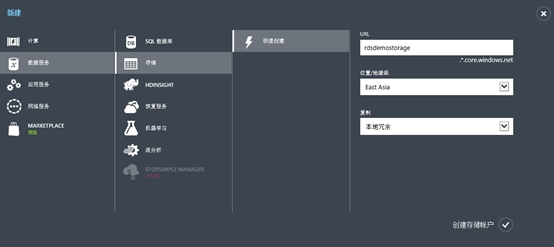
新建虚拟网络,选择自定义创建
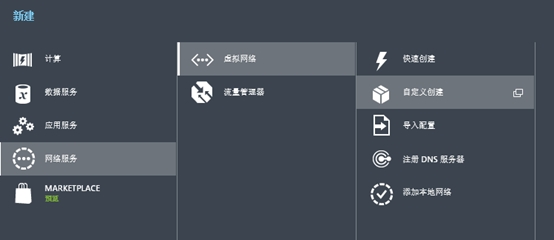
填写名字和选择地区
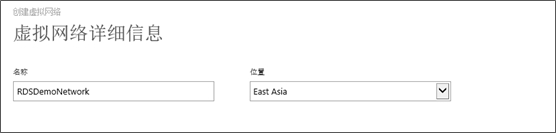
先可以忽略DNS和VPN的配置,直接下一步
根据自己的需要配置地址范围和子网空间
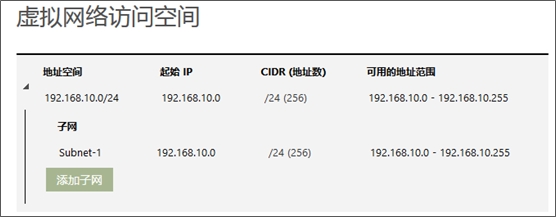
完成虚拟网络的创建。
在portal中点击新建---计算---云服务---自定义
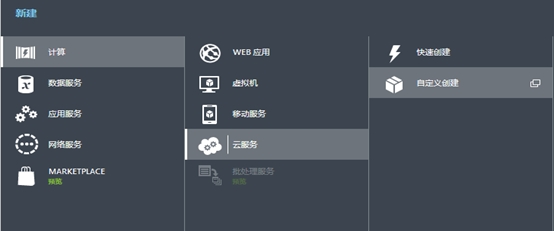
输入云服务的名称,选择需要的地区,不要勾选部署云服务包,并完成创建
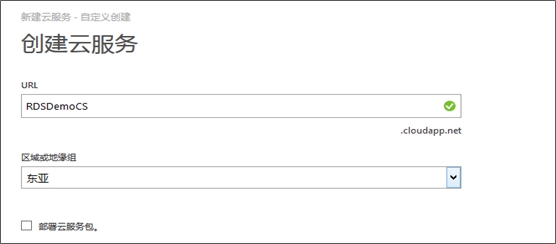
下面我们要开始创建虚拟机(VM),共计4台。
在portal中点击新建---计算---虚拟机从库中
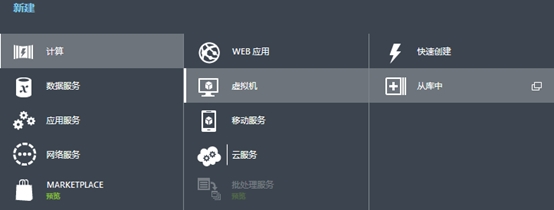
选择windows server 2012R2(由于是国际版Azure,所以只能选择英文版的OS)
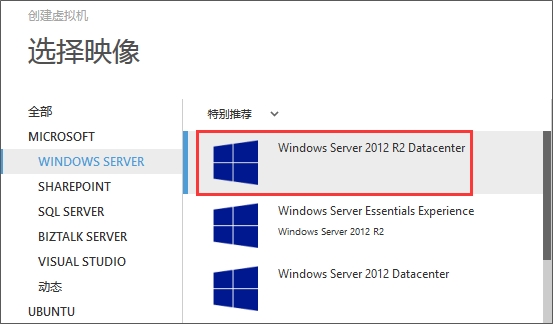
选择OS版本发布日期,输入VM名称和层级、大小(大小的选择在实际企业环境中很重要,在VM的大小创建时有5个不同的Unit,Scale Unit 1: A0 A4;Scale Unit 2: A0 A7;Scale Unit 3: A8/A9 Only;Scale Unit 4: A0 A7 and D1 D14;Scale Unit 5: G1 G5,中国区目前只有1,2,4,如果云服务的第一个VM创建的是A1,即在Unit 1中,所以以后VM在升级时,最高选择A4), 为了以后可能的扩展设置,我这里选择D1, 部署完成后降级到A2.
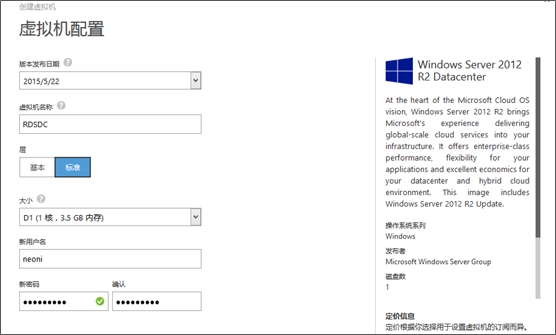
选择刚才创建的云服务,虚拟网络和存储账户,下一步

勾选VM代理,完成第一台VM创建,并且按照之前配置,创建后续3台VM, 大小根据实际情况选择,这里除了RDSH部署为A3(4C7G)外,其他均部署为A2(2C3.5G)
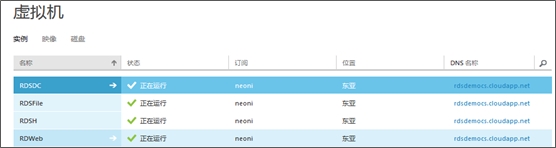
下面一个步骤,将对所有的VM配置固定IP(在Azure,IP都是DHCP)。
规划的IP为:
RDSDC: 192.168.10.11
RDWeb: 192.168.10.12
RDSH: 192.168.10.13
RDSFile: 192.168.10.14
打开Azure PowerShell,选择订阅(如果有多个订阅的话,如果之前没有powershell环境,请下载和安装,并且导入订阅证书)
配置第一台IP
Get-AzureVM -ServiceName RDSDemoCS -Name RDSDC | Set-AzureStaticVNetIP -IPAddress 192.168.10.4 | Update-AzureVM

一次完成所有VM的IP 配置
原文地址:http://neoni.blog.51cto.com/6022658/1672480