标签:
做开发,团队合作是少不了的。而在合作中,有一部分是花在交流讨论上,其中包括初期的任务分配,成员的进度汇报,以及资源和心得分享等。该教程介绍了两个免费的软件,搭配起来,适合人数不超过25人的团队成员之间演示交流用。其中功能包括:会议演示(一对多,包括屏幕分享、文件传输、聊天、语音、视频),远程控制(通过一个ID号进行远程协助,适合各平台),屏幕录制(单功能小巧软件,录制功能能满足大部分人需求,录制视频清晰)等...
如果你满足上面提到的大部分需求,请继续往下看。
两个软件都是免费的,以下是简单介绍,想了解更多请点击软件名进入官网:
TeamViewer 是一个能在任何防火墙和NAT代理的后台用于远程控制,桌面共享和文件传输的简单且快速的解决方案。为了连接到另一台计算机,只需要在两台计算机上同时运行 TeamViewer 即可,而不需要进行安装(也可以选择安装,安装后可以设置开机运行)。该软件第一次启动在两台计算机上自动生成伙伴 ID。只需要输入你的伙伴的ID到TeamViewer,然后就会立即建立起连接。
HyperCam 是一套专门用来捕捉您的操作画面的程序,包括鼠标的移动轨迹与音效,然后将它保存为标准的AVI视频文件让您播放,很适合用来制作教学课程或演示,您可以轻易地依照平常的操作方式,将步骤一步步地捕捉下来,播放AVI文件即可观看。还可以用它来录制游戏,录制精彩的娱乐节目片段等等。把精彩内容永远保留下来。
关于下载:如果觉得官网下载速度不稳定,以下提供网盘地址:http://pan.baidu.com/s/1dDzxyPr (exe格式,2015/07/12更新)。
TeamViewer:
1. 点击下载软件“TeamViewer_Setup_zhcn.exe”,按图中步骤配置后直接运行
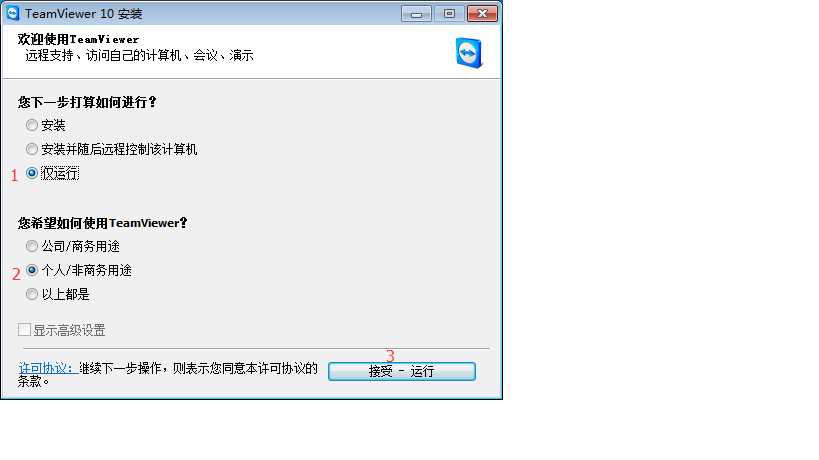
2. 根据官方说明,实现远程控制和会议演示功能
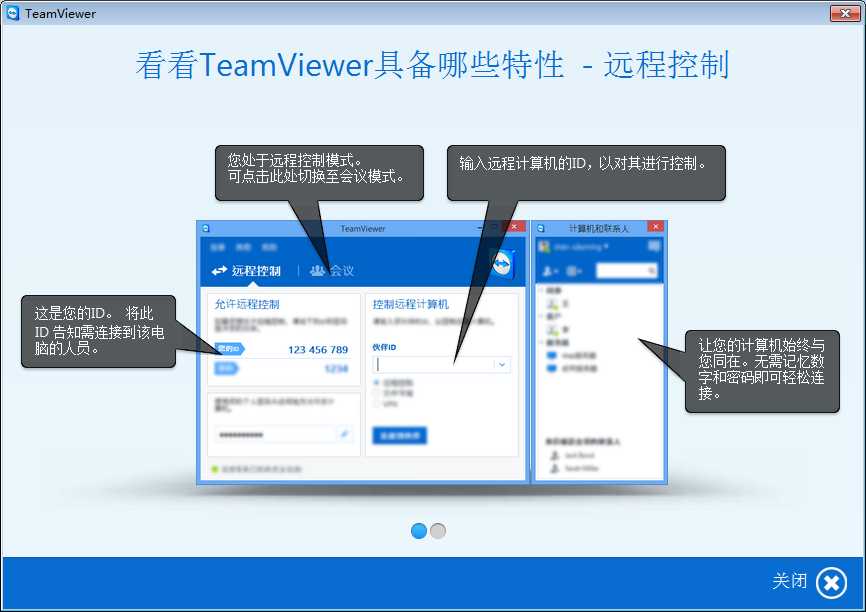
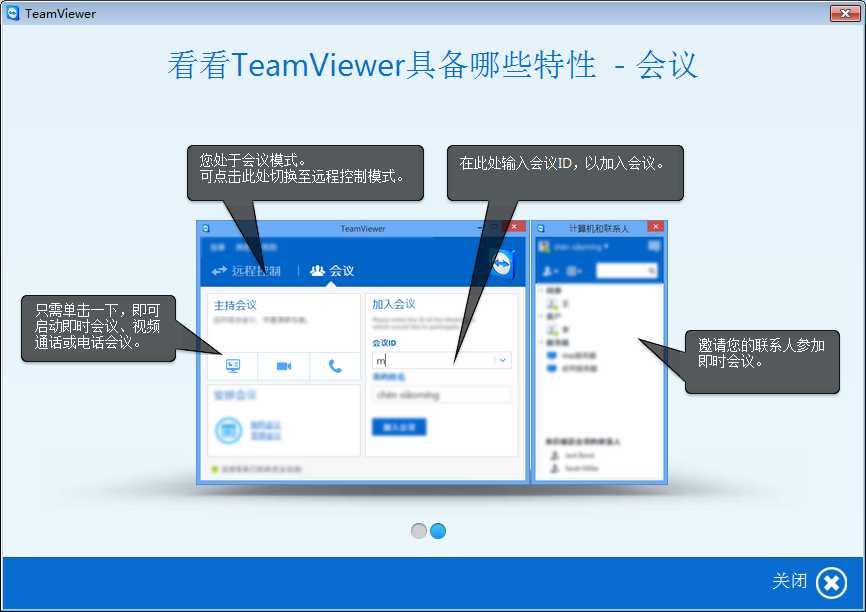
3. 会议演示功能界面,注意箭头所指几个地方的开启状态就可以正常演示了
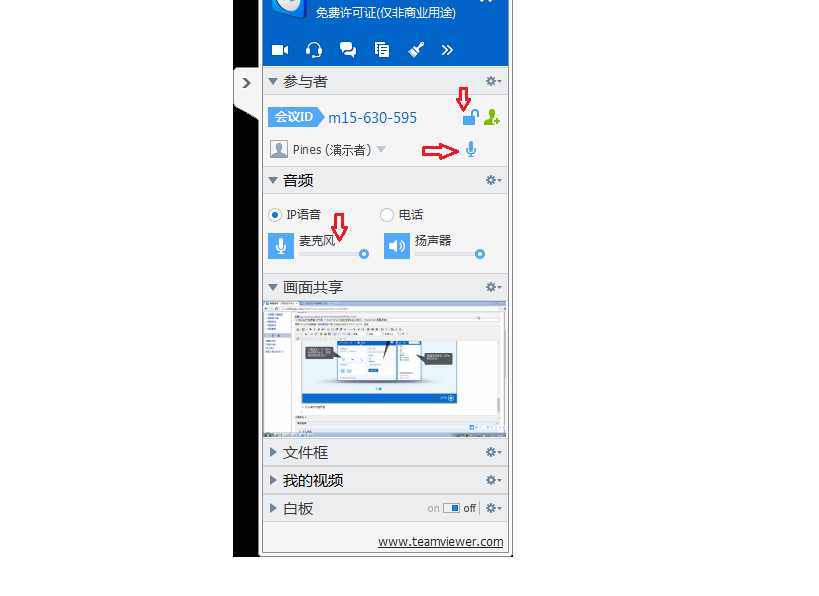
HyperCam:
软件官方只有英文版,如果有需要,可以在网上搜索汉化版使用。以下是汉化版使用步骤,你还可以对照步骤里的截图,了解每个界面各选项的作用,我相信对照着使用过一两次后,官方的英文版也对你只是小菜一碟了。
1. 软件安装完成后,点击软件进入主界面。在屏幕区域选项卡上方选择屏幕范围,其中提供了两个选项:选择区域和选择窗口。

2. 接下来切换到热键选项卡,记住软件使用热键,或根据自己需求进行改动
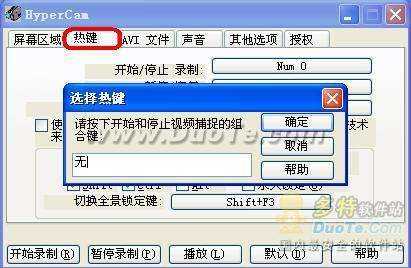
3. 再向右切换到AVI文件选项卡,在这里设置录制成功后文件保存位置,如果需要录制声音,一定确保对应选项勾选
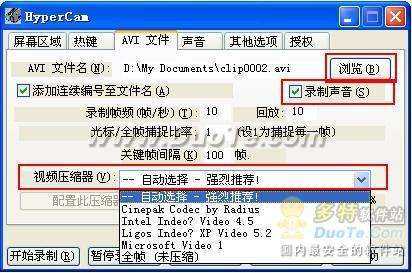
4. 声音选项卡的汉化界面

5. 其他选项卡界面中,可以根据自己需求,选择是否设置鼠标指针动作突出等相关

设置好这些关键选项后,软件就可以使用了!软件中没有提及的设置,可以保持默认,或根据中文对照,自己设置。
团队交流合作简单解决方案:TeamViewer远程控制&会议演示 + HyperCam屏幕录制(免费)
标签:
原文地址:http://www.cnblogs.com/pineswong/p/teamworktools.html