标签:
当成功安装Nessus工具后,即可使用该工具实施漏洞扫描。为了使用户更好的使用该工具,将介绍一下该工具的相关设置,如服务的启动、软件更新、用户管理等。本节将对Nessus服务配置进行简单介绍。
Nessus服务安装后,默认是自动启动的。如果用户重启系统,获取进行其它操作时,将Nessus服务关闭的话,则再次访问必须要先启动该服务。下面将分别介绍在不同操作系统中,启动Nessus服务的方法。
1.Windows下启动Nessus服务
在Windows下启动Nessus服务的方法如下所示:
(1)打开Windows系统的服务窗口。在Windows系统的启动菜单栏中单击“运行”命令,将弹出“运行”对话框,如图1.22所示。
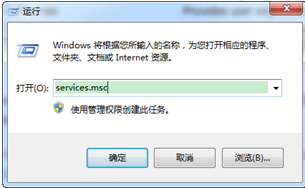
图1.22 运行对话框
(2)在该对话框中输入“services.msc”,然后单击“确定”按钮,将打开“服务”窗口,如图1.23所示。
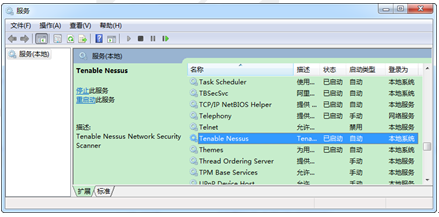
图1.23 服务窗口
(3)在该界面的名称列找到“Tenable Nessus”服务,即可管理该服务,如停止、启动或重新启动等。
在Windows中,也可以通过命令行停止或启动Nessus服务。例如,停止Nessus服务。执行命令如下所示:
C:\Users\Administrator>net stop "Tenable Nessus"
Tenable Nessus 服务正在停止.
Tenable Nessus 服务已成功停止。
从以上输出信息中,可以看到Nessus服务已成功停止。如果启动Nessus服务,执行命令如下所示:
C:\Users\Administrator>net start "Tenable Nessus"
Tenable Nessus 服务正在启动 .
Tenable Nessus 服务已经启动成功。
从以上输出信息中,可以看到Nessus服务已成功启动。
2.Linux下启动Nessus服务
在Linux下启动Nessus服务。执行命令如下所示:
[root@Server ~]# service nessusd start
启动 Nessus 服务: [确定]
从以上输出信息中,可以看到Nessus服务已成功启动。如果用户不确定该服务是否启动的话,可以使用以下命令查看其状态。如下所示:
[root@Server ~]# service nessusd status
nessusd (pid 5948) 正在运行...
从以上输出信息中,可以看到Nessus服务正在运行。
为了能够使用Nessus进行一个成功的漏洞扫描,在扫描之前检查并且更新Nessus,使用最新的插件是非常重要的。这样可以保证扫描到所有最新的漏洞。下面将以Windows操作系统为例,介绍更新插件的方法。
1.在线更新
【示例1-3】在Windows下更新Nessus中的插件。具体操作步骤如下所示:
(1)登录Nessus服务。在Windows中的浏览器地址栏输入https://IP:8834/地址,将打开如图1.24所示的界面。
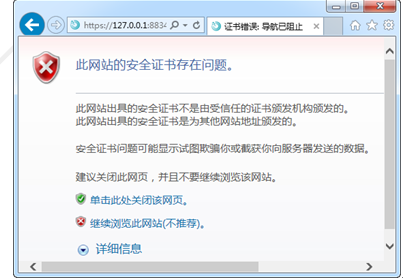
图1.24 证书不被信任
(2)在该界面选择“继续浏览此网站(不推荐)”选项,将打开如图1.25所示的界面。

图1.25 登录界面 图1.26 Nessus登录界面
(3)在该界面输入用于管理Nessus服务的用户名和密码。然后,单击Sign In按钮。登录成功后,将显示如图1.26所示的界面。
(4)在该界面单击右上角后面的小三角,将会弹出一个菜单栏,如图1.27所示。在该菜单栏中,单击Settings命令,将打开设置界面,如图1.28所示。
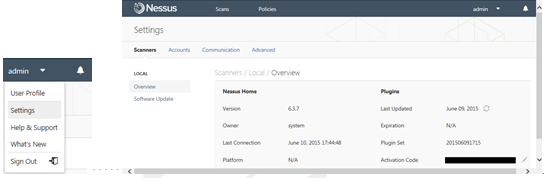
图1.27 菜单栏 图1.28 设置界面
(5)从该界面左侧栏中,可以看到有两个子选项,即Overview(概述)和Software Update(软件更新)选项。图1.28中,显示的是Overview选项中的信息。其中,包括Nessus版本、连接时间、平台、最近更新时间、激活码等。如果要进行软件更新,则选择Software Update选项,将显示如图1.29所示的界面。

图1.29 软件更新 图1.30 手动更新软件
(6)从该界面可以看到在Automatic Updates(自动更新)下面有三种更新方式,分别是Update all components(更新所有组件)、Update plugins(更新插件)和Disabled(禁止更新)。用户可以选择任何一种更新方式。而且,Nessus还提供了一种自定义插件更新方式,用于针对特定的主机。例如,更新IP地址为192.168.1.100主机提供的插件,则在Custom Host对应的文本框中输入地址192.168.1.100。如果用户不希望自动更新的话,还可以进行手动更新。在该界面单击右上角的Manual Software Update(手动更新)按钮,将显示如图1.30所示的界面。
(7)这里也提供了三种更新方式,分别是Update all components(更新所有组件)、Update plugins(更新插件)和Upload your own plugin archive(上传自己的插件文档)。用户选择想要的更新方式后,单击Continue按钮,即可开始更新。更新完成后,右上角(铃铛)图标处会提示更新成功,如图1.31所示。
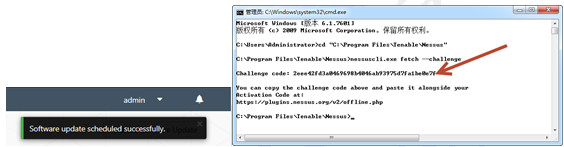
图1.31 软件更新成功 图1.32 生成挑战码
2.离线更新
以上的更新方式属于在线更新。使用这种方式更新的话,必须要确定自己的网络一直处于正常状态。如果用户不能确认自己网络的话可以使用离线更新方式。这种方式不需要Nessus系统连接必须连接到互联网。下面将介绍离线更新的方式。
【示例1-4】下面将以Windows 7操作系统为例,介绍离线更新插件的方法。
(1)获取一个激活码。由于获取的激活码,只能使用一次。所以,如果再次激活服务,需要重新获取一个激活码。
(2)生成一个挑战码,执行命令如下所示:
C:\Program Files\Tenable\Nessus> nessuscli.exe fetch --challenge
执行以上命令后,显示效果如图1.32所示。
提示:如果是在Linux系统中的话,执行命令如下所示:
[root@localhost ~]# /opt/nessus/sbin/nessuscli fetch --challenge
(3)从上图中可以看到生成了一个激活码。接下来,就可以离线下载Nessus插件了。其中,下载地址为https://plugins.nessus.org/v2/offline.php。在浏览器中成功访问该地址后,将显示如图1.33所示的界面。
(4)在该界面的第一行文本框中输入步骤(2)中获取到的挑战码,第二行文本框中输入获取到的激活码。然后,单击Submit按钮,即可开始下载插件。在该界面获取到的是6.3及更新的插件。如果用户想要获取版本为6.3之前插件的话,在单击图中箭头指的here命令,将会跳转到另一个页面,如图1.34所示。
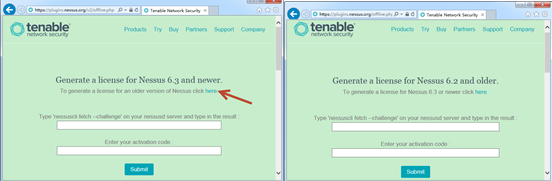
图1.33 离线下载插件 图1.34 下载旧版本的插件
(5)该界面和图1.31显示的内容是一样的。这里同样输入生成的挑战码和激活码,即可获取旧版本的插件。
用户管理是Nessus额外提供的一种功能。在一个大型企业环境中,或使用Nessus的人比较多时,对用户进行管理是非常有用的。当在这种情况下使用Nessus扫描时,管理员可以为多个扫描用户设置不同的安全级别。
Nessus提供了两种不同的用户角色,分别是Administrator(管理员)和Standard(普通用户)。其中,Administrator角色的用户可以访问Nessus中的所有功能;Standard角色的用户对部分功能是受限制的,如软件更新、用户管理及高级设置等。下面将介绍对Nessus中用户管理的方法。
1.新建用户
在Nessus的设置界面选择Accounts选项卡,将显示如图1.35所示的界面。
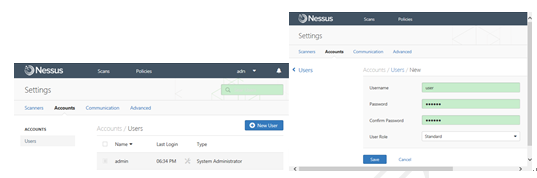
图1.35 账户设置界面 图1.36 新建用户
在该界面单击右上角的New User按钮,将打开如图1.36所示的界面。
在该界面输入要创建的用户名和密码。User Role对应的文本框有两个选项,分别是Standard和System Administrator。其中,Standard选项表示创建的用户为普通用户;System Administrator选项表示创建的用户为管理员用户。然后单击Save按钮,将看到如图1.37所示的界面。

图1.37 用户界面 图1.38 删除用户
从该界面可以看到成功创建了名为user用户,类型为Standard。
2.删除用户
当Nessus扫描不需要某用户时,即可将该用户删除。具体方法如下所示:
(1)打开用户设置界面,如图1.31所示。
(2)在该界面选择要删除的用户,然后,单击用户名后面的(错号)图标即可删除用户。或者,勾选用户名前面的复选框。此时,在搜索框的左侧将会出现一个Delete按钮,如图1.38所示。然后,单击Delete按钮,将显示如图1.39所示的界面。
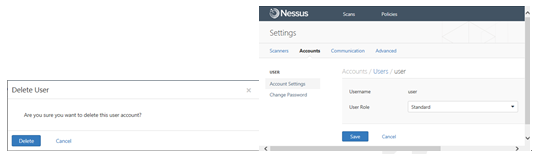
图1.39 确认删除用户 图1.40 编辑用户界面
该界面提示是否确定要删除该用户。如果确认没问题,则单击Delete按钮,即可成功删除该用户。
3.修改已存在用户角色
在用户界面(图1.31)中单击要修改角色的用户,即可改变用户的角色。例如,编辑user用户。在用户界面单击user用户后,将显示如图1.40所示的界面。
从该界面可以看到user用户的角色为Standard。这里单击User Role对应文本框后面的小三角,即可选择要修改角色。例如,修改为System Administrator角色,将显示如图1.41所示的界面。

图1.41 修改用户角色 图1.42 修改密码
此时,用户角色已成功修改。接下来,需要单击Save按钮保存设置。否则,设置无效。
4.修改用户密码
修改密码也是在用户设置界面修改的。同样,单击想要修改密码的用户。然后,单击左侧栏中的Change Password选项卡,将显示如图1.42所示的界面。
在该界面输入要重新设置的新密码。然后单击Save按钮,即可成功修改其用户密码。
这里的通讯设置指的是设置选项中的Communication选项卡。在该选项卡设置中,包括两个设置选项,分别是Proxy Server和SMTP Server。下面分别介绍这两种服务的设置方式。
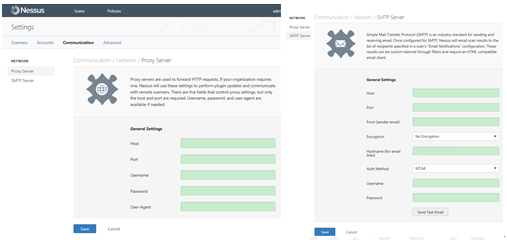
图1.43 Proxy Server设置界面 图1.44 SMTP服务设置界面
1.Proxy服务
Proxy(代理)服务用于转发HTTP请求。如果网络组织需要时,Nessus将使用该设置实现插件更新,并与远程扫描者进行通信。下面将介绍Proxy服务的设置方法。如下所示:
(1)在设置界面选择Communication选项卡,将显示如图1.43所示的界面。
从该界面可以看到,这里共有五个字段。但是,只有Host和Port字段是必须的。Username、Password和User-Agent三个字段是可选的。下面将分别介绍每个字段的含义,如下所示:
q Host:代理服务器的主机名名或IP。
q Port:代理服务器连接的端口号。
q Username:代理服务器连接的用户名。
q Password:代理服务器连接的用户名密码。
q User-Agent:如果代理服务器使用指定HTTP用户代理过滤器的话,则设置该字段。该字段主要用于自定义用代理字符串时使用。
2. SMTP服务
SMTP(Simple Mail Transfer Protocol,简单邮件传输协议)是用于发送和接收邮件的标准。一旦配置了SMTP服务,Nessus会将扫描结果通过邮件的形式发送到“Email Notifications”选项指定的收件人。其中,SMTP服务的设置界面如图1.44所示。
下面将对SMTP服务设置界面的每个字段进行详细介绍。如下所示:
q Host:SMTP服务的主机名或IP地址。
q Port:用于连接SMTP服务的端口号。
q From(sender email):发送扫描报告的邮件地址。
q Encryption:使用哪种加密方式加密邮件内容。Nessus提供了三种方式,分别是Force SSL、Force TLS和Use TLS if available。默认,不使用加密(No Encryption)。
q Hostname(for email links):Nessus服务的主机名或IP地址。
q Auth Method:SMTP服务认证方法。Nessus提供了五种认证方法,分别是PLAIN、LOGIN、NTLM和CRAM-MD5。默认,没有使用认证方法,即NONE。
q Username:用于认证SMTP服务的用户名
q Password:用于认证SMTP服务用户对应的密码。
提示:在SMTP服务设置界面,如果没有使用任何认证方法的话,将不会出现Username和Password字段。
本文选自:Nessus漏洞扫描基础教程大学霸内部资料,转载请注明出处,尊重技术尊重IT人!
标签:
原文地址:http://my.oschina.net/u/1585857/blog/477801