标签:
本来不想写,但是觉得教程就应该详细点..所以又有了这篇文章..主要是对图形化kvm管理的一些说明
1.Virtual Machine Manager 摘要:
打开Virtual Machine Manager..
创建要给逻辑Storage pool
双击 name 下边的 localhost(QEMU)就会进入下边这个界面:
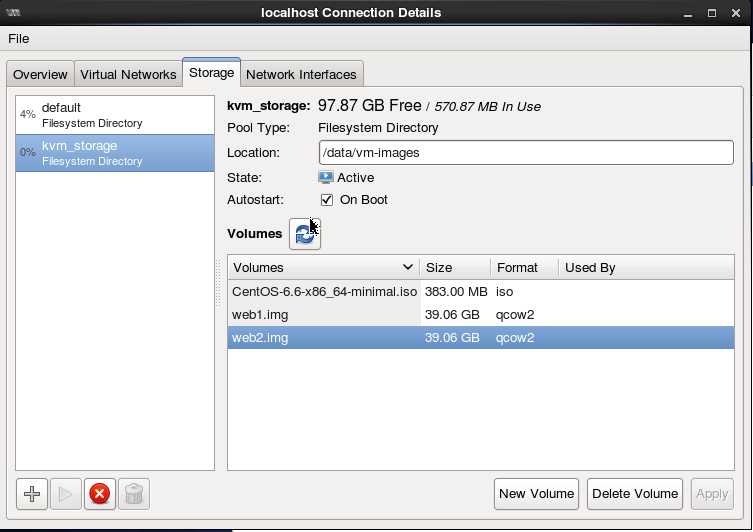 图1
图1
第一个是概要信息,都没什么说的.主要来说说 上图这个storage
左边有个default 目录 右边是这个目录的物理路径(那么说来这个目录就是逻辑目录了,主要作用就是方便
下边那个KVM_storage是我自己建的.左边最下有个+号,打开就是下图:
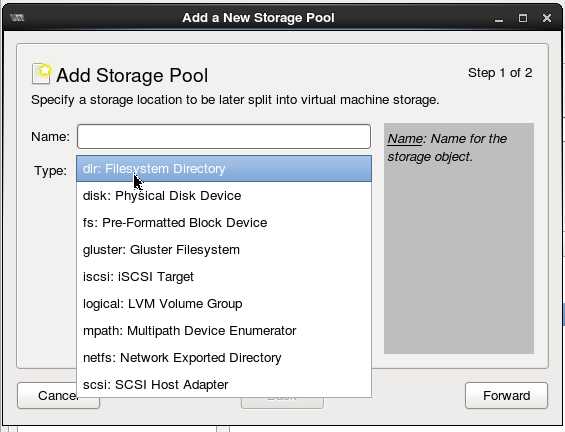 图2
图2
这个也比较简单name 我这里是kvm_storage
Type的话 解释一下,dir 文件系统的目录 disk 就是整个硬盘, iscsi就是ISCSI的设备..一次类推,因为用的是文件系统目录 所以我的Type是Dir
点击下边的forward,下一步就是让你选择这个文件路径:我在/data/ 下边创建了vm-images 所以这个路径就是/data/vm-images(看第一张图右边的描述).
好了我们回到第一张图:
创建 Volume
下边有一个 New Volume 的按钮(我们点击进入下边的画面)
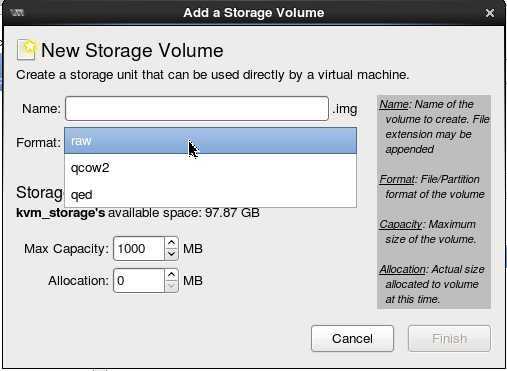
name 就是名字了,web1
Format 有三种格式,默认是raw,但是我使用了qcow2 因为raw不支持快照
Max 是磁盘最大容量
Allocation 一开始就分配多少
这个磁盘会自己增长的从Allocation开始一直到Max 的容量
为什么创建Volume呢? 这个Volume就是我们创建虚拟机使用的硬盘
2.现在我们开始创建虚拟机
右击localhost(QEMU)选择New,进入下图
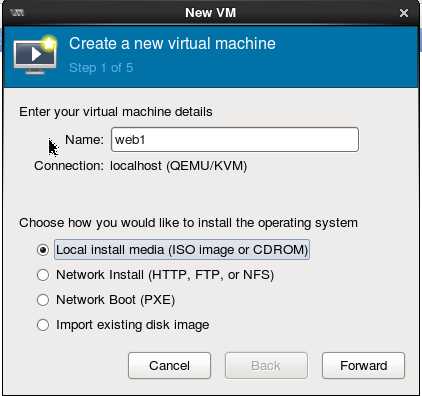
name 虚拟机的名字
下边是让选择安装方式,第一个是ISO文件或者CDROM,第二个是网络安装,第三个是网络启动,第四个是导入一个image.
我使用的是ISO安装 那么就选择第一个 然后Forward
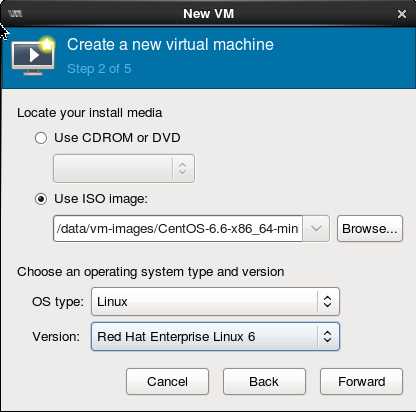
选择镜像,选择类型,没有Centos就选择RHEL了.
我们再来说说这个Browse点一下出来下边的界面: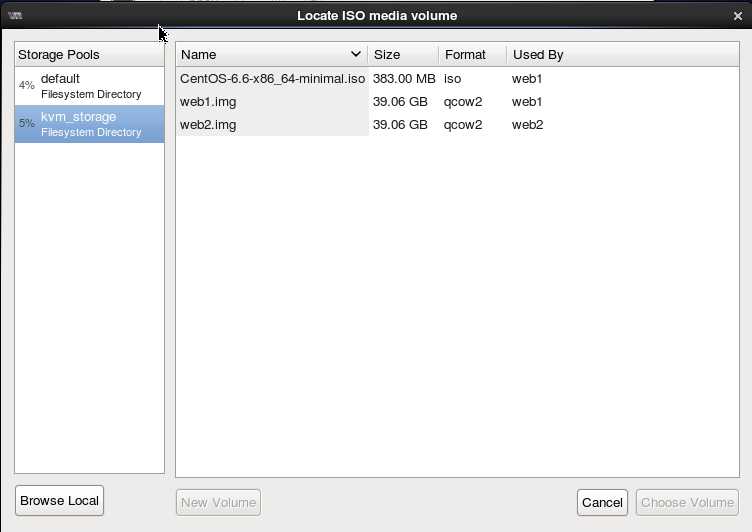
这个就是我们第一步的时候设置的storage的逻辑名字,我的KVM_storage已经创建了2个虚拟机和镜像ISO
其实我的镜像放在/data/vm-images.如果你的镜像放在其他地方可以选择左下角的Browse local 自己去找
choose volume 下一步 forward 继续.
下来是CPU和内存我就不截图了内存最好1G吧, 然后forward
这一步比较重要.
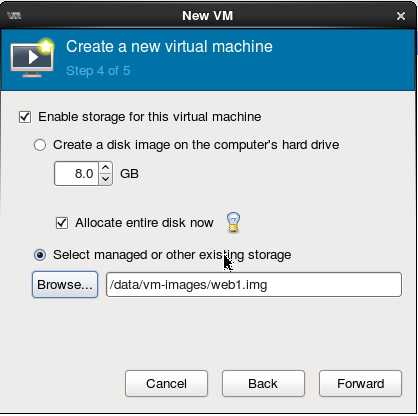
第一行的对勾?要打上
下边2项是创建一个硬盘
或者选择要给硬盘.因为之前创建好了1个Volume.我就选择了第二项.
allocate entire disk now 这项只有选择了create a disk 才会生效.和之前创建Volume的Allocation 一样...
Forward:
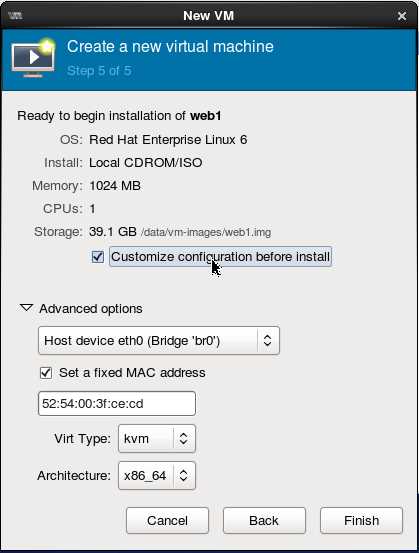
这一步没什么说的了.鼠标点击的那个√会显示硬件信息:
就下图这个界面.你可以定制一些引进信息...如果没有想法 就不打勾了
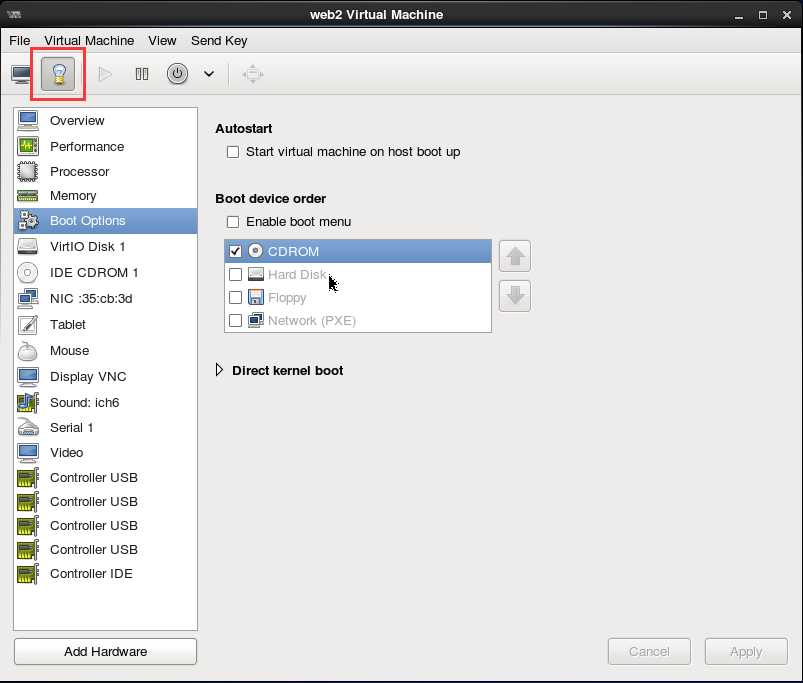
下来就是开机 安装系统了
剩下的功能自己摸索了..
这个Virtual Machine Manager比较简单.也没什么其他功能...
有时间了写写用命令操作的..
标签:
原文地址:http://www.cnblogs.com/idnf/p/4650847.html