标签:
在使用Wireshark捕获以太网数据,可以捕获分析到自己的数据包,也可以去捕获同一局域网内,在知道对方IP地址的情况下,捕获到对方的数据包。
如果客户端经过路由器直接上网,如图1.28所示。在该图中,PC机A安装Wireshark,可以在该主机上直接捕获自己的数据。
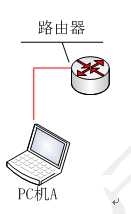
图1.28 在主机上捕获数据
如果都在一个局域网内,而且知道别人的IP地址的话,也可以利用Wireshark捕获到别人的数据包。具体方法如下:
1.端口映射
局域网内,在同一交换机下工作的PC机,如图1.29所示。PC机A和PC机B在同一交换机下工作,PC机A安装Wireshark后,把交换机上任意一个PC机的数据端口做镜像,设置交换机来复制所有数据到用户交换端口下的Wireshark端口,这时PC机A就可以抓取到其他PC机的数据了,如抓取PC机B的数据。
2.使用集线器
我们可以把图1.29中的交换机换成集线器,这样的话所有的数据包都是通发的。也就是说,不管是谁的数据包都会发到这个集线器上的每一个计算机。只要将网卡设置为混杂模式就能抓到别人的包。
3.利用ARP欺骗
我们都知道,发送、接受数据都要经过路由器,如图1.30所示。该图中PC机A安装Wireshark后,可以利用ARP欺骗,来抓取PC机B、PC机C或PC机B与PC机C之间的数据包了。PC机A在局域网内发送ARP包,使其他计算机都误以为它是网关。这样的话,其他计算机都会将它们的数据包发送到PC机A那里,因此PC机A就可以抓到它们的包了。
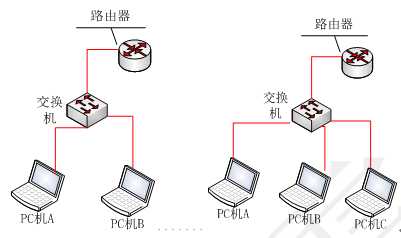
图1.29 捕获PC机B数据包 图1.30 捕获数据包
通过上述的学习,下载安装好Wireshark后,就可以利用它来捕获数据了。下面以开发版(中文版)1.99.7为例讲解如何来捕获数据。
在Windows窗口程序中启动Wireshark,如图1.31所示的界面。
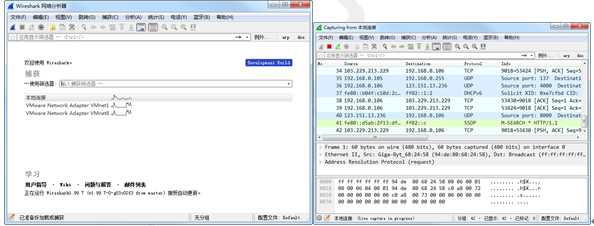
图1.31 Wireshark主界面 图1.32 捕获网络数据
在该界面可以看到本地连接、VMware Network Adapter VMnet1、VMware Network Adapter VMnet8,这是3个捕获网络接口。本机中有3个,如果使用其他电脑网络捕获接口可能是不同的。只有选择了捕获网络接口,才能进行捕获网络数据。因此首先选择网络接口。这里选择本地连接作为捕获网络接口,然后单击图中按钮,将进行捕获网络数据,如图1.32所示。
单击图中的按钮停止捕获。我们可以把捕获到的数据保存起来。单击图中的按钮,显示如图1.33所示的界面。
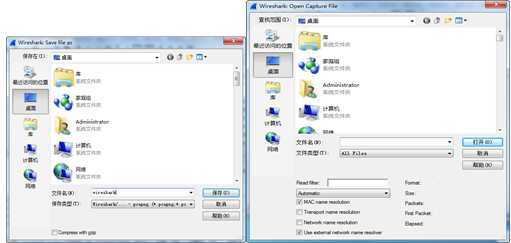
图1.33 保存捕获数据 图1.34 打开捕获文件
在该界面可以选择保存捕获数据的位置,并对保存的文件进行命名。然后单击“保存”按钮即可。这里保存在桌面,文件名称为Wireshark。
当我们把捕获到的数据保存起来,以便下次查看。那么怎么去打开已经捕获好的文件呢?这里将做一个介绍。
(1)在启动Wireshark的界面中,单击打开按钮,弹出打开对话框,如图1.34所示。
(2)在该界面选择捕获文件保存的位置,然后单击“打开”按钮即可打开捕获的文件。
在学会使用Wireshark捕获数据的基础上,还要进一步的理解Wireshark各部分的用途。本节将进行详细讲解。
打开一个捕获文件,如图1.35所示:
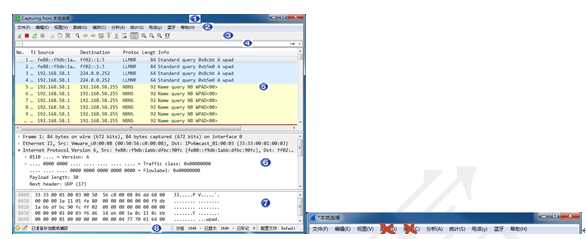
图1.35 Wireshark主窗口界面 图1.36 菜单栏
在图1.35中,以编号的形式已将Wireshark每部分标出。下面分别介绍每部分的含义,如下所示:
以上简单的介绍了Wireshark主窗口界面的各部分的含义,下面对每一个部分进行详细的介绍
Wireshark的菜单栏界面如图1.36所示。在该界面中被涂掉的两个菜单,在工具栏中进行介绍。
该菜单栏中每个按钮的作用如下所示:
当用户详细了解工具栏中每个按钮的作用后,用户就可以快速的进行各种操作。在工具栏中,每个按钮的作用如图1.37所示。
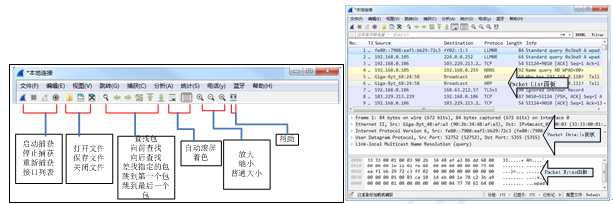
图1.37 工具栏 图1.38 Wireshark面板
Wireshark有三个面板,分别是Packet List面板、Packet Details面板、Packet Bytes面板。这三个面板的位置,如图1.38所示。
在该界面将三个面板已经标出。这三个面板之间是互相关联的,如果希望在Packet Details面板中查看一个单独的数据包的具体内容,必须在Packet List面板中单击选中那个数据包。选中该数据包之后,才可以通过在Packet Details面板中选择数据包的某个字段进行分析,从而在Packet Bytes面板中查看相应字段的字节信息。下面介绍面板的内容。
1.Packet List面板
该面板用表格的形式显示了当前捕获文件中的所有数据包。从图1.38中,可以看到该面板中共有七列,每列内容如下所示:
在该面板中,可以对面板中的列进行排序、调整列位置、隐藏列、显示列、重命名或删除列等操作。下面以例子的形式将分别介绍在该面板中可操作的功能。
【实例1-4】演示Packet List面板中可实现的功能。如下所示:
(1)列排序
打开一个捕获文件http.pcapng,如图1.39所示。
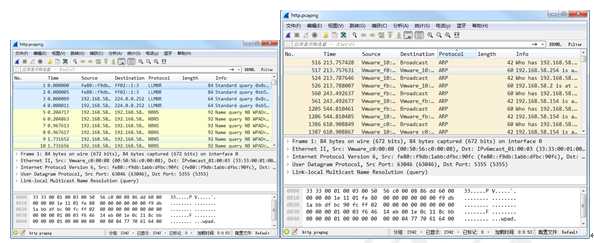
图1.39 http.pcapng捕获文件 图1.40 排序Protocol列
该界面显示了http.pcapng捕获文件中的数据包。默认Wireshark是以数据包编号由低到高排序。例如,要对Protocol列排序,单击Protocol列标题,将显示如图1.40所示的界面。
将该界面与图1.39进行比较,可以发现有很大变化。从该界面可以看到No列的顺序发生了变化,协议列开始都为ARP。
(2)移动列位置
如移动http.pcapng捕获文件中的Protocol列,到Time后面。使用鼠标选择Protocol列,然后拖拽该列到Time后面,将显示如图1.41所示的界面。
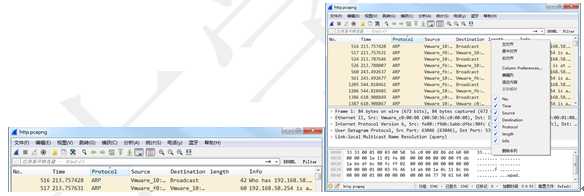
图1.41 移动Protocol列 图1.42 列操作选项
(3)隐藏、重命名、删除列
在捕获文件http.pacpng中,右键单击Packet List面板的任意列标题,将弹出一个下拉菜单,如图1.42所示。
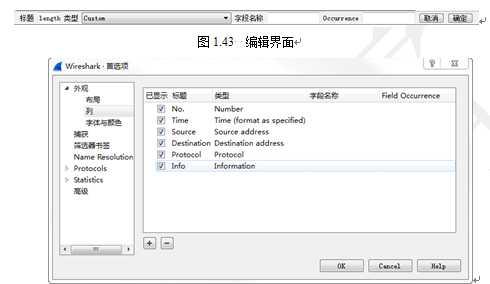
图1.44 Wireshark首选项
该界面出现在Packet List面板的上方,在该界面的左端的标题文本框进行重命名。然后单击右端的确定按钮即可
单击左下角的按钮,自动新建了一个标题为New Column的列,并且类型为Number。可以双击标题和类型进行更改。创建好以后单击OK按钮即可。
在Wireshark中,还可以对Packet List面板中所有数据包进行许多操作,如标记、忽略、设置分组等。用户可以通过右键单击任何一个数据包,查看可用的选项,如图1.45所示。
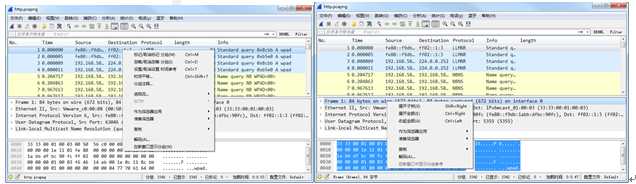
图1.45 可用选项 图1.46 菜单栏
在该界面显示了在Packet List面板中,数据包的可用选项。在该选项中,使用标记分组可以快速的找出有问题的数据包。
2.Packet Details面板
该面板分层次地显示了一个数据包中的内容,并且可以通过展开或收缩来显示这个数据包中所捕获到的全部内容。
在Packet Details面板中,默认显示的数据的详细信息都是合并的。如果要查看,可以单击每行前面的小三角展开帧的会话。用户也可以选择其中一行并右键单击,弹出菜单栏。如图1.46所示。
在菜单栏中选择展开子树(单个会话)或展开全部会话。
3.Packet Bytes面板
该面板中的内容可能是最令人困惑的。因为它显示了一个数据包未经处理的原始样子,也就是其在链路上传播时的样子。
在该面板中的数据是以十六进制和ASCII格式显示了帧的内容。当在Packet Details面板中选择任意一个字段后,在Packet Bytes面板中包含该字段的字节也高亮显示。如果不想看到Packet Bytes面板的话,可以在菜单栏中依次选择“视图”|“分组字节流(B)”命令将其关闭。当查看的时候,使用同样的方法将其打开。
状态栏是由两个按钮和三列组成的。其中,这三列的大小在必要时可以调整。状态栏中每部分含义如图1.47所示。

图1.47 状态栏
下面分别详细介绍下状态栏中每部分的作用。如下所示:
本文选自:Wireshark数据抓包基础教程大学霸内部资料,转载请注明出处,尊重技术尊重IT人!
标签:
原文地址:http://www.cnblogs.com/daxueba-ITdaren/p/4650628.html