标签:
创建团队配置文件
xcode会创建必要的签名标识和配置文件。具体来说xcode会创建一个团队配置文件,允许你的app在你的设备上执行。
如果你仅允许app sandbox,你不必使用一个开发配置文件,使用xcode来管理团队配置文件,更方便且不容易出错。
关于团队配置文件
Provisioning是准备和配置应用程序来在设备上启动和使用的应用程序服务的过程。在开发过程中,你可以选择哪一个设备来运行你的iOS app和哪一个设备能访问app服务。一个provisioning profile是从会员中心内下载的,并嵌入到app包中,并且整个包都被代码标识。被嵌入的provisioning profile是在app启动之前就安装在系统中了。如果provisioning profile内的信息部匹配某些标准,那么app将不会启动。你可以使用xcode来间接配置provisioning profile。
为了节省你的时间,Xcode创建并管理provisioning profile,它被称为team provisioning profile。它允许你的所有app被标识来哉所有团队成员的其他设备上运行。对于个人来说,team rovisioning profile允许你开发的app运行在你的任意设备上。Xcode也能为每一个app 服务来单独配置每个步骤。Xcode简化这个过程,它帮助你理解代码签名和provisioning资产,并知道它们“住在”哪里
Xcode在会员中心创建一个team rovisioning profile和必要的组件。如果它丢失了,Xcode会请求一个开发证书。开发证书用语标识开发者。一个设备必须被注册来创建一个provisioning profile,因此Xcode可能会询问你连接到一个iOS设备。对于mac app,Xcode会自动注册你的mac开发机
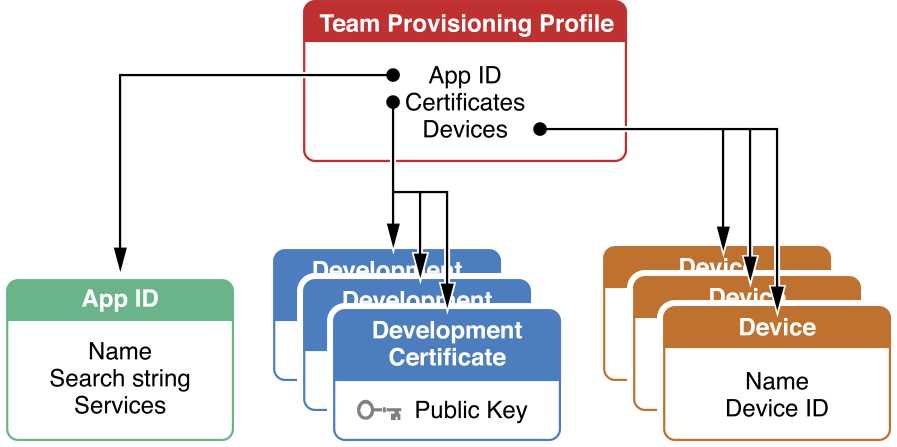
Xcode创建一个App ID来匹配你的bundle ID,这个唯一标识来存储app bundle。一个App ID用于标识一个或更多的app。一个App ID会和app的bundle ID比较来确定它是否匹配。它可以是一个明确的App ID来匹配一个单一的app,或者一个App ID通配符来匹配多个apps。Xcode最初创建通用的App ID,如果必要的话会创建一个明确的App ID。例如,如果你允许一个app服务,那么它需求一个明确的App ID,Xcode会在team provisioning profile中创建并使用一个明确的App ID。因此你可能有一个team provisioning profile用于所有的app或多个特定app的team provisioning profile。
你使用一个签名身份来标识你的app。当Xcode请求你的开发证书时,证书会使用它的公有秘钥和你钥匙链中的私有秘钥来签名标识app。没有这个私钥,你就无法用代码标识
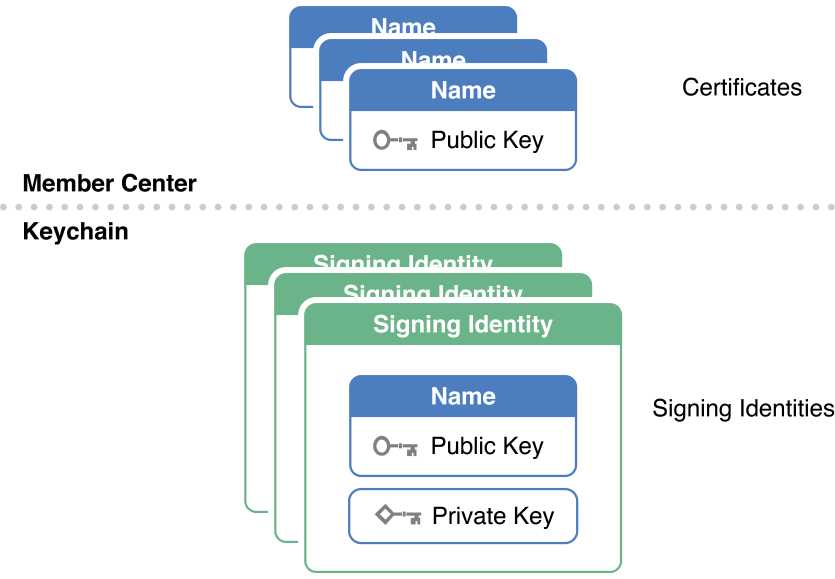
设置Bundle ID
在app可用于商店后,bundle ID不能被改变。现在进行验证,并在必要时改变它。
App Store和服务用于bundle ID来唯一标识一个单一的app。bundle ID字符串时反向DNS格式。为一个新的项目创建默认的bundle ID,Xcode连接公司标识和产品名称,例如,com.example.louislam.MyFirstApp。bundle ID是大小写敏感的。你可能更愿意使用小写bundle ID。
如果你需要改变bundle ID,可以替换公司标识,就是bundle ID前缀。另外你也可以在Info.plist文件中替换或直接在项目信息编辑面板中替换,下面我们来在Xcode中改变bundle ID的前缀
1.打开项目导航界面
2.选中目标
3.点击右边的General选项卡。
4.在Bundle Identifier field中替换bundle ID前缀
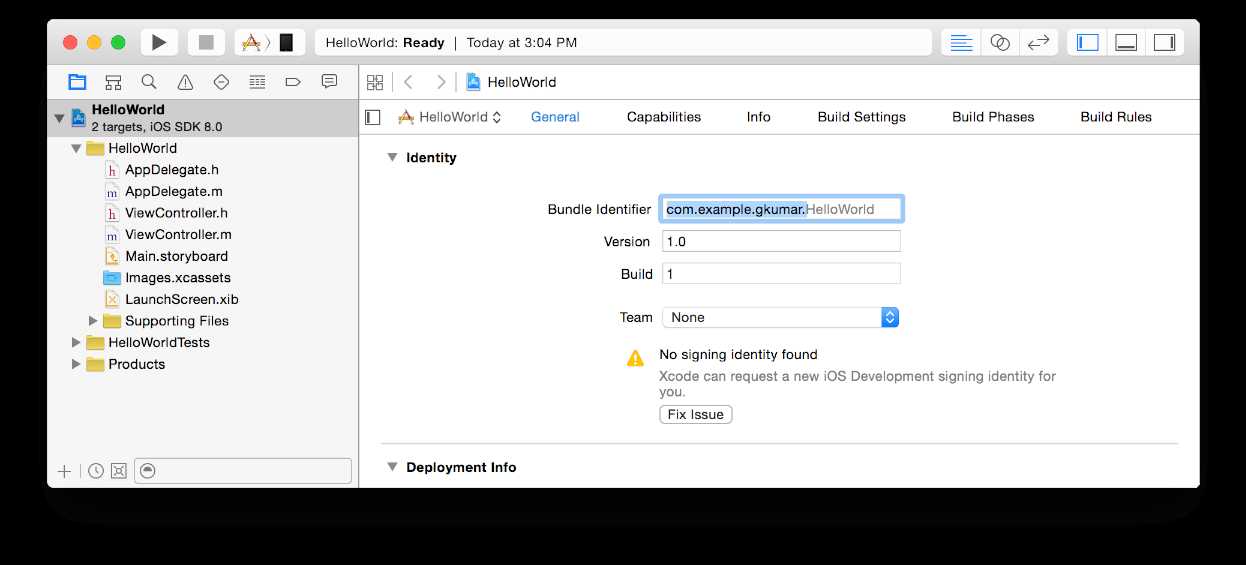
分配你的app到一个团队
你能使用同一个Apple ID加入多个团队,例如,你能注册为个人,并在以后加入另一个团队。
分配Xcode项目到一个团队
1.在项目导航中,选中目标,然后点击右边的General
2.在Signig标签下选择Mac App Store来作为一个标识身份类型。
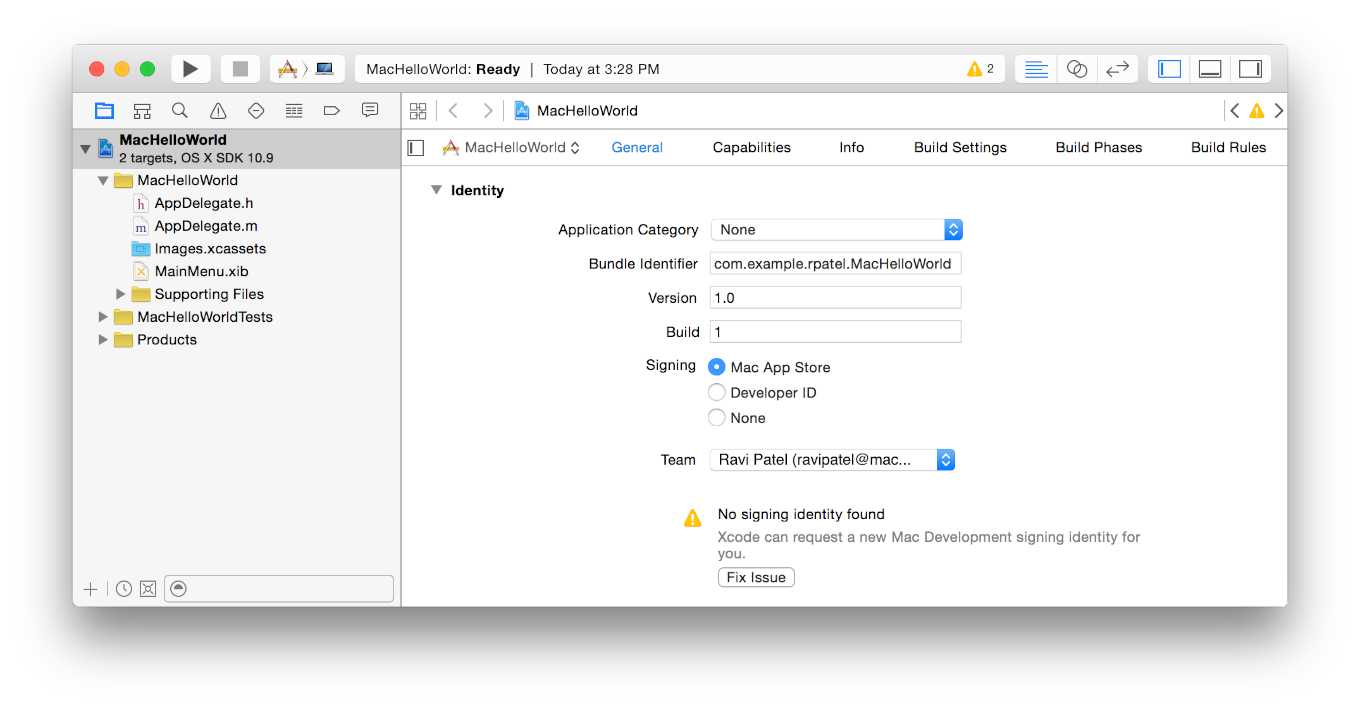
3.选择你的团队
如果你是个人开发者,你可以选择你的名字
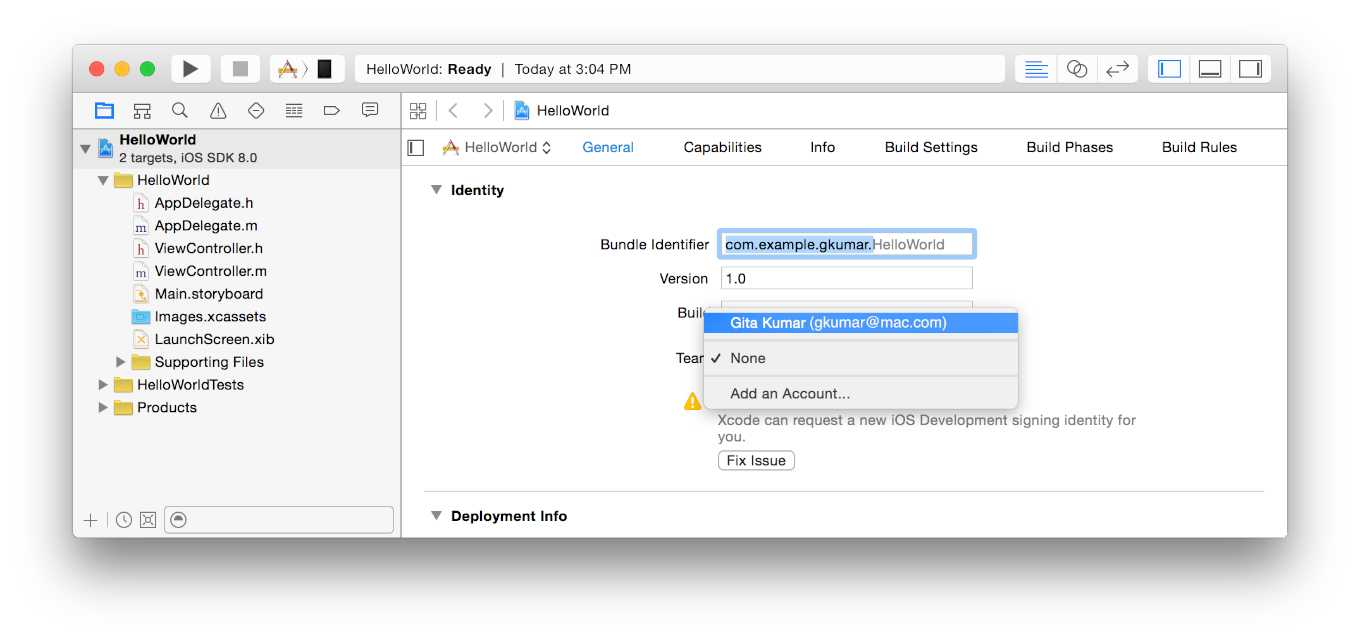
如果你有一个设备已连接或先前已注册的设备。在弹出式菜单下的警告消息可能会改变。
创建团队配置文件
Xcode为了节约你的时间,可以通过执行多个步骤来代表你创建团队配置文件(team provisioning profile)。例如Xcode自动注册你的设备并请求开发者证书,这两者都需要创建一个团队配置文件。当你点击Fix Issue这个按钮时,Xcode执行这些步骤。当你为你的项目分配一个团队或刷新配置文件时,Xcode也可以在Accounts preferences中执行这些步骤。如果没有警告消息并且Fix Issue按钮出现在Team弹出菜单的下面,那么Xcode已经创建了团队配置文件,并且你可以跳过这一段。团队成员注意:团队经纪人或管理员需要代表团队成员创建团队配置文件。一个团队经纪人或管理员也要注册团队成员的设备并批准他们的开发证书。如果你是一个团队成员,你可以跳过本小节,你只需要发生设备ID到你团队经纪人或管理员并向他们请求你的开发者证书。等待团队经纪人或管理员来创建一个团队配置文件,然后刷新配置文件。
接下来是创建团队配置文件的步骤:
1.在项目导航中,选中目标,然后点击右边的General,然后点击那个黄色的小三角形
2.对于iOS app,连接一个用于开发的iOS设备,这个iOS设备需要连接到你的MAC上并由资格注册。如果你能从Scheme弹出菜单中选择它,就表示它是有资格的
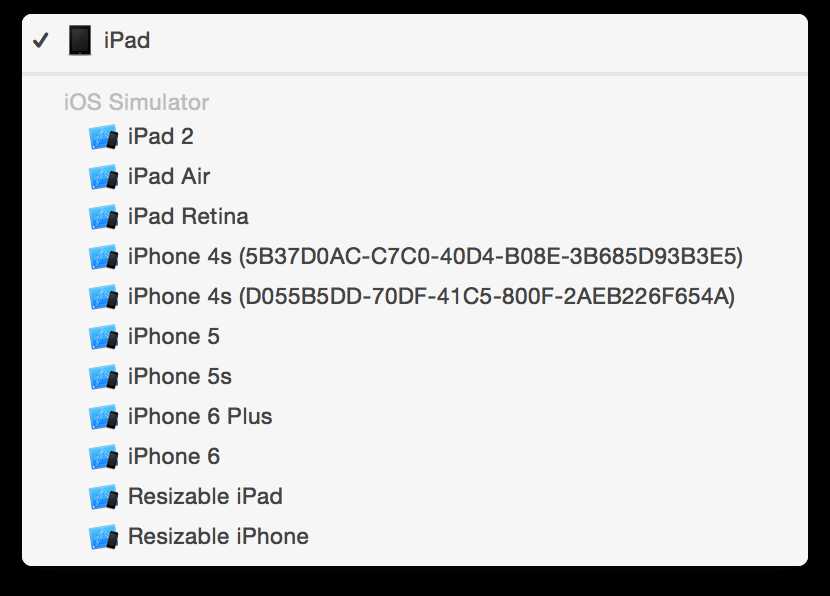
如果你的iOS设备没有资格,请在继续之前,先解决这个问题。例如,如果设备不匹配部署目标,请升级iOS版本或选择你想要部署的目标版本,你可以在Deployment Target弹出菜单的Deployment Info字段中找到,然后在从Scheme弹出菜单中选择iOS设备
3.如果有必要,在Team弹出菜单中选择你的团队
对于Mac apps。Mac App Store必须被选中
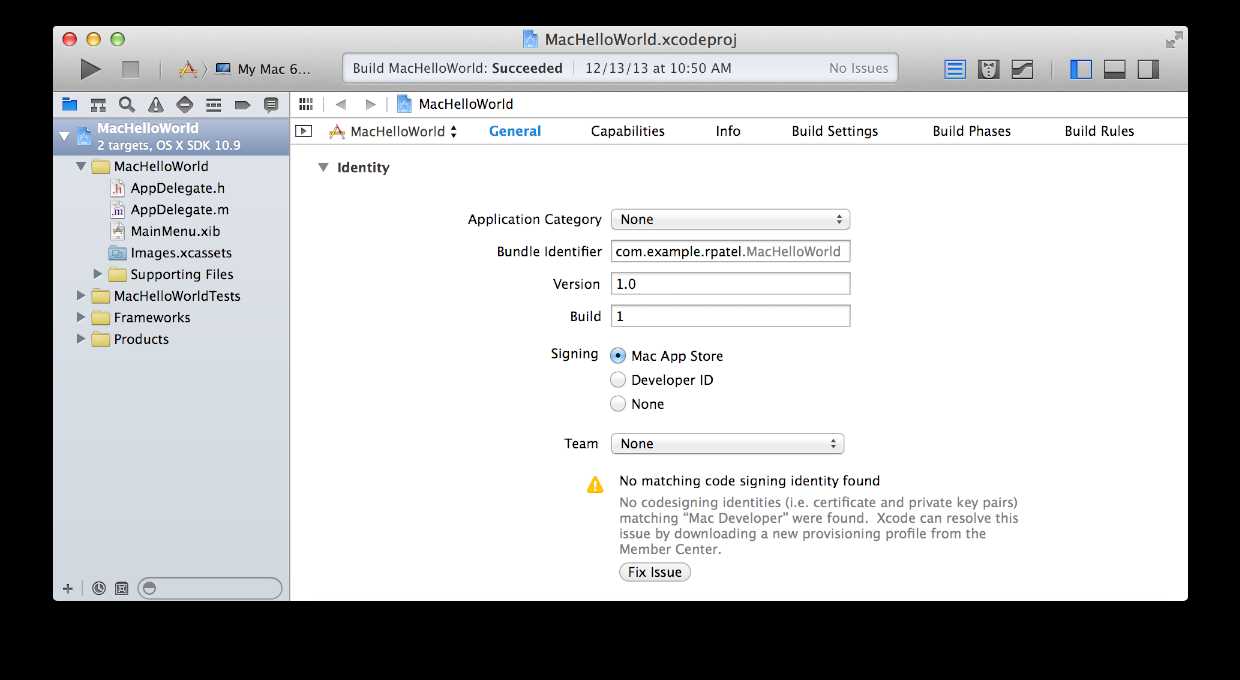
4.如果Fix Issue按钮出现在Team弹出菜单下,你需要点击这个按钮
Xcode开始执行创建团队配置文件的所有步骤
当Xcode执行完所有创建团队配置文件的步骤后。Xcode可能会请求你的开发者证书。如果Xcode成功创建了团队配置文件,这个警告消息也不会出现。下面的截图就是成功创建团队配置文件的情况
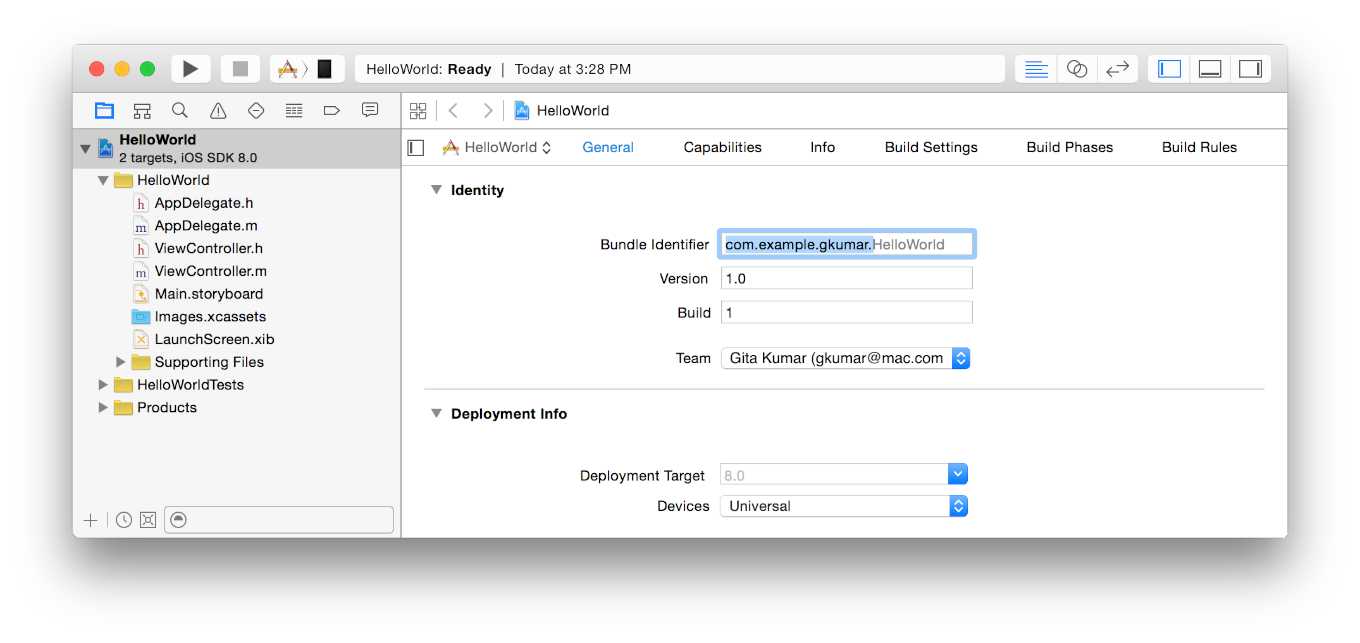
导出你的签名标识
在你创建团队配置文件后,你可以导出你的签名标识来备份你的私有秘钥。Xcode导出所有的签名标识和配置文件到一个文件中。签名标识包括你的公有key和私有key。你能在另一台Mac中导入这个文件,然后继续签名你的app。你能在会员中心下载你的配置文件,你主要是导出你的资产并备份你的私有key。因为你签名标识展示在App Store证书中,这个文件会加密存储在一个安全的地方。如果你从钥匙链中删除私有key,那么你将会丢失备份文件,你需要重新创建证书。
导出签名身份:
1.选择Xcode > Preferences
2.在窗口顶部,点击Accounts
3.点击左下角的Action按钮
4.在弹出的菜单中选择Export Accounts
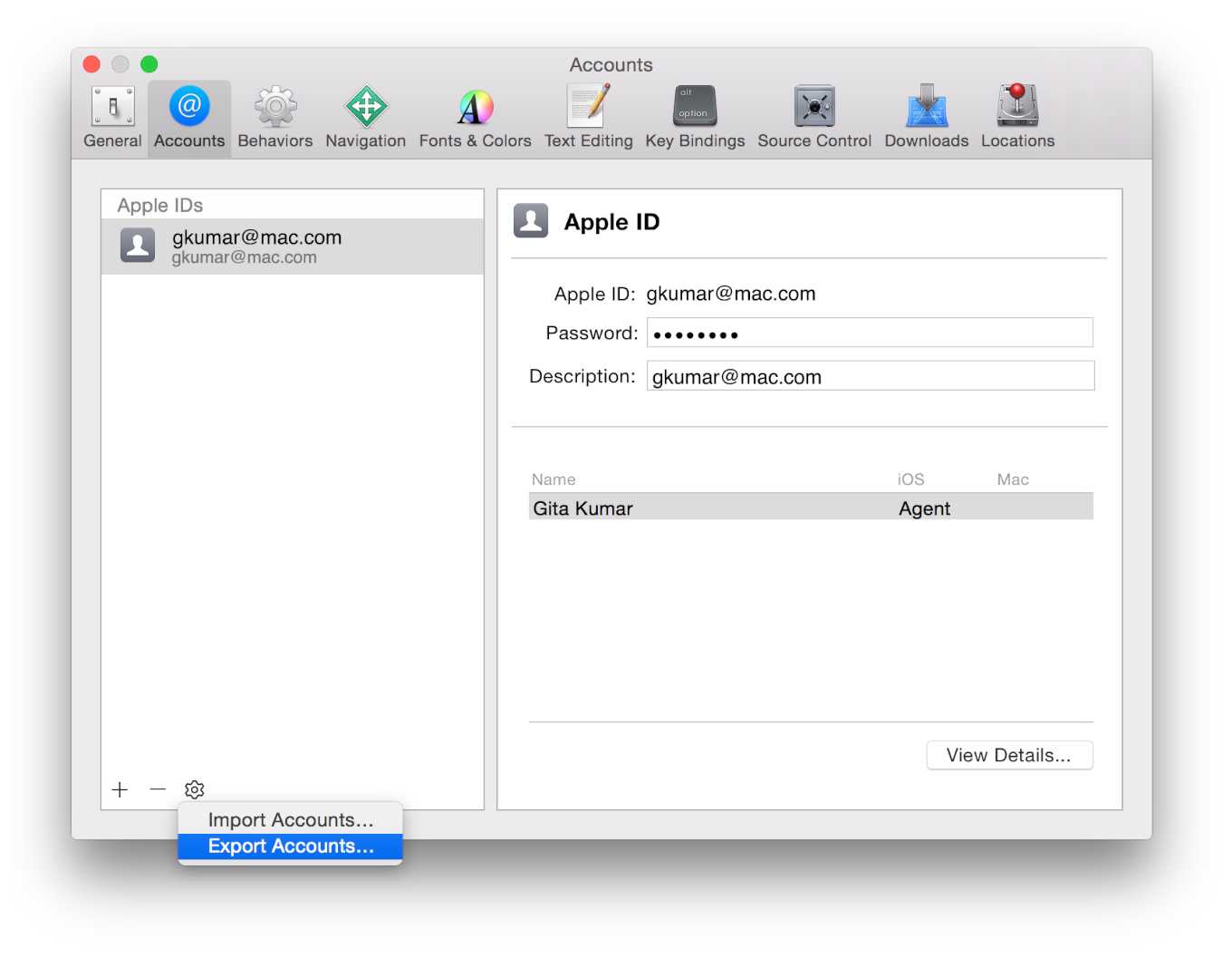
5.在 Save As标签旁输入文件名,然后在下方输入密码。文件被加密和密码保护
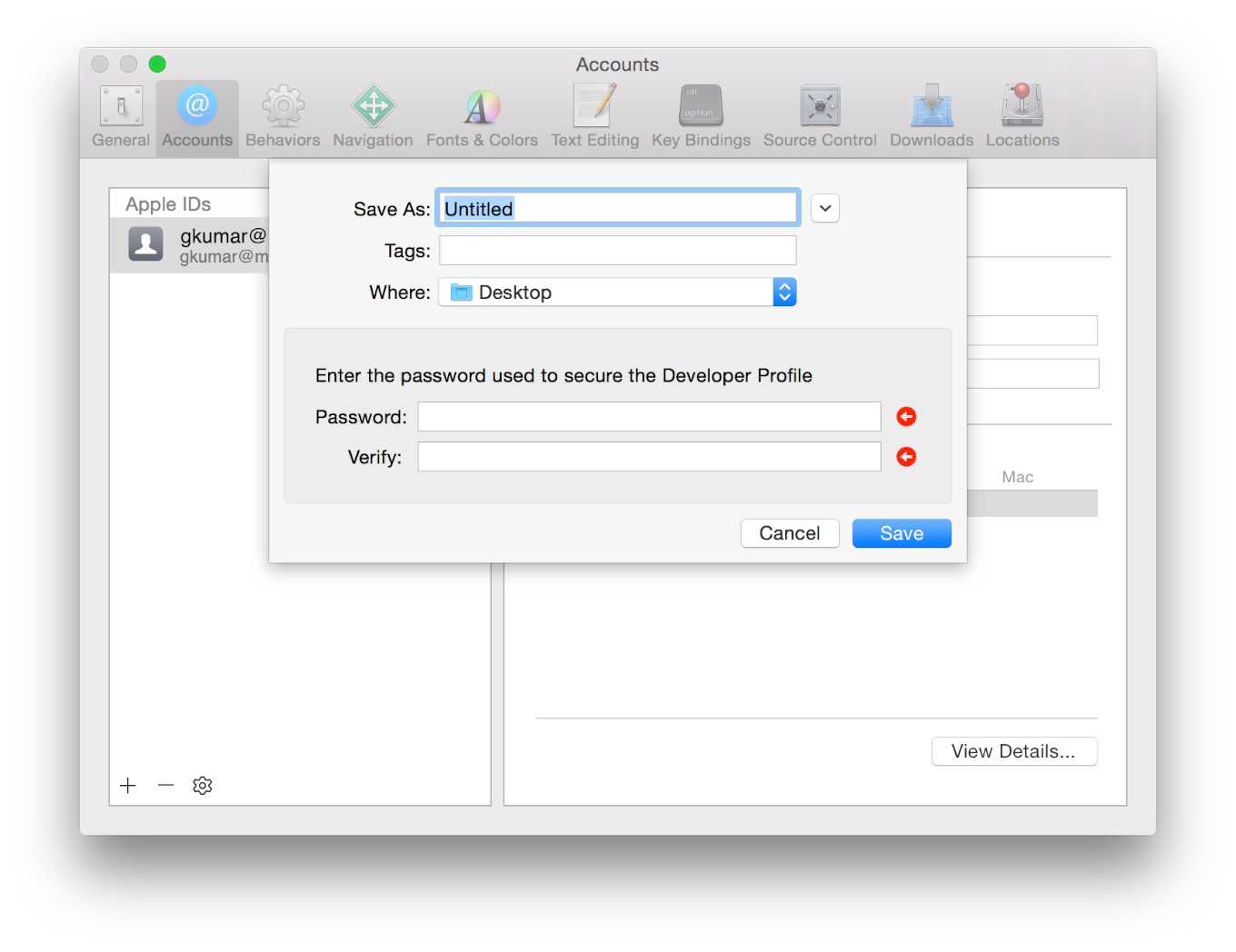
6.点击Save。文件被保存在你指定的位置,并且扩展名为.developerprofile
7.在出现的对话框中,点击OK.
在这一章中,你学会了如何输入有关您的应用程序的身份信息和创建你的团队配置文件。你还学会了如何备份你的签名身份以保证他们的安全。在下一章,你将学习如何进行代码签名并启动您的应用程序在设备上通过Xcode。
标签:
原文地址:http://www.cnblogs.com/tianjian/p/4685608.html